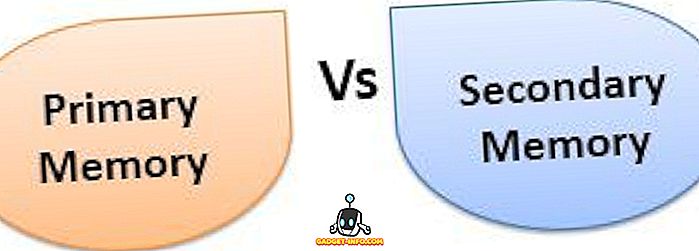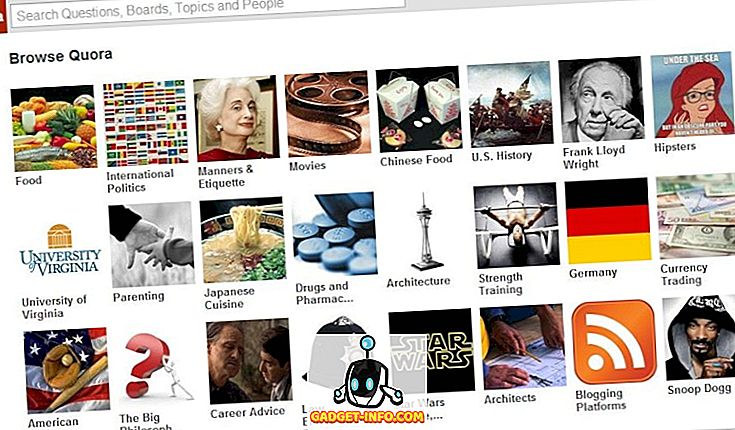Raspberry Pi е най-добрата играчка. Повечето от потребителите обичат да експериментират и да прекъсват работещите инсталации в процеса. Въпреки това, въпреки колко е забавно, всички обичат да имат работна базова конфигурация, на която могат да се върнат, след като експериментът приключи.
Друг често срещан сценарий е, да кажем, просто трябва да знаете за един страхотен нов проект, базиран на Raspberry Pi или Linux дистрибуция, и вие умирате да го изпробвате. Проблемът е, че имате само една micro SD карта и вече имате работеща инсталация, която не искате да загубите.
И в двата гореописани сценария е полезно да имате точен, битов по бит идентичен архив на вашата работеща Raspberry Pi инсталация. Така че днес ще научим как да клонира или архивира Raspberry Pi micro SD картата към файл с изображение и да възстанови изображението, след като сме готови да експериментираме. Ще обясним как да го направим на Windows, Linux и накрая macOS.
Забележка : Този метод ще създаде файл с изображение точно с размера на общия капацитет на SD картата. Например, ако имате 16 GB SD карта, полученият файл с изображение ще бъде и 16 GB, без значение колко място всъщност използва инсталацията ви. Има метод за свиване на размера на изображението, но той работи само в Linux и ние ще го обясняваме по-късно в урока.
Инструкции за Windows
Backup Raspberry Pi SD карта
1. Поставете микро SD картата, която искате да клонирате в компютъра си с помощта на USB или вграден четец на карти.
2. Изтеглете и инсталирайте Win32DiskImager и го стартирайте. Ще видите екран като този:

3. Под раздела Устройство в горния десен ъгъл изберете устройството на вашата SD карта . Това е D: в моя случай. Сега кликнете върху иконата на папката отляво и изберете място и име на файл, където ще бъде запазен файла с изображението. Избрах името на файла raspbian_backup_19_oct.img . Можете да изберете каквото и име на файла ви харесва, но е за предпочитане да имате разширение .img . След като го направите, кликнете върху бутона Прочетете .

4. Това ще направи клонинг на SD картата в указаното от вас място. Копирането ще отнеме известно време, затова не изключвайте и не поставяйте компютъра в режим на заспиване през този период. След като бъде направено, ще получите съобщение „Прочетете успешно“.

Вече можете да поставите картата обратно в Raspberry Pi и да счупите нещата или да инсталирате нов дистрибутор. След като приключите с играта и искате да възстановите архивираното изображение, следвайте стъпките в следващия раздел.
Възстановяване на Raspberry Pi SD карта
Поставете микро SD картата във вашия компютър и отворете Win32DiskImager. Изберете файла с изображението, който сте създали преди това, и съответното устройство в раздела Устройство . Сега кликнете върху бутона Запис . Изображението ще бъде записано на SD картата, точно както е било, по времето, когато сте го копирали.

Отново този процес ще отнеме известно време в зависимост от размера на SD картата. След като възстановяването приключи, можете да извадите картата от компютъра си и да я поставите обратно в Raspberry Pi.
Инструкции за Linux
Backup Raspberry Pi SD карта
1. Поставете SD картата във вашия компютър, като използвате USB или вграден четец на карти. Сега отворете терминален прозорец и въведете командата sudo fdisk -l . Това ще покаже всички файлови системи, присъстващи във вашата система.
2. Опитайте се да откриете името на устройството на вашата SD карта. Имам 16GB SD карта, така че лесно се идентифицира като устройство /dev/sdb което има размер от 14.9GB. Това е така, защото действителното съхранение на устройството винаги е малко по-ниско от рекламираното. Запишете името на това устройство .

3. Използвайте командата dd да запишете изображението на вашия твърд диск. Например:
sudo dd if=/dev/sdb of=~/raspbian_backup.img
Тук параметърът if (входен файл) определя файла за клониране. В моя случай това е /dev/sdb, което е името на устройството на SD картата ми. Сменете я с името на устройството. Параметърът (output file) указва името на файла за запис. Избрах raspbian_backup.img в домашната ми директория.
Забележка : Внимавайте и проверете параметрите преди да изпълните командата dd, тъй като въвеждането на грешни параметри може потенциално да унищожи данните на вашите устройства.
Няма да виждате изход от командата до завършване на клонирането и това може да отнеме известно време, в зависимост от размера на вашата SD карта. След като приключи, ще видите изход като следния.

Сега можете да премахнете SD картата и да я използвате във вашия Pi. След като сте готови да възстановите архивираното изображение, следвайте инструкциите по-долу:
Възстановяване на Raspberry Pi SD карта
1. Поставете SD картата във вашия компютър. Преди да възстановим изображението, е важно да се уверите, че дяловете на SD картата са демонтирани . За да проверите това, отворете Терминала и изпълнете командата sudo mount | grep sdb sudo mount | grep sdb . Тук заменете sdb с името на устройството на вашата SD карта.
Ако видите празен изход, не е необходимо да правите нищо. Ако виждате някои монтирани дялове, изключете изброените. Например:
sudo umount / dev / sdb1 / dev / sdb2 / dev / sdb3 / dev / sdb4
2. Използвайте командата dd да запишете файла с изображението на SD картата:
sudo dd if = ~ / raspbian_backup.img на = / dev / sdb
Това е като командата, която използвахме, за да направим клонинг, но обърната . Този път входният файл, if е резервното изображение, а изходният файл of устройството на SD картата.
Отново проверете и проверете отново параметрите тук, тъй като въвеждането на грешна команда ще доведе до постоянна загуба на данни.
След като записването приключи, ще видите потвърждение от dd. След това можете да извадите картата от компютъра и да я поставите обратно в Raspberry Pi.
macOS Инструкции
Backup Raspberry Pi SD карта
1. Поставете SD картата във вашия Mac, като използвате USB или вграден четец на карти. Сега отворете терминален прозорец и влезте в diskutil list с командите diskutil list . Опитайте се да идентифицирате идентификационния номер на устройството на вашата SD карта. Например, мина се показва като /dev/disk3 .

2. Изключете SD картата си:
diskutil unmountDisk /dev/disk3 Тук заменете disk3 с името на вашата SD карта, която сте идентифицирали в стъпка 1.
3. Използвайте командата dd да запишете изображението на вашия твърд диск. Например:
sudo dd if=/dev/disk3 of=~/raspbian_backup.img
Тук параметърът if (входен файл) определя файла за клониране. В моя случай това е /dev/disk3, което е името на устройството на SD картата ми. Сменете я с името на устройството. Параметърът (output file) указва името на файла за запис. Избрах raspbian_backup.img в домашната ми директория.
Забележка : Внимавайте и проверете параметрите преди да изпълните командата dd, тъй като въвеждането на грешни параметри може потенциално да унищожи данните на вашите устройства.
Няма да виждате изход от командата до завършване на клонирането и това може да отнеме известно време, в зависимост от размера на вашата SD карта. След това можете да премахнете SD картата и да я използвате във вашия Pi. След като сте готови да възстановите архивираното изображение, следвайте инструкциите по-долу:
Възстановяване на Raspberry Pi SD карта
1. Поставете SD картата във вашия Mac. Отворете прозорец на терминала и го демонтирайте, като използвате следната команда:
diskutil unmountDisk /dev/disk3 Тук заменете disk3 с името на вашата SD, която сте идентифицирали в стъпка 1 от предишния раздел.
2. Използвайте командата dd да запишете файла с изображението на SD картата:
sudo dd if = ~ / raspbian_backup.img на = / dev / disk3
Това е като командата, която използвахме, за да направим клонинг, но обърната . Този път входният файл, if е резервното изображение, а изходният файл of устройството на SD картата.
Отново проверете и проверете отново параметрите тук, тъй като въвеждането на грешна команда ще доведе до постоянна загуба на данни.
След като записването приключи, ще видите потвърждение от dd. След това можете да извадите картата от вашия Mac и да я поставите обратно в Raspberry Pi.
Как да свиете клонираното изображение на Raspberry Pi (само за Linux)
Както бе споменато в началото на статията, тези методи създават файл с изображение, който е равен на общия капацитет на SD картата. Например, клонирането на SD карта с капацитет от 32 GB ще създаде файл с изображение от 32 GB, дори ако всъщност се използва само 5 GB на картата. Това е добре, ако имате само едно или две такива изображения, но повече от това (особено ако използвате SSD) ще ви накара да изчерпате пространството.
За да заобиколим това ограничение, ще използваме PiShrink, скрипт, който автоматично намалява Pi изображението, което автоматично ще преоразмерява до максималния размер на SD картата при зареждане. Това също прави копирането на изображението обратно върху SD картата много по-бързо.
За съжаление, този инструмент е достъпен само за Linux. Ако нямате инсталиран Linux, можете да инсталирате последната версия на Ubuntu или Linux Mint във виртуална машина и да стартирате скрипта там. Ето как да го използвате:
1. Изтеглете скрипта на PiShrink и го направете изпълним. В терминал въведете следните две команди:
wget //raw.githubusercontent.com/Drewsif/PiShrink/master/pishrink.sh chmod + x ./pishrink.sh
2. Стартирайте скрипта, последван от името на изображението, което искате да свиете.
sudo ./pishrink.sh ./raspbian_backup.img

3. След това изображението ще се свие. След като направите това, можете да напишете скъсения файл с изображение на SD картата, както е споменато в методите, изброени по-горе. Например в Linux:
sudo dd if = ~ / raspbian_backup.img на = / dev / sdb
Clone Raspberry Pi SD карта за лесно възстановяване
Така че това е всичко за клониране, известен още като поддръжката и възстановяването на съществуващите Raspberry Pi инсталации. Никога повече няма да се наложи да загубите перфектно работеща инсталация на Raspbian OS на Raspberry Pi, за да изпробвате нов дистрибутор или страхотен проект. Просто направете резервно копие на инсталацията си, ремонтирайте и възстановете изображението, когато сте готови. Не става по-просто.
Как ви хареса този метод за архивиране на вашите инсталации на Raspberry Pi? Имате по-добър начин? Въпроси? Коментари? Кажете ни в раздела за коментари по-долу.