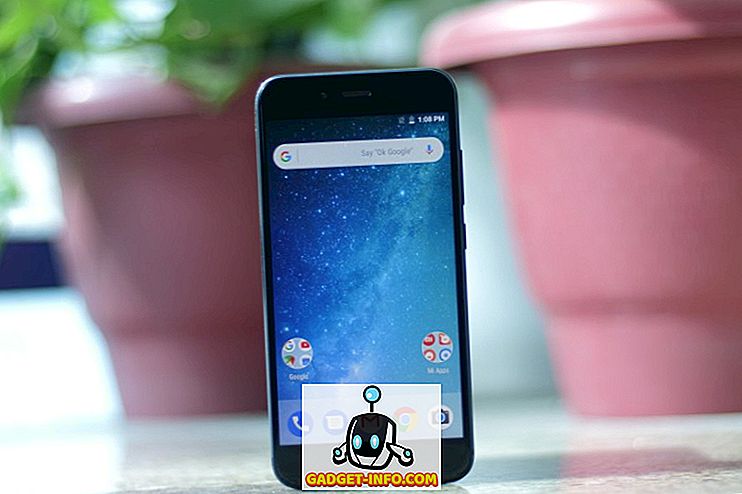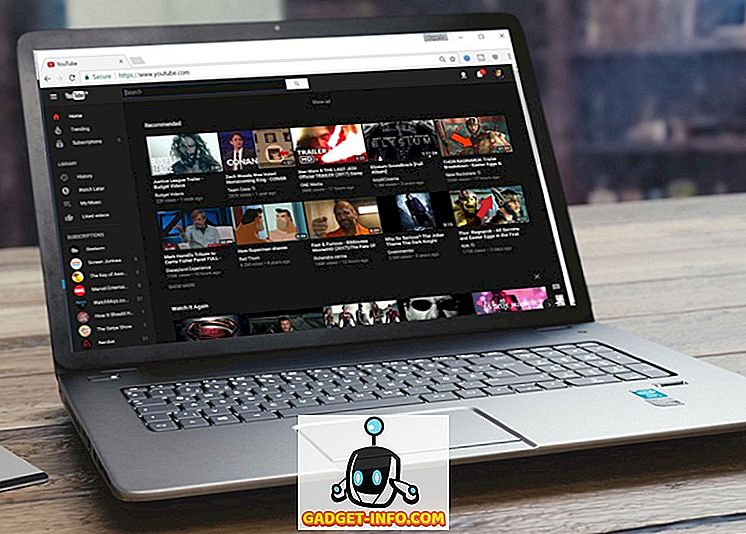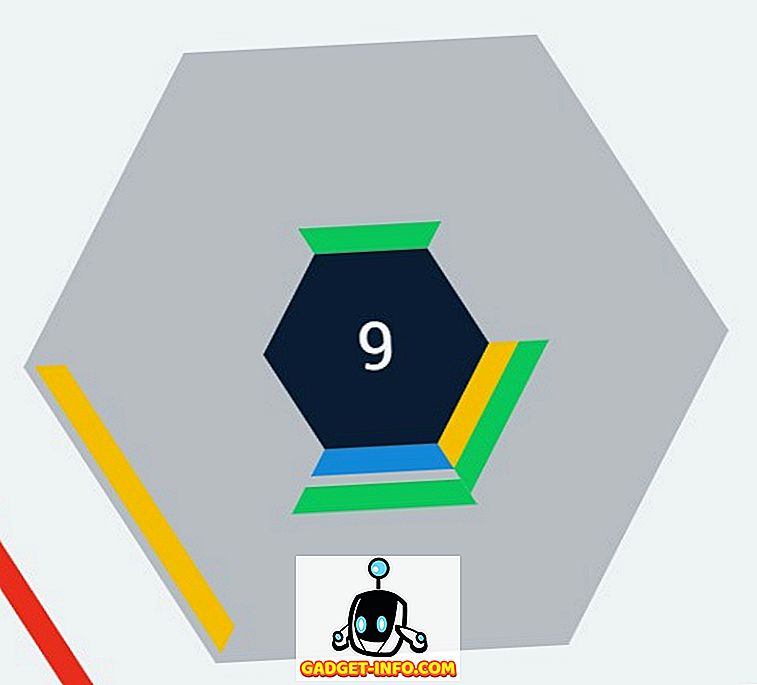Ако работите широко с Excel вкъщи, на работа или в офис вкъщи, имате лукса да създадете работните си листове точно както искате. Всеки човек обаче има свои собствени особености и методи за работа с Excel. Някои предпочитат да организират данните в колони, а други в редове.
Ако някой ви даде Excel файл и предпочитате данните да се показват в различна подредба, можете лесно да превръщате колони в редове и редове в колони, използвайки вградената в Excel функция Transpose . Има два основни начина за транспониране на данни в Excel: чрез копиране и поставяне или чрез използване на транспониращата функция. Въпреки че и двете ще транспонират вашите данни, те работят по различен начин, което ще обясня по-долу.
Транспониране чрез функцията TRANSPOSE
Да предположим, че някой ви дава Excel файл с подредени в колони данни и предпочитате данните да са в редове.

Започнете, като изберете областта, в която искате да транспонирате данните от колони в редове. Отбележете в примера по-горе, че данните заемат A1 до B6. Това е таблица с данни от 2 до 6 (2 × 6). За да изберете областта за транспониране, се нуждаете от обратната или 6 на 2 (6 × 2) площ. Започвайки от клетка A12 (или където и да искате други данни), маркирайте 6 × 2 площ .

Забележете, че клетките, които избрахме, включват А12 до F13, 6 × 2 област. Когато тази област е избрана, кликнете върху лентата с формулите по-горе. Уверете се, че избраната област все още е избрана, преди да започнете да въвеждате формулата. След това въведете следната формула в лентата с формулите
= Транспониране (а1: В6)
все още не натискайте Enter. Въвеждането на тази формула в Excel се различава от повечето други формули. Трябва да задържите клавишите Ctrl и Shift, когато натиснете Enter. Затова натиснете Ctrl + Shift + Enter . Вашият работен лист на Excel трябва да изглежда така:

Комбинацията от клавиши Ctrl + Shift + Enter поставя набор от скоби около формулата. Това казва на Excel, че изходът на формулата ще бъде масив от данни, а не само една клетка. Странно е, че не можете да въведете скобите в себе си; трябва да използвате комбинацията от клавиши Ctrl + Shift + Enter.
Когато използвате транспониращата функция за транспониране на данни, двата набора от данни са свързани. Това означава, че ако промените данните в A1, например, също ще промени стойността в A12. Дори ако клетките имат формули, то ще актуализира стойностите и на двете места.
В примера по-долу имам някои данни за работниците, отработените часове и общото заплащане. Използвах функцията за транспониране, за да транспонирам данните.

Отидох напред и промених едно име и часовете, работещи за всички индивиди и както виждате, и двата вида данни се синхронизират.

Това също означава, че ако изтриете клетките или редовете на оригиналните данни, ще получите грешка в пренесените клетки! Ако не искате двете групи данни да са свързани, по-добрият вариант е да използвате метода за копиране и поставяне по-долу, който дублира данните, вместо да го свързва.
Транспонирайте, използвайки Copy и Paste
По-лесният начин за транспониране на данни в Excel е използването на функцията копиране и поставяне. Данните няма да бъдат свързани, така че можете спокойно да изтриете първоначалния набор от данни, ако желаете. Ако обаче направите промени в първоначалния набор от данни, това няма да бъде отразено в транспонираните данни, тъй като това е само копие.
Изберете данните, които искате да транспонирате, след което щракнете с десния бутон и изберете Копиране или натиснете CTRL + C на клавиатурата.
Сега щракнете с десния бутон върху всяка празна клетка, в която искате да поставите данните, и кликнете върху бутона Транспониране . Ако просто задържите курсора върху бутона за транспониране, той ще ви даде преглед на данните на листа.

Ако промените данните в първоначалния набор от данни, това няма да повлияе на транспонираните данни и обратно. Това е всичко.