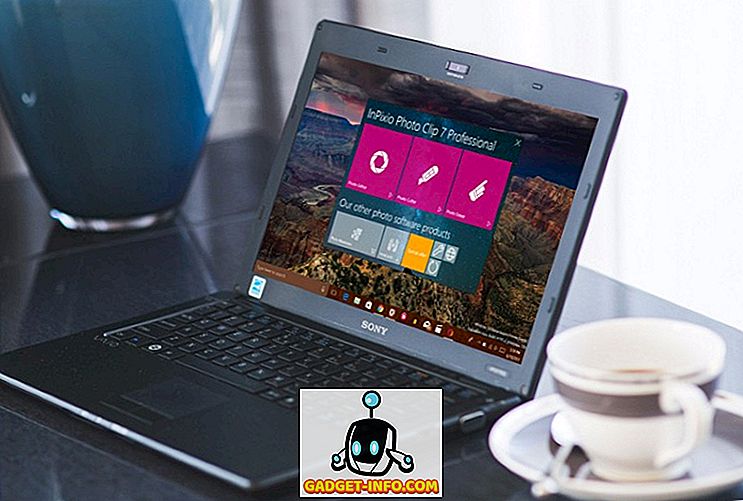Windows 10 може да е донесъл много нови защитни елементи (и пропуски), но родителският контрол е една функция, която остава постоянна от предишните версии на Windows. С Windows 10 родителският контрол е станал още по-добър. Сега имате възможност да следите дейностите на вашето дете като сърфиране в интернет, време на екрана и приложения и игри, които те използват.
Докато някои може да го смятат за шпионаж, способността за наблюдение на дейността на детето ви може да бъде полезна в епохата на онлайн тормоз и тормоз. Така че, без да губите повече от времето си, ето как можете да настроите родителски контрол в Windows 10:
Създайте детски потребителски акаунт в Windows 10
Преди да конфигурирате родителски контрол в Windows 10, ще трябва да създадете потребителски акаунт за детето си. Ето как да го направите:
1. Отидете на Windows 10 Настройки-> Акаунти-> Семейни и други потребители и кликнете върху „Добавяне на член на семейството“ .

2. В новия диалогов прозорец, който се появява, изберете „Добавяне на дете“ и въведете имейл адрес, ако вече сте го създали за вашето дете. В противен случай, кликнете върху опцията, която гласи: „Лицето, което искам да добавя, няма имейл адрес“.

3. Тук въведете данните за детето си като име, дата на раждане и т.н. заедно с имейл адреса, който искате да създадете .

4. След това ще трябва да въведете мобилния си номер или алтернативен имейл адрес, за да защитите детския акаунт, в случай на хакване.

5. След като направите това, поканата да стане член на вашето семейство ще бъде изпратена на току-що създадения имейл адрес. Ще трябва да приемете поканата за имейл, за да започнете конфигурирането на родителския контрол.

6. Отворете пощата на Outlook, влезте с имейл адреса, който току-що създадохте, и отворете пощата за покани. Тук кликнете върху „ Приемане на поканата “.

Забележка : Поканата ще изтече след 14 дни, затова го приемете предварително.
7. Страницата „ Присъедини се към семейството ви “ ще се отвори и тук ще трябва да влезете отново, за да потвърдите приемането на поканата. След като сте го направили, ще можете да конфигурирате детския акаунт по ваше желание.

Конфигурирайте детската сметка
Можете да конфигурирате детските акаунти, между другото, чрез семейната уеб страница на Microsoft .

Ето опциите, на които можете да зададете родителски контрол:
Последна активност
В секцията „Последни дейности“ можете да активирате или деактивирате опцията „Отчитане на дейностите“. Ако го поддържате активирана, ще получавате отчети за дейностите, приложенията и игрите на браузъра и времето на екрана . Можете просто да преминете към раздела за скорошна активност, за да проверите цялата дейност, или можете да активирате опцията „имейл седмични доклади за мен“.

Забележка : Microsoft може да съобщава само за уеб браузър, ако детето преглежда в Internet Explorer или Edge. Така че, не забравяйте да блокирате достъпа до други приложения на браузъра. Също така, когато „Отчет за дейността“ е включен, режимът за сърфиране InPrivate ще бъде деактивиран.
Уеб сърфиране
Мрежата може да бъде страшно нещо за едно дете, защото никога не знаете кога се появява странна, неподходяща реклама. Ето защо е важно да следите уеб браузъра на детето си. В секцията „Уеб браузър“ можете да блокирате уебсайтове, които не искате вашето дете да посещава. Първо, ще трябва да включите опцията "Блокиране на неподходящи сайтове". След това можете да добавите неподходящи сайтове в раздела „Винаги блокирайте тези“.

Важно е да се отбележи, че „Безопасно търсене“ е включено, така че търсачките автоматично ще филтрират всичко неподходящо в резултатите от търсенето. Освен това, ако имате наистина малко дете, можете дори да се уверите, че той / тя вижда само уебсайтовете, които сте разрешили.
Приложения, игри и медии
Децата могат бързо да се закачат за новите игри, предлагани в наши дни, но като родители, трябва да сте сигурни, че не получават ръце за неподходящи приложения или игри. За щастие разделът "Приложения, игри и медии" ви позволява да блокирате приложения и игри, които не искате детето ви да отваря. Първо трябва да включите „Блокиране на неподходящи приложения и игри“. След това можете да ограничите приложенията, игрите и медиите от магазина на Windows до подходящата възраст на детето . Можете дори да блокирате конкретни приложения и игри, но само от скорошната активност.

Време на екрана
Притеснявате се, че детето ви използва компютъра през цялото време? Е, можете да поемете контрола тук. Можете да решите колко време ще могат да харчат децата ви на компютъра и можете да решите кога да използват устройството . В раздела „Време на екрана“ позволете „Задаване на ограничения за времето, когато детето ми може да използва устройства“ и след това можете да зададете периода от време, през който детето ви да използва компютъра всеки ден. Можете също да ограничите употребата на ден, ако желаете.

Покупка и разходи
В секцията „Покупка и разходи“ можете да добавите пари за детето си, за да купува приложения, игри и друго съдържание от Магазина на Windows. Можете просто да добавите пари и да премахнете всички други възможности за плащане, така че покупките им да са под контрол.

Намерете детето си
Ако детето ви има мобилно устройство под Windows 10, можете да използвате тази опция, за да проверите местоположението му на картата. Можете да го включите само ако те използват същия акаунт на Microsoft и на телефона си. Това може да ви бъде от полза, когато се притеснявате за местонахождението на децата ви и телефонът им е изключен.
Настройки за поверителност на Xbox
Тази опция отвежда на уеб страницата с настройки за поверителност на Xbox, където ще трябва да влезете с потвърждаването в две стъпки. Тук можете да следите профила на Xbox на детето си, можете да изберете дали искате детето ви да вижда Xbox профила на други хора, да комуникира чрез видео, да споделят неща и т.н. Можете да контролирате тези опции за компютри с Windows 10 и Xbox One и Xbox 360 като добре.

Контролирайте онлайн дейностите на детето си с опции за родителски контрол на Windows 10?
Интернет не е наистина най-приятелският свят и затова е важно да запазите децата си сигурни в ранна възраст. Както може би сте забелязали, Microsoft предлага доста изчерпателни функции за родителски контрол. Така че, отидете и го настройте за децата си. Нека ни уведомите, ако имате някакви съмнения относно Windows 10 родителски контрол. Звукът е изключен в раздела за коментари по-долу.