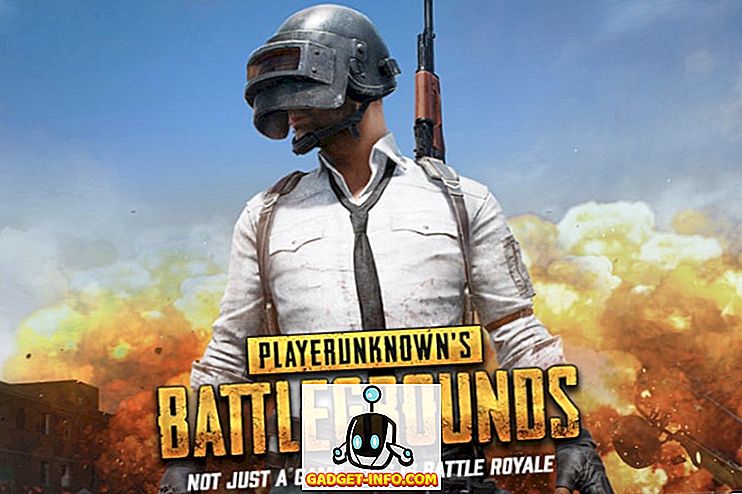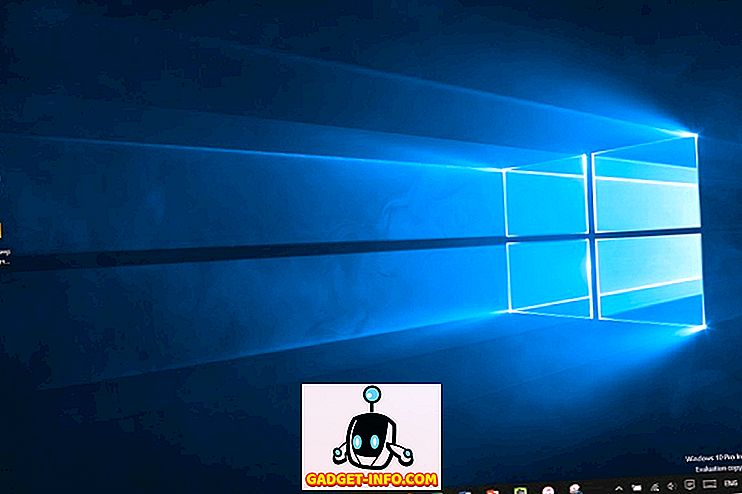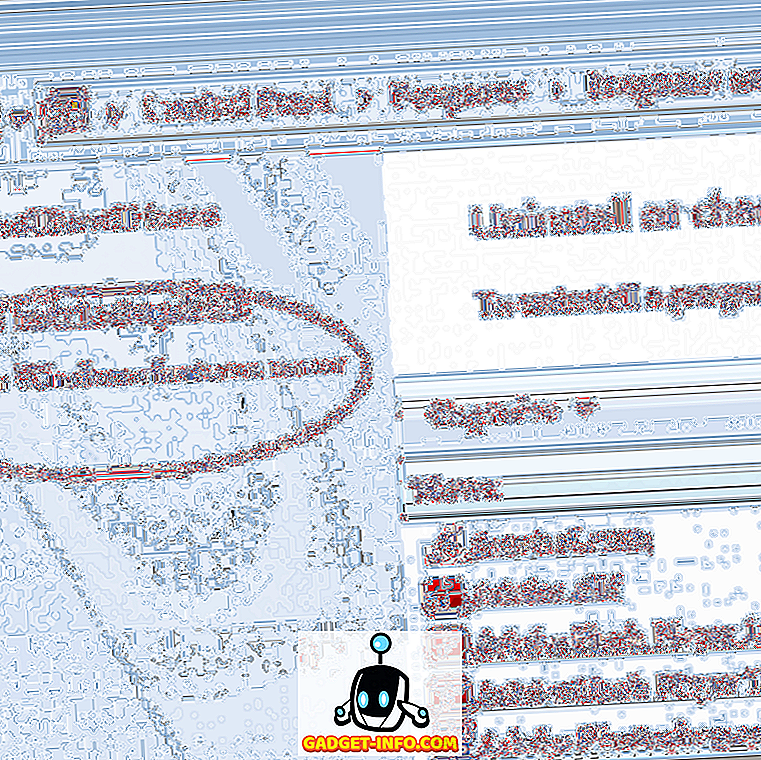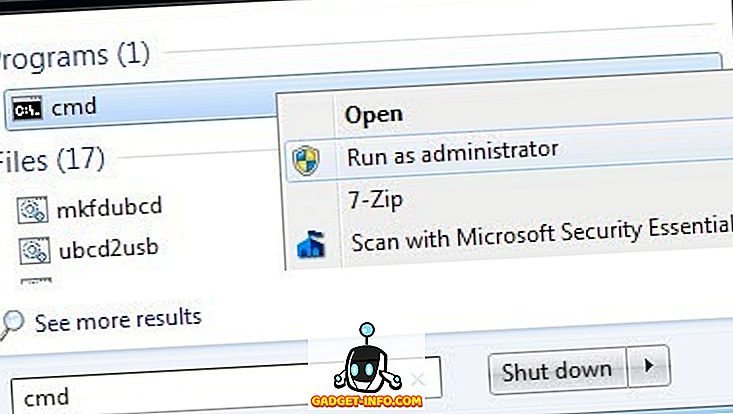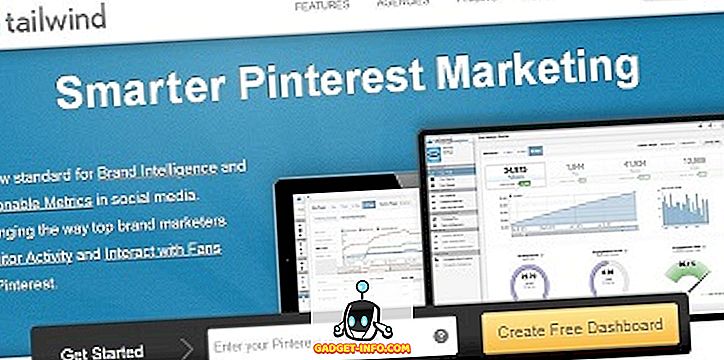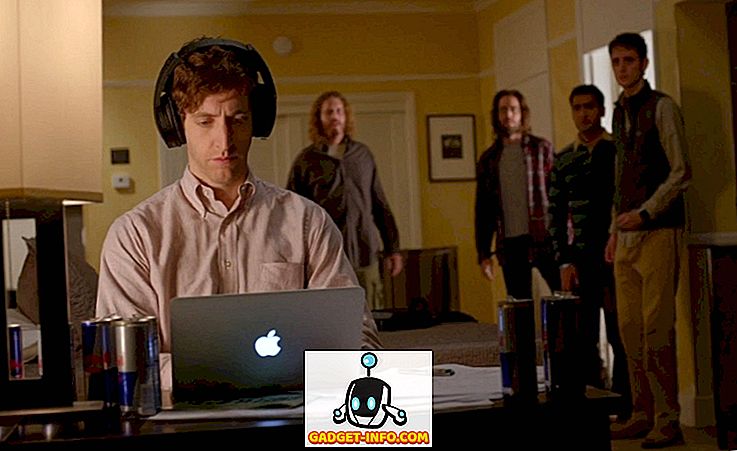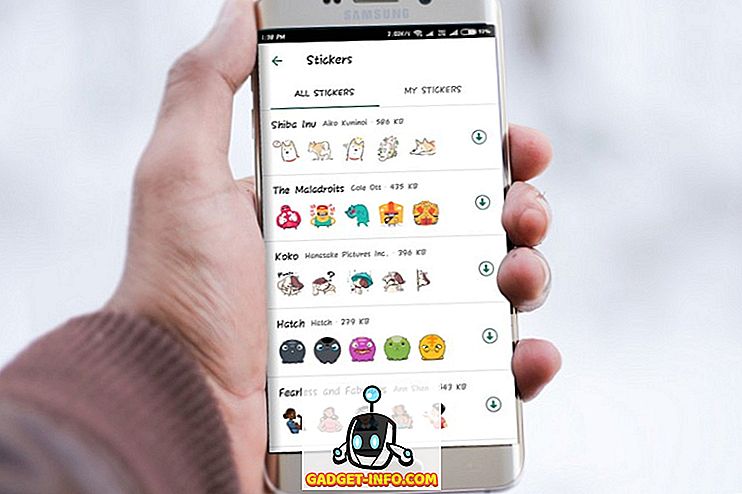Всеки има важни данни на компютрите си и независимо от това кой твърд диск или SSD използвате, има вероятност от отказ на диска, който води до загуба на данни; точно затова създаваме резервни копия. Това, което прави резервни копия, е, че трябва да възстановите данните от тях, обратно в компютъра. Защо вместо това да не използвате отказоустойчива настройка? RAID е комбинация от множество дискове, които могат да бъдат настроени така, че да бъдат толерантни към грешки. Така че, ако един или повече от дисковете в RAID обема не успеят, вашите данни все още са достъпни за вас.
В тази статия ще ви запознаем с това, което всъщност е RAID, и как можете да го използвате, за да запазите данните безопасно, или да увеличите скоростта на четене / запис на вътрешните и външните дискове.
Какво е RAID?
RAID означава Redundant Array of Independent Disks . По-рано той представляваше Redundant Array на евтините дискове, защото първоначално той трябваше да покаже, че множество евтини дискове, когато RAIDed може да изпълнява еднакви (ако не и по-добри) дискове от висок клас, големи корпоративни дискове, но аз отклонявам.

Това, което по принцип RAID прави, е, че ви позволява да комбинирате два или повече (оттук и “Array”) дискове за цели като безопасно архивиране, увеличаване на скоростта на четене / запис и подобни.

RAID нива
RAID има различни типове (или „нива“, както се нарича). Има шест от тях, но Mac позволява само две (има и трета опция, но това не е RAID настройка). Те са описани по-долу:
- RAID 1 : Това ниво се нарича "огледален" RAID и прави точно това, което звучи. Той отразява съдържанието на един диск на всеки отделен диск в масива . Това означава, че ако един или повече от вашите дискове се провалят, все още можете да възстановите всички данни, стига поне един диск в масива да функционира правилно. Това е възможно, защото данните се копират на всеки диск в масива.
- RAID 0 : Известен също като "райета" RAID, това е това, което съчетава множество дискове в един по-голям обем . Данните, съхранявани в такъв масив, са почти равномерно разпределени между всички дискове в масива. Това позволява по- бързо четене и писане . Има проблем обаче, ако някой от дисковете на ниво 0 RAID се провали, става почти невъзможно да се възстановят тези данни от масива, защото няма диск с всички данни. Това ниво е особено полезно за хора, които работят с големи файлове.
- CDS / JBOD : Concatenated Disk Set, известен още като просто група дискове, всъщност не е RAID настройка. Той просто ви позволява да свързвате редица дискове в един голям логически обем . Например, имате четири 256 GB дискове. CDS ще ви позволи да ги свържете в един обем от 1 TB. Това означава, че ще можете да запазвате файловете на тези дискове, като че ли е един единствен 1TB обем, вместо четири 256GB.
Сега, когато ви дадохме основна идея за това, какви са различните нива, нека да се потопим в някакво RAID забавление.
Как да настроите RAID на вашия Mac
Преди Apple да излезе с OS X El Capitan, процесът за създаване на RAID томове беше много прост. Графичният “Disk Utility” приложение на Mac имаше проста опция за RAID на няколко диска на ниво 0, 1 или за свързване на дискове (CDS / JBOD). Когато Apple преработи дисковата програма в OS X El Capitan, те тихо премахнаха опцията RAID. Защо са направили това не е това, което ние сме тук, за да обсъдим. Вместо това, ние представяме решението на вашите RAIDing проблеми в Ел Капитан.
Нека се потопим в нашето доверено приложение за терминали. Оказва се, че командата "diskutil" има подкоманда "appleRAID" за създаване на RAID.
Синтаксисът на командата:
diskutil appleRAID create stripe|mirror|concat setName fileSystemType memberDisks
Преди да напуснем командата, ще трябва да разберете кои дискове искате да RAID.
1. Свържете дисковете към компютъра и стартирайте Disk Utility .
2. От левия прозорец изберете дисковете и запишете стойността на свойството “device” . Ще трябва да въведете това в терминала.

3. Отидете на Терминал и въведете diskutil appleRAID create setName fileSystemType memberDisks .

4. Заменете ключовите думи с лента (за RAID0), огледало (за RAID 1) и concat (за CDS / JBOD) .
- Заменете “setName” с името, което искате за вашия RAID том.
- Задайте “fileSystemType” на нещо подобно на JHFS + и вместо “memberDisks” въведете стойностите, които сте записали в Стъпка 2, оставяйки интервали между имената на всеки диск.
- Например, ако искате да създадете огледален RAID с името „Резервни копия“ и идентификаторите на устройствата за вашите дискове са „disk2“, „disk3“, „disk4“, командата, която ще трябва да въведете, е:
diskutil appleRAID create mirror Backups JHFS+ disk2 disk3 disk4.
5. Нека командата се стартира и при завършване OS X автоматично ще монтира RAID тома и ще го намерите в Disk Utility.
Готови ли сте да създадете RAID томове на вашия Mac?
Мислим, че RAID томовете могат да бъдат полезни за много хора, тъй като те могат да бъдат настроени да създават автоматично не само архиви, но и да увеличават скоростта на четене и запис на устройствата. Така че, ако имате няколко дискове, които се намират неизползвани, трябва да опитате да ги превърнете в RAID том, да играете с тях и да видите дали има някаква разлика. Не забравяйте да ни уведомите за опита си в раздела за коментари по-долу.