Logitech е една от най-известните периферни компании в света на компютрите. Това прави компютърните периферни устройства за почти всяка възможна категория. Logitech има и линия от аксесоари за игри, вариращи от долния до средния край, до по-високия край на игралния пазар. Честно казано, устройствата на Logitech работят много добре, а повечето периферни устройства на Logitech идват с допълнителни възможности, които определено помагат при игрите. Това могат да бъдат макро клавиши на клавиатурата или няколко бутона на мишката. Въпреки това, ако искате да конфигурирате тези настройки за аксесоарите на Logitech, ще трябва да използвате софтуера Logitech Gaming Software (LGS). Приложението е достатъчно лесно да се използва, след като получите цаката на него. Така че, ако сте закупили съвсем нова клавиатура за игри Logitech или мишка, ето как да използвате софтуера Logitech Gaming за конфигуриране на периферните устройства:
Забележка : Използвам Logitech Gaming Software, за да конфигурирам Logitech G402 Hyperion Fury геймърска мишка и Logitech G213 Gaming Keyboard с RGB зонално подсветка. Процесът ще бъде един и същ за всички игрални периферни устройства на Logitech, въпреки че броят на опциите може да варира в зависимост от модела, в зависимост от наличните функции.
Изтегляне на софтуера Logitech Gaming
Преди да започнете да персонализирате новите си периферни устройства, ще трябва да изтеглите софтуера Logitech Gaming Software от официалния уебсайт. Просто посетете уеб сайта за поддръжка на Logitech и изтеглете приложението от там. Приложението е достъпно в Windows и macOS.
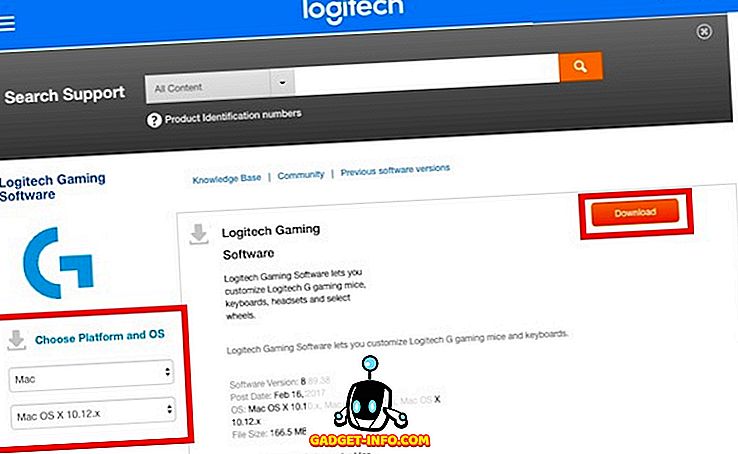
Забележка : Може да се наложи да изберете операционната система от падащите менюта вляво, в случай че уебсайтът не може сам да го разбере.
Конфигуриране на Logitech Gaming Mouse с Logitech Gaming Software
Ако сте човек, който обича да играе FPS игри, вие очевидно знаете значението на една добра мишка, настроена към личните ви предпочитания. Например, Logitech G402 има 5 нива на DPI (регулируеми от 240 DPI до 4000 DPI), 8 програмируеми бутона и честота на извикване до 1000. Също така е снабден с фиксирано синьо осветление, което поддържа доста голям брой светлини. ефекти.
Забележка : Конфигурирах мишката си за личните си предпочитания в CS: GO. Можете обаче да изберете всяко действие, което искате за всеки бутон на мишката.
1. Персонализиране на вградения профил на паметта на Logitech G402
Logitech G402 се предлага и с вградена памет. Това означава, че можете просто да конфигурирате мишката и ще запомни конфигурацията дори когато Logitech Gaming Software не работи. Това е полезно, ако използвате една и съща мишка на няколко устройства и не искате да инсталирате LGS на всяко устройство, което притежавате.
Персонализиране на бутоните
- Свържете мишката към компютъра и стартирайте софтуера за игри Logitech . Ще ви се покаже изображение на мишката, с конфигурируеми бутони, които светят синьо.

- Кликнете върху който и да е бутон на изображението на мишката или просто кликнете върху бутона „ Персонализиране на бордовите профили “. Това ще ви отведе до следващия екран, където всички присвоени функции на мишката ще бъдат видими.

- Тук можете да конфигурирате почти всичко на вашата игрална мишка. Просто кликнете върху малката стрелка на бутона, който искате да конфигурирате, след което кликнете върху „Редактиране“.

- Сега ще ви се покаже падащо меню, в което можете да изберете действието, изпълнявано от бутона. Ако действието не е налице, можете да присвоите клавиш на бутона вместо това.

Можете също да регулирате нивата на DPI за мишката в този екран. Извън кутията, мишката се предлага с 4 DPI нива, но можете да ги увеличите до 5, за да получите още по-фин контрол над мишката.
Персонализиране на светлините
- Свържете мишката към компютъра си и стартирайте софтуера за игри Logitech. Тук кликнете върху бутона „ Настройки на осветлението “.

- Настройването на осветлението на мишката няма да отнеме твърде дълго, тъй като има само няколко възможности за избор. Можете да регулирате нещата, като яркостта на светлината, независимо дали искате “Breathing Effect” да бъде включен за вашата мишка, както и настройките за DPI осветление на този екран.

Лично аз запазвам яркостта до малко повече от 50%, дишащия ефект „Off“ и DPI Lighting „Always On“. Това ми подхожда най-добре, тъй като мога лесно да проверя DPI на моята мишка и да го коригирам в движение. Намирам дихателния ефект за по-малко готин вид на фиксирана, синя светлина.
2. Персонализиране на функциите за автоматично откриване на игрите на Logitech G402
Ако играете различни игри и искате различни конфигурации за всяка от тези игри, ще се радваме да знаете, че лесно можете да създадете множество профили, които автоматично да се променят в зависимост от играта, която изпълнявате. Така че, мога да имам отделен профил за CS: GO, друг за LoL и отделен профил за Google Chrome, а LGS автоматично ще превключва между тях, в зависимост от това кое приложение се изпълнява.
Създаване на профили и персонализиране на бутони
- Свържете мишката към компютъра си и стартирайте LGS. В основния екран кликнете върху превключвателя, за да го превключите на „ Автоматично разпознаване на играта“.

- Кликнете върху иконата "Персонализиране на бутоните" в долната част на екрана. Тук можете да редактирате профила по подразбиране или да създавате нови профили за конкретни приложения. За да създадете нов профил, просто кликнете върху празен квадрат.

- Дайте име на потребителския си профил и описание (по избор). Трябва също да добавите приложенията, за които искате профилът да бъде активен. След като приключите, кликнете върху „ОК“.

- Продължете с конфигурирането на бутоните така, както искате те да се държат, докато профилът е активен.
Персонализиране на светлините
Процесът за персонализиране на светлините е един и същ в режимите „Автоматично разпознаване на играта“ и „Вградена памет“. Не можете да разполагате с множество настройки на осветлението за различни профили.
Конфигуриране на Logitech Gaming Keyboard с Logitech Gaming Software
Добро гейминг изживяване е кумулативното усилие на създаването, което работи отлично заедно. Дори и да не търсите механична клавиатура за игри за вашата игрална настройка, използването на специална клавиатура за игри е полезно. Клавиатурата на Logitech G213 Gaming е моята клавиатура за избор на начална (немеханична) клавиатура за игри. Клавиатурата е изградена добре, тежи доста малко и има страхотни клавиши с невероятно пътуване. Плюс това, мембранната клавиатура е проектирана така, че да е „механична“, което означава, че можете да почувствате по-доброто управление на клавишите, отколкото в повечето други клавиатури. Клавиатурата има конфигурируеми функционални клавиши и персонализирано RGB подсветка. За да конфигурирате някое от тях, ще трябва да използвате софтуера Logitech Gaming.
1. Персонализиране на автоматичните профили на Logitech G213
Logitech G213, докато е невероятна клавиатура, за съжаление не идва с вградена памет за съхранение на конфигурации. Това означава, че трябва да имате LGS на компютъра си, ако искате клавиатурата да се държи така, както сте я конфигурирали.
Персонализиране на функционалните бутони
- Свържете клавиатурата към компютъра и стартирайте LGS. Отидете на „ Персонализиране на функционалните бутони “.

- Кликнете върху празен квадрат, за да създадете нов профил или просто редактирайте профила по подразбиране за клавиатурата.

- Тук можете да поставите курсора на мишката върху функционалния клавиш, който искате да конфигурирате, и след това да кликнете върху малката стрелка, която се показва на клавиша. След това можете да зададете персонализираната команда, която искате да изпълните.

- Като пример, присвоих клавиша F1, за да извърша натискането на клавишите “ ctrl + shift + R ”, което съм задал за работен поток на Алфред за запазване на URL адреси като напомняния.
Персонализиране на клавишите на игровия режим
Игровият режим е режим, вграден в G213, предназначен да деактивира някои ключове, които може случайно да се натиснат, предизвиквайки нежелани реакции. Например клавишът на Windows е скандален, че става прекалено често натискане на бутона и спирането на играта или минимизирането му. Режимът на играта може да ви позволи да забраните ключовете, които не ви трябват в игрите. Можете да деактивирате клавишите по профил, така че можете да имате няколко режима на игра в зависимост от играта, която играете.
- Свържете G213 към компютъра и стартирайте LGS. Тук кликнете върху иконата “ Настройки на игровия режим ” в долната част на прозореца.

- Можете да изберете профила, който искате да редактирате. След това кликнете върху клавишите, които искате да забраните в Game Mode. Изключените бутони стават сиви, а активираните бутони са показани в синьо .
2. Персонализиране на светлините на Logitech G213
- Свържете Logitech G213 към вашия компютър и стартирайте LGS. Тук кликнете върху иконата " Настройки на осветлението " в долната част на екрана.

- Има два режима на осветление, които можете да използвате: Freestyle и Effects. В режим Freestyle, клавиатурата ви е разделена на 5 цветни зони и можете да зададете цветове за всяка от петте зони. Докато в Effects можете да избирате от множество ефекти, които се отнасят за цялата ви клавиатура, включително ефекти като „Color Cycle“, „Color Wave“ и други.

- След като сте избрали желания от вас режим, можете да регулирате цветовете на клавиатурата по ваш вкус. За да покажете клавиатурата, бих препоръчал да използвате ефекта " Color Wave ", тъй като той изглежда наистина страхотно.
Използвайте софтуера Logitech Gaming за лесно конфигуриране на аксесоарите за Logitech Gaming
Софтуерът на Logitech Gaming може да изглежда малко обезсърчаващ, когато го стартирате за първи път, но всъщност е много лесен за използване. Докато игралните периферни устройства с вградена памет, като G402 Gaming Mouse могат да бъдат конфигурирани веднъж, никога повече да не виждате LGS, други периферни устройства като G213 Gaming Keyboard зависят от Logitech Gaming Software, за да се държи правилно в зависимост от подбран потребителски профил. Така или иначе, конфигурирането на периферните устройства за игрите според вашите лични предпочитания е много важно за голямото игрално изживяване, а Logitech Gaming Software е много лесен за използване инструмент за това в Logitech линията на аксесоарите за игри.
Както винаги, бих искал да знам какво мислите за Logitech G402 Gaming Mouse, Logitech G213 Gaming Keyboard и линията на Logitech за периферни устройства като цяло. Също така, ако мислите, че съм пропуснал нещо, докато обяснявам LGS, не се колебайте да попитате в раздела за коментари по-долу.
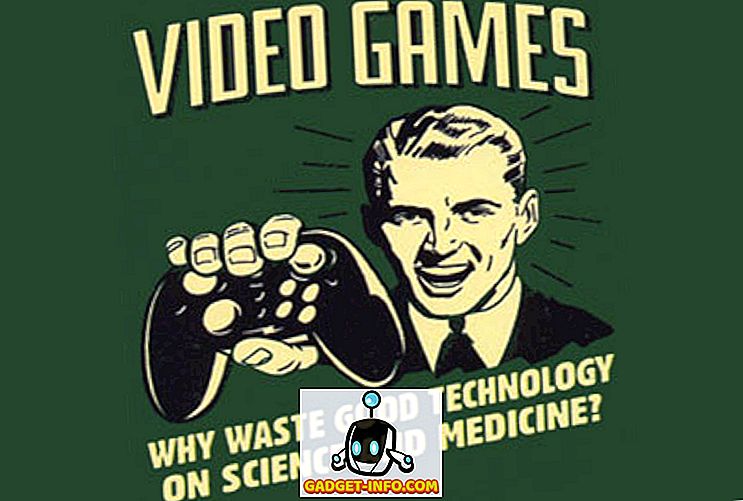
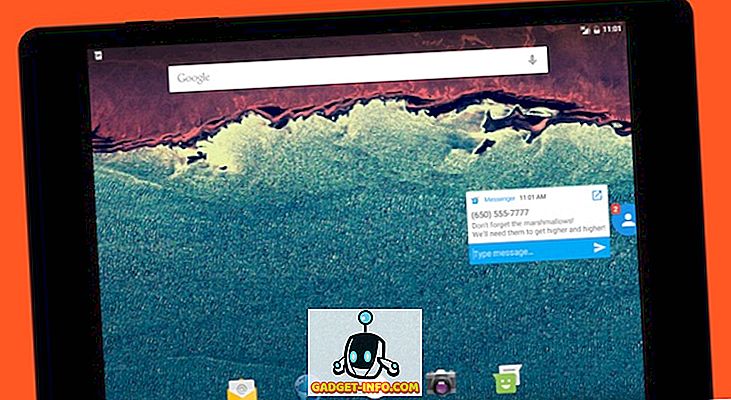
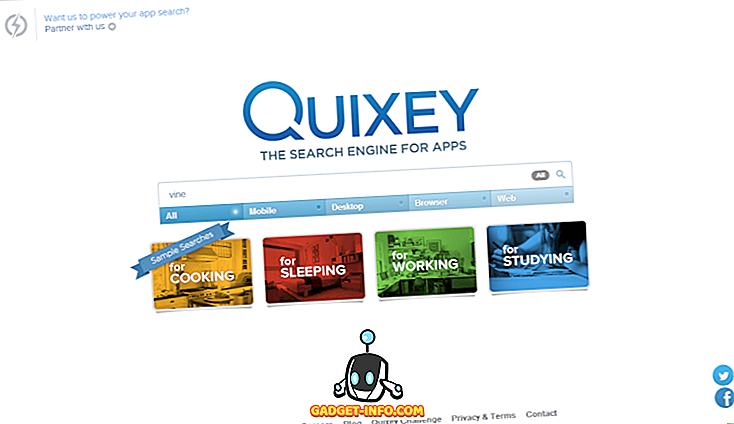


![Линии за пикапи от екипажа на Mashable [Видео]](https://gadget-info.com/img/more-stuff/363/nerdy-pickup-lines-mashable-crew.jpg)



