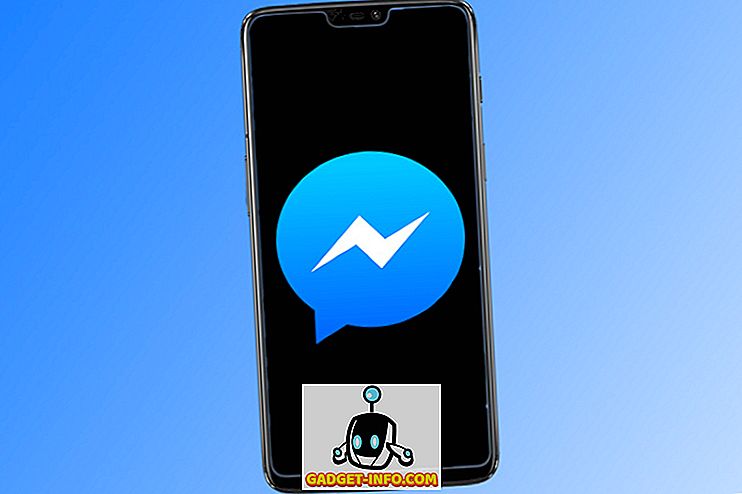Mac и Windows компютрите са по същество различни в това как функционират, въпреки че съществуват, за да служат основно на същата цел. Когато започнете да използвате Mac, например, веднага разбирате, че няма опция за Cut, а просто Copy, и ако искате да преместите нещо на друго място, трябва да следвате малко по-различен процес. Една такава разлика е защитата на личните ви данни. Макар Mac да са по-сигурни от Windows-базираните компютри по подразбиране, може да има сценарии, при които не сте загрижени за защитата срещу зловреден софтуер, а вместо това защитавате с парола (или криптирате) личните си файлове, което ги прави недостъпни за всички освен за вас. Това могат да бъдат данни като финансови отчети, информация за кредитни карти, снимки или почти всичко. Е, лесно можете да направите това на Mac.
Това е свързано с начина, по който OS X управлява съхранението на файлове в сравнение с Windows. В Windows получавате опции за шифроване, но ако искате да защитите папка само с парола, няма лесен начин да го направите. Вие ще трябва да използвате софтуер на трета страна, за да създадете сигурно хранилище. OS X, обаче, ви позволява да направите това по подразбиране, въпреки че процесът не е толкова ясен. Това е цялата цел на това ръководство - да ви покажем как можете да защитите папка на Mac без да използвате външен инструмент.
Ще се справим с това чрез два различни подхода. Първият метод предполага, че имате всички данни, които трябва да бъдат защитени вече в една папка и ще работят само с това. Вторият метод ще ви накара да създадете защитено хранилище (образ на диска, за да бъдете конкретни), където можете да поставите личните си данни, когато е необходимо. И двата метода ще използват вградената Disk Utility на OS X.
Как да защитите с парола всяка папка на Mac
В името на това ръководство, създадох папка на моя работен плот, наречена „ Моите лични неща“ на работния плот. С това ще работим.
За да започнете, стартирайте Disk Utility . Можете да направите това чрез бързия клавиш Spotlight (натиснете Command + Space и въведете Disk Utility и натиснете Enter ), или можете да намерите помощната програма в папката Други на стартовия панел на вашия Mac.

В Disk Utility, отворете менюто File от лентата с менюта и изберете New Image> Image From Folder .

Сега ще бъдете помолени да изберете папката, от която искате да направите изображение на диска. Изберете желаната папка.

Следващият екран ще ви помоли да изберете име за изображението на диска, мястото, където искате да го запишете, и всички обичайни параметри. В дъното на този диалог има две най-важни опции: Шифроване и Формат на изображението . Тук трябва да обърнете най-голямо внимание. За шифроване изберете 128-битово AES криптиране (препоръчително), а за формат на изображението изберете четене / запис .
Моля, обърнете внимание, че когато изберете опцията за шифроване, ще бъдете помолени да въведете парола и да я потвърдите. Помнете това, защото ако забравите тази парола, няма да имате достъп до тези файлове отново.

След като натиснете Save, процесът на създаване ще започне. В зависимост от размера на папката, може да отнеме известно време, за да бъдете търпеливи.

Когато получите успешно завършено съобщение на Disk Utility, процесът е практически завършен. Ще забележите нов .dmg файл в избраното от вас местоположение, което е вашата криптирана папка. Опитайте се да го монтирате и ще бъдете помолени да въведете паролата.
Моля, уверете се, че не позволявате тази парола да бъде запомнена в Keychain, тъй като това ще попречи на цялата тази папка на първо място. След като сте доволни, можете дори да изтриете оригиналната папка и да продължите да работите със защитеното изображение на диска. Каквото и да сте имали в този образ на диска, не е защитено с парола и дори можете да добавите повече данни към него, колкото желаете.

След като приключите с използването на защитената с парола папка, не забравяйте да я демонтирате, за да ограничите достъпа . Това е всичко.
Как да създадете нова защитена с парола папка на Mac
Принципно, този метод следва същата практика като първата, но се различава по редица параметри на създаване, главно по отношение на начина, по който се доближава папката, защитена с парола. При първия метод сте използвали съществуваща папка и я шифровали; тук ще ви покажем как да създадете нов, празен хранилище (папка) с определен файл, за да съхраните почти всичко.
За да започнете, стартирайте Disk Utility . Можете да направите това чрез бързия клавиш Spotlight (натиснете Command + Space и въведете Disk Utility и натиснете Enter ), или можете да намерите помощната програма в папката Други на стартовия панел на вашия Mac.

В Disk Utility, отворете менюто File от лентата с менюта и изберете New Image> Blank Image .

Ще ви бъде показан диалогов прозорец, предлагащ няколко опции. Посочете името на вашия сейф, размера (обърнете внимание на това; не можете да го промените след това), формат на изображението, криптиране, дялове и т.н. Моля, имайте предвид, че форматът трябва да бъде разширен OS X (Journaled), използвайте 128- бит AES криптиране, дял е един дял - Apple дял Карта и формат на изображението е четене / запис на изображението на диска . Както и преди, изборът на опцията за шифроване ще ви помоли да предоставите парола, заедно с всички свързани опции.

След като натиснете " Запиши", криптираното изображение на диска в посочения от вас размер и други параметри ще бъде създадено в избраното местоположение. Имайте предвид, че за първи път това изображение на диска ще бъде автоматично монтирано. В този момент можете да преместите всички данни, които трябва да защитите на този образ на диска.

След като демонтирате това изображение, следващият опит за монтаж ще хвърли подкана за парола. Уверете се, че не позволявате да си спомняте паролата в Keychain и сте готови.

Сега имате хранилище, защитено с парола, което можете да използвате за съхраняване на вашите лични / поверителни данни до размера, който сте посочили при създаването на този .dmg файл. За да съхраните или да получите достъп до данните, монтирайте изображението на диска, посочете зададената парола и ще се появи във Finder като монтирано устройство. Копирайте каквото искате в това местоположение и след като сте доволни, я изключете, за да ограничите достъпа отново.
Това е всичко. Има решения на трети страни, които ще ви позволят да направите същото, но ако имате вградена функция, бих препоръчал да го използвате през външен софтуер всеки ден. Освен това, методът е доста ясен и дори един начинаещ потребител може лесно да защити ценните си файлове и папки на Mac, като следвате тези стъпки. Имайте предвид, че създадените по този начин образи на дискове ще се разпознават само от Mac; друга операционна система или няма да ги прочете изобщо (като Windows), или ще поиска парола, ако опитате с друга Unix-базирана система.