Kodi е любимото решение за всички медии и Raspberry Pi е детска площадка за правене на няколко интересни проекта. Винаги можете да закупите специално предназначена за Kodi кутия (която не е много по-различна от Android TV кутията), но разбира се, тя не удовлетворява вас. Освен това можете да използвате Raspberry Pi, за да направите няколко други проекта, освен просто инсталиране на Kodi. След като казахте, че ако търсите по-просто и по-удобно за потребителя решение, по-добре е да закупите кутия Kodi. Въпреки това, ако обичате да карате и да не се тревожите да научите малко в процеса, тогава ще се насладите на лечение. Днес ще ви покажа как да инсталирате Kodi на Raspberry P i 3 с помощта на OSMC:
Инсталирайте Kodi на Raspberry Pi 3
Неща, които ще ви трябват
- Raspberry Pi с източник на захранване
- microSD карта с адаптер / USB устройство
- USB клавиатура
- HDMI кабел
- Случай на Raspberry Pi (Макар и да не е абсолютно необходимо, определено препоръчвам да го получите.)
Инсталирайте OSMC на microSD карта
Изтеглете OSMC инсталатора за вашата операционна система. OSMC е Debian-базирана ОС с инсталирана Kodi и инсталационната програма е достъпна за Windows, MacOS и Linux.
- Първият път, когато отворите инсталатора на OSMC, трябва да бъдете посрещнати с поздравително съобщение. Изберете английски (няма друг изброени езици!) И Raspberry Pi 2/3 в следващото поле и кликнете върху следващата стрелка.
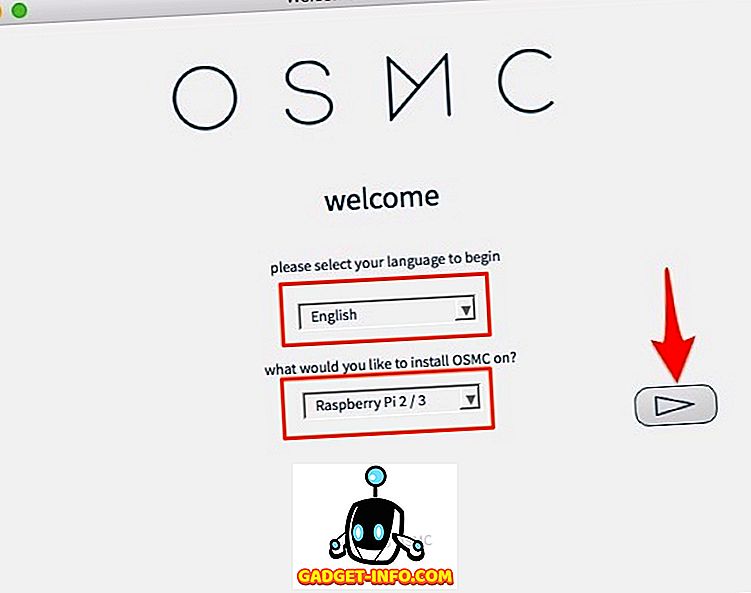
- Изберете версията на OSMC, която искате да изтеглите. “ 2017.02-2 ” е най-новата версия от момента на писане, но ако има някаква актуализация, изтеглете го вместо това с всички средства. Кликнете върху следващата стрелка, за да продължите. Инсталаторът ще се опита да изтегли избраната версия от интернет в следващата стъпка. Като алтернатива можете първо да изтеглите образа на диска от уебсайта си и поставете отметка на „Използване на локална конструкция на моя компютър“.

- Включете четеца на карти с microSD карта в USB порта на вашия лаптоп / настолен компютър. Изберете опцията “ На SD карта ”, когато тя попита къде да инсталирате OSMC и щракнете върху следващата стрелка.
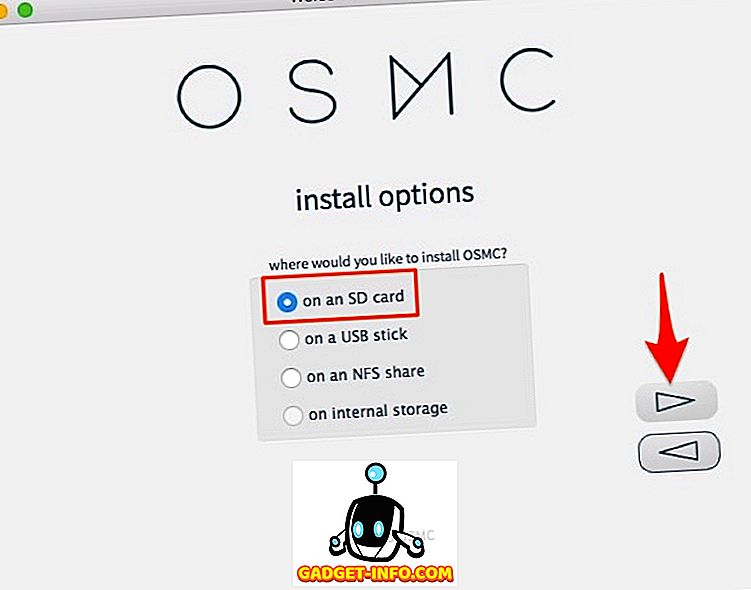
- В тази стъпка изберете типа на вашата мрежова връзка . Ако използвате Ethernet, изберете “Wired connection” и ако използвате WiFi, изберете “Wireless”. Кликнете върху следващата стрелка, за да продължите.
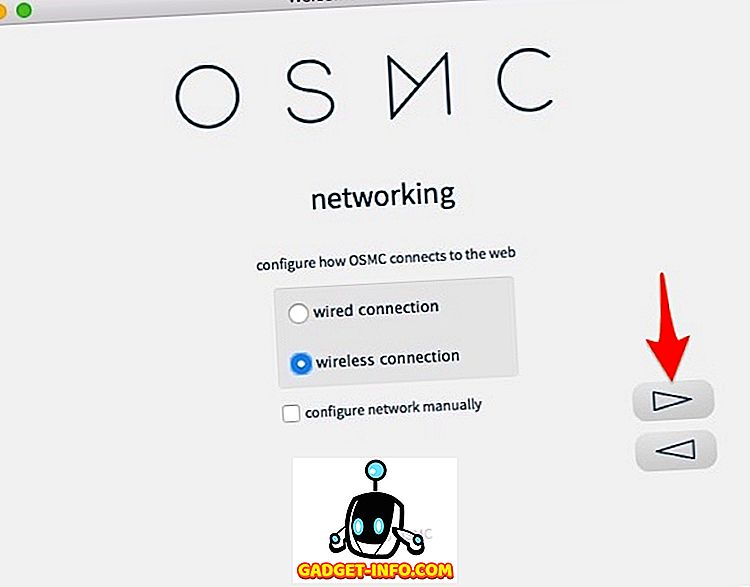
- Ако включите опцията „Безжична връзка“, въведете идентификационните си данни за WiFi и парола и кликнете върху следващата стрелка.
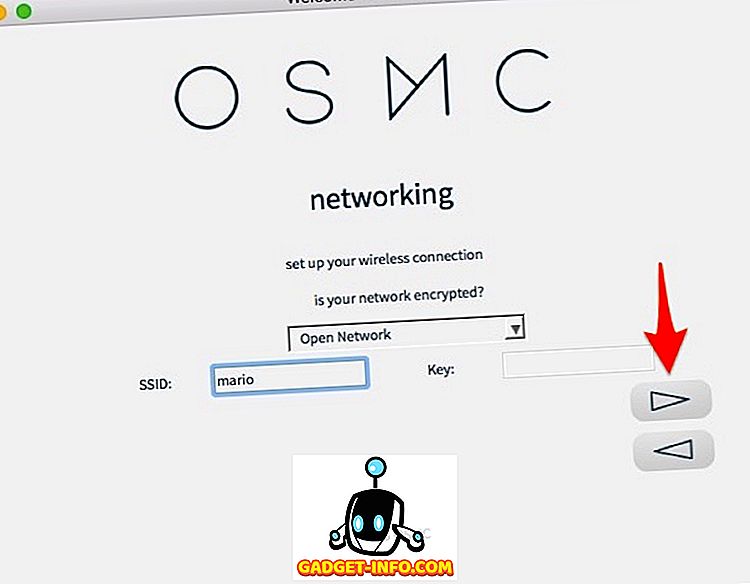
- Изберете устройството, което се появява, и щракнете върху следващата стрелка. Моля, имайте предвид, че инсталирането на OSMC ще форматира microSD картата, така че не забравяйте да архивирате всички важни файлове. В редките случаи, когато не можете да видите никакво устройство, уверете се, че четецът на карти с MicroSD карта е свързан към вашия лаптоп / настолен компютър и е форматиран правилно.
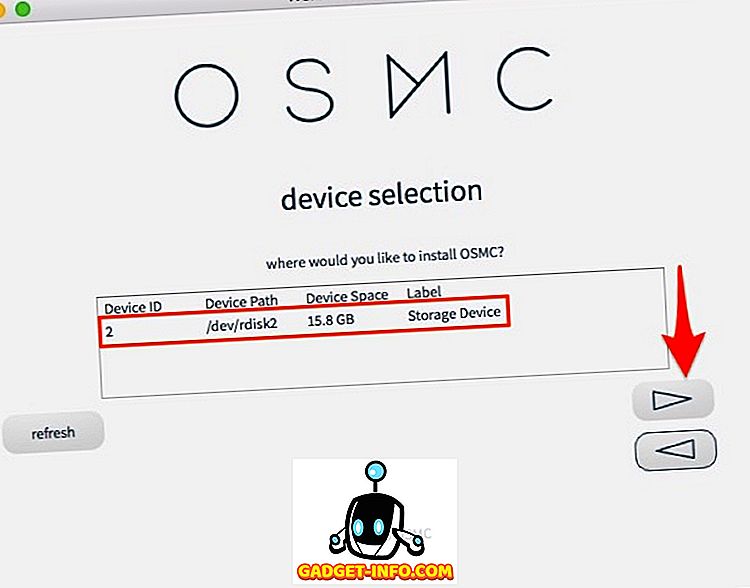
- (Прочетете!) И приемете лицензионното споразумение и продължете към следващия екран.
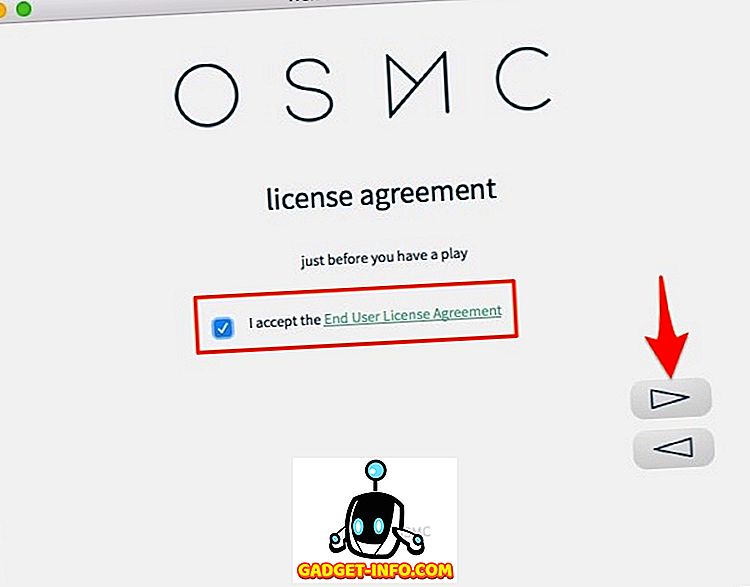
- Изтеглянето ( ~ 175 MB ) ще започне и трябва да приключи след няколко минути, в зависимост от вашата мрежова връзка. След приключване, вие сте готови за времето за показване! (или поне така трябва да се каже, поне!)
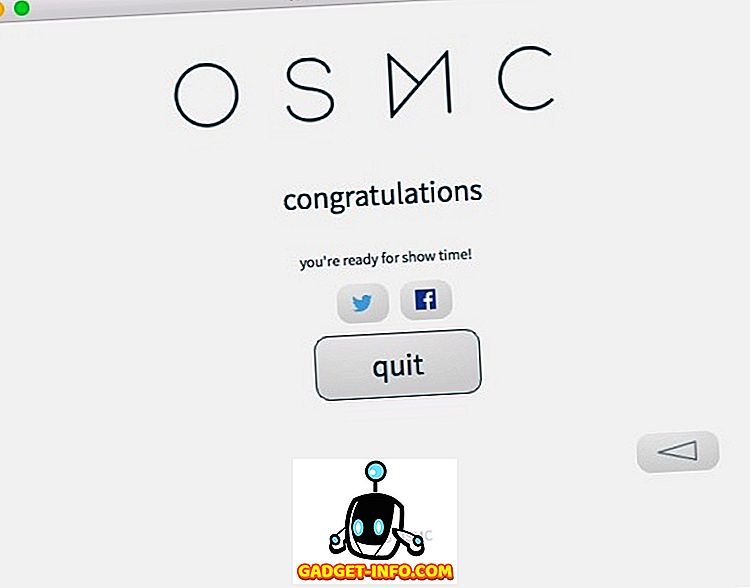
В този момент успешно сте завършили процеса на инсталиране на софтуера. Сега нека преминем към хардуерната част.
Направете необходимите хардуерни връзки
- Поставете microSD картата в слота за карти на Raspberry Pi. Свържете USB клавиатурата и захранването с Raspberry Pi.
- Свържете HDMI кабела към външен дисплей / телевизор и включете захранването. Сега ще видите прозореца на OSMC и инициализацията трябва да приключи след няколко секунди.
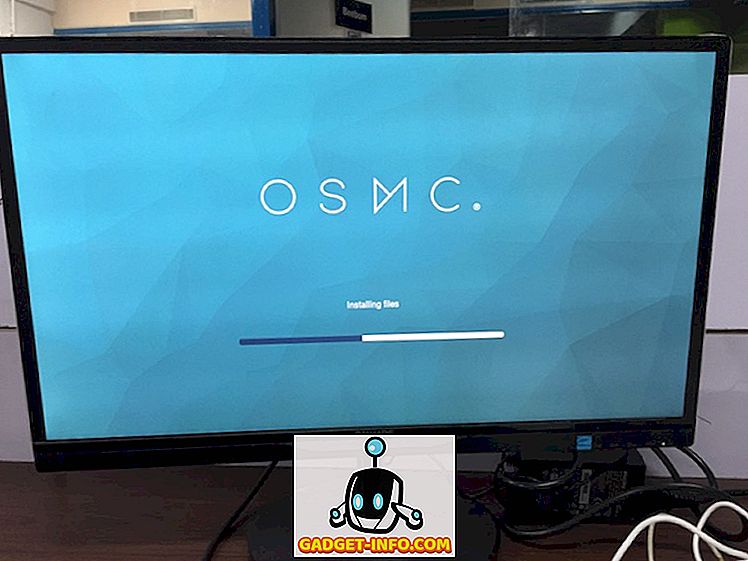
- Трябва да видите доста основен стартиращ съветник при първото стартиране. Използвайте клавиатурата, за да навигирате в интерфейса и да изберете неща. Просто изберете предпочитания от вас език, часовата зона, името на устройството и други подобни неща.
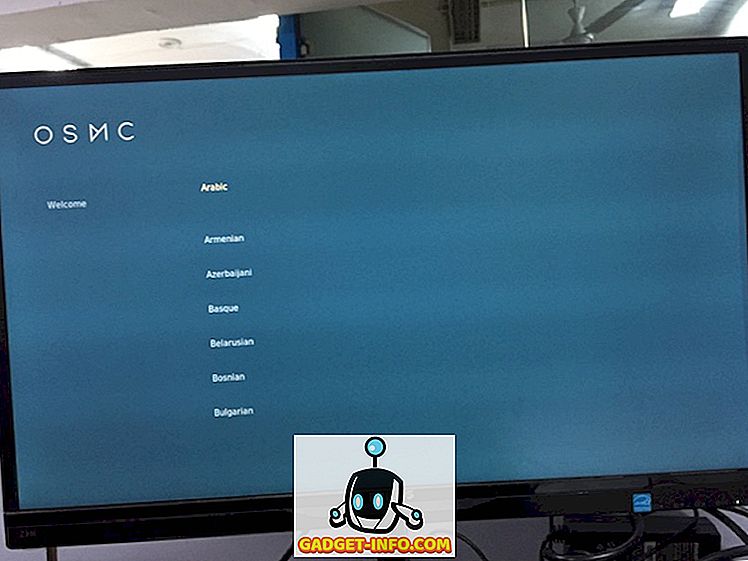
Имате възможност да изберете между две предварително инсталирани теми: новата подразбираща се тема на Kodi на Krypton, Estuary или OSMC skin. Разбира се, можете да изтеглите и приложите няколко други теми по-късно.
Така че това е! Вие успешно инсталирахте Kodi на Raspberry Pi 3.
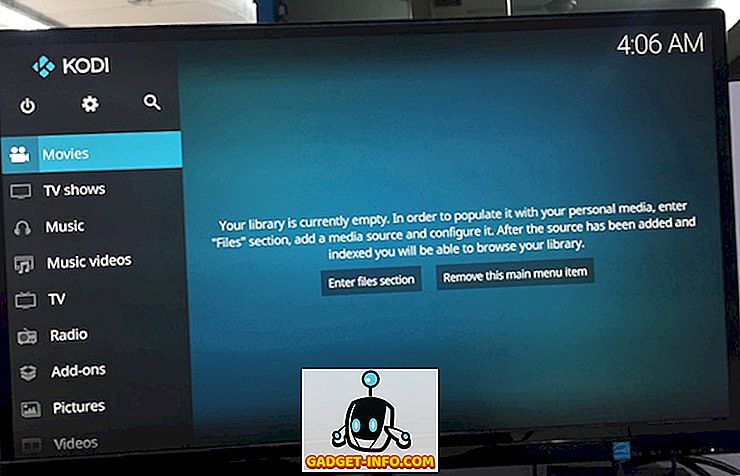
Както можете да видите, инсталирането на Kodi на Raspberry Pi с помощта на OSMC е доста лесно. Ако по някаква причина търсите алтернатива на OSMC, можете също да опитате OpenELEC.
Използване на Kodi на Raspberry Pi 3
В моето ограничено тестване успях да накарам Kodi да работи безупречно на Raspberry Pi 3. Процесорът на Pi с 1.2 GHz и 1 GB RAM е направен за гладко преживяване на Kodi. Аз бях в състояние да се свърже с WiFi и да търся добавки. Pi също има Ethernet порт, така че можете да правите и с кабелна интернет връзка. В интерфейса може да има случайни заеквания, когато се опитвате да възпроизведете висококачествено видео, но аз преживях малко или никакво падане на кадрите. Макар че не забелязах никакво необичайно покачване на температурата, някои хора в общността със сигурност имат. Винаги можете да следите температурата на Pi, като преминете в настройките на Kodi. Също така се уверете, че имате случай, който не пречи на циркулацията на въздуха. Ако нищо не ви помогне, можете да опитате да използвате и радиатор.
Ако сте нови за Kodi, можете да разгледате нашата подробна статия за това как да я използвате, за да започнете с нея.
Инсталирайте и използвайте Kodi на Raspberry Pi 3 лесно
Инсталирането на Kodi на Raspberry Pi ви дава мощно медийно поточно решение на достъпна цена. Е, ако имате Raspberry Pi 3 или друга версия с вас и много използвате Kodi, би било добра идея да създадете своя собствена кутия Kodi, използвайки Raspberry Pi. Така че, опитали ли сте да инсталирате Kodi на Raspberry Pi 3? Ако отговорът е да, бих искал да чуя за опита ви в раздела за коментари по-долу.
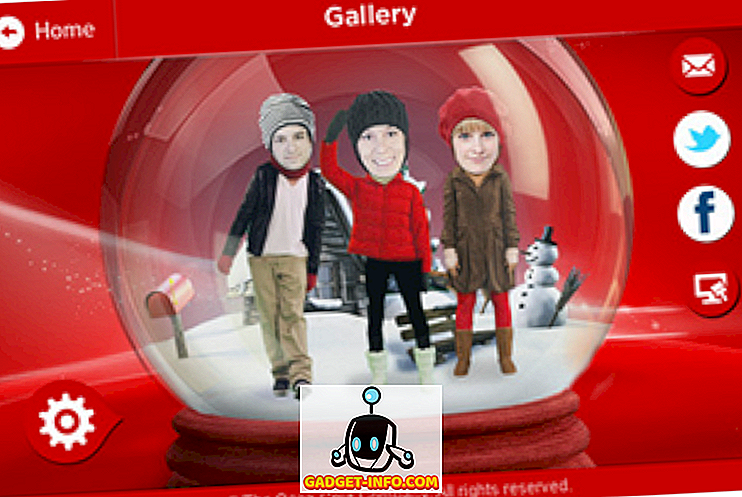
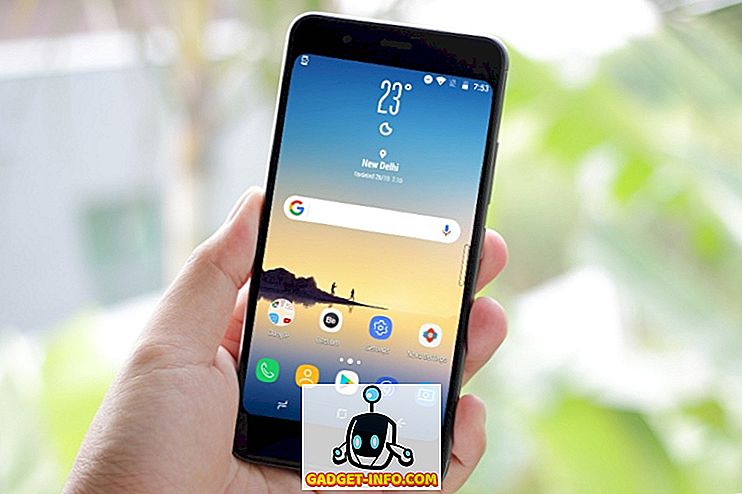
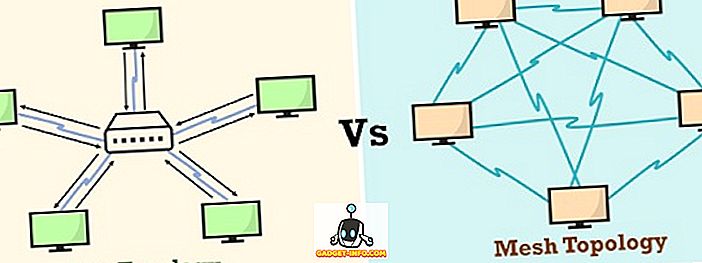

![Текстови съобщения и шофиране: шофиране докато сте вкоренени [инфографика]](https://gadget-info.com/img/tech/525/texting-driving-driving-while-intexticated-2.jpg)




