Galaxy Note 8 е един от най-важните смартфони, за което не се спори. Със своите многобройни софтуерни функции като Apps Pair, Edge Panel, Edge Lighting, нови икони с телени рамки и др., Устройството включва и допълнителни хардуерни възможности в сравнение с повечето Android устройства. Докато със сигурност е трудно да се съревновават хардуерните възможности на Note 8, можете да получите повечето софтуерни функции на Galaxy Note 8, за да работят на всяко устройство с Android. Това просто изисква много приложения на трети страни и малко на майсторство. Така че, нека да проверим как можете да промените текущото си устройство с Android, за да се чувствате по-скоро като Galaxy Note 8.
Забележка : Тествах следните методи на моето G4 Plus, работещо с Android 7.0 Nougat и Xiaomi Redmi Note 3, работещи с Android 6.0 Marshmallow. Важно е да се отбележи, че функционалността на разделения екран ще работи само на устройства с Android 7.0 и по-нови версии.
Вземете Забележка 8 функции на вашето устройство Android
Основната причина, поради която потребителите избират устройство с Android, е лекотата на персонализиране, с многото опции. Необходими са правилните инструменти, за да подобрите функционалността и вида на устройството си с Android. Тук ще видим как можете да направите устройството ви по-близо до флагманската Galaxy Note 8 на Samsung.
1. Вземете закръглени ъгли за закръглени екрани с бележка 8
Един от основните дизайнерски решения, които правят Galaxy Note 8 естетически приятни, са извитите ръбове на дисплея. От доста време Samsung играе с дисплеи от край до край, но е ударил нокътя по главата с това устройство. Тя изглежда красива и дори можете да получите заоблени ъгли на някое от вашите Android устройства . Всичко, което трябва да направите, е да инсталирате приложението Rounded Corner (Безплатни покупки в приложението започва от $ 2.00) от Google Play Магазин.
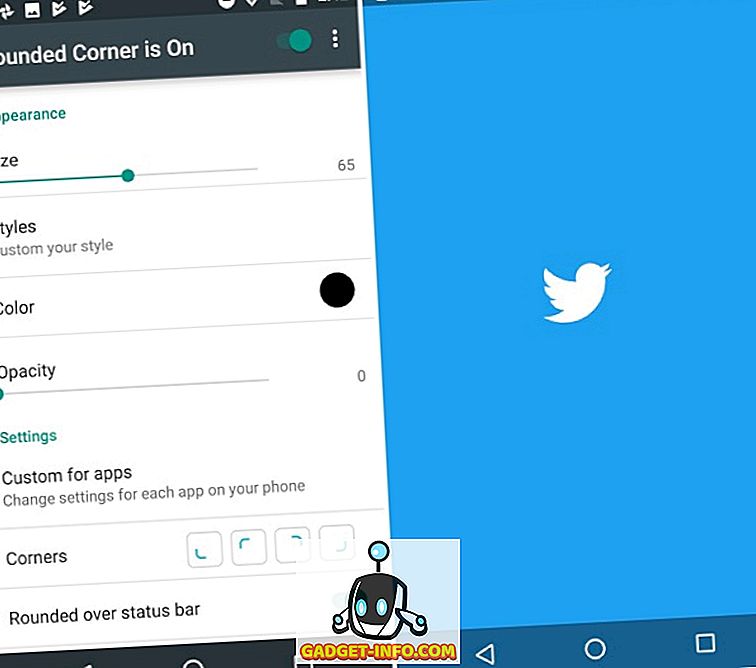
След като инсталирате приложението, предоставете необходимите разрешения за добавяне на заоблени ъгли към устройството. Тя ви дава възможност да зададете размера и цвета на ъглите, като същевременно осигурите по-подробни настройки за всяко приложение, инсталирано на устройството ви . Можете също да добавите нови потребителски стилове в ъглите, но всичко това изисква от вас да плащате $ 5 чрез покупки в приложението.
2. Промяна на иконите на лентата за навигация
Сега, когато сме готови за началния екран и ъглите, последната промяна, която ще накара устройството ви да прилича на Galaxy Note 8, са бутоните за навигация. Ще заменим стоковите икони на моята G4 Plus с нови икони с помощта на приложението за персонализирана навигационна лента (безплатно, изтеглете професионалната версия на $ 2.99). Това ще изисква някои удобни работи, за да направите тази работа.
- След като изтеглите приложението от Google Play Store, ще забележите, че приложението изисква настройки на „WRITE_SECURE“, за да функционират. Няма да можете да използвате това приложение, докато не му предоставите необходимите разрешения.
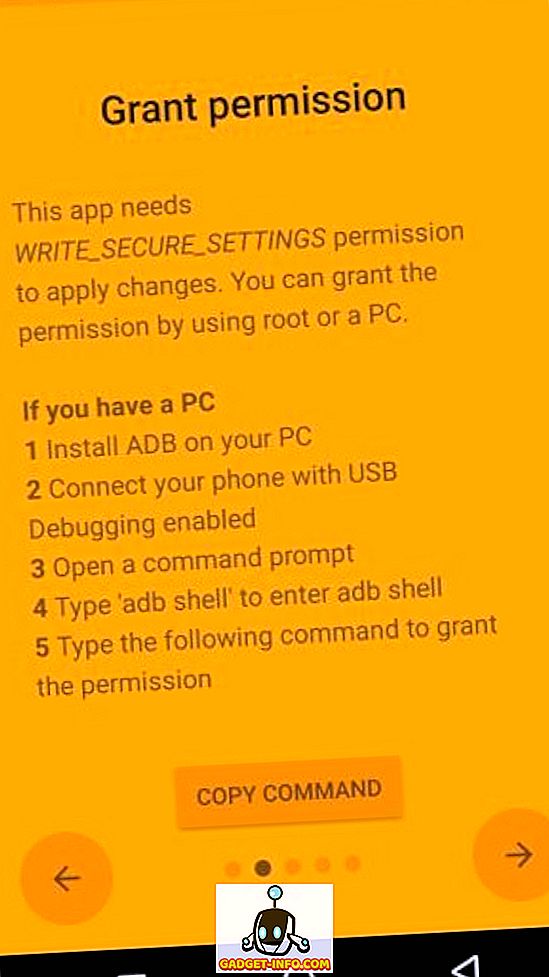
- За да направите това, свържете вашето устройство (с активирано USB отстраняване на грешки) към вашия PC / Mac с инсталирани ADB инструменти. Отворете командния ред, въведете “ adb devices ”, за да видите дали устройството ви е свързано с компютъра. След това въведете “ adb shell ” и натиснете Enter .
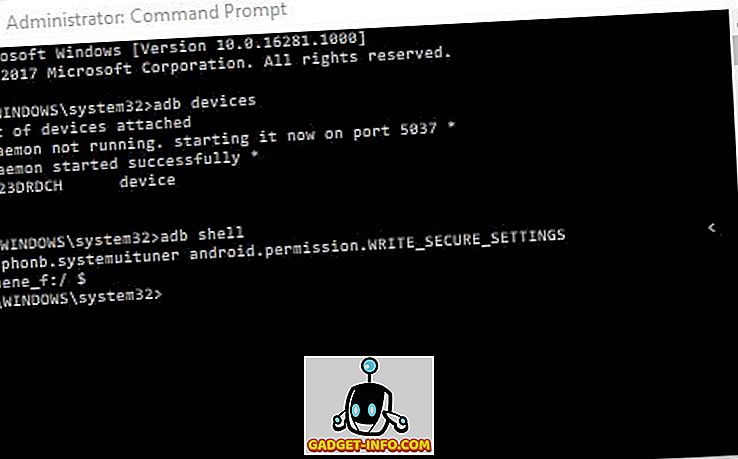
Забележка : Ако се интересувате от подробно обяснение за това как да инсталирате ADB инструменти на вашия компютър или Mac, можете да прочетете за него точно тук. Има и много интересни неща, които можете да направите с ADB на вашето устройство Android.
- Сега въведете показаната отдолу команда и натиснете „ Enter “, за да предоставите на вашето устройство необходимите разрешения. Ще забележите, че екранът “ Grant Permission ” на вашето устройство ще стане зелен, което означава, че процесът е успешен.
pm grant xyz.paphonb.systemuituner android.permission.WRITE_SECURE_SETTINGS
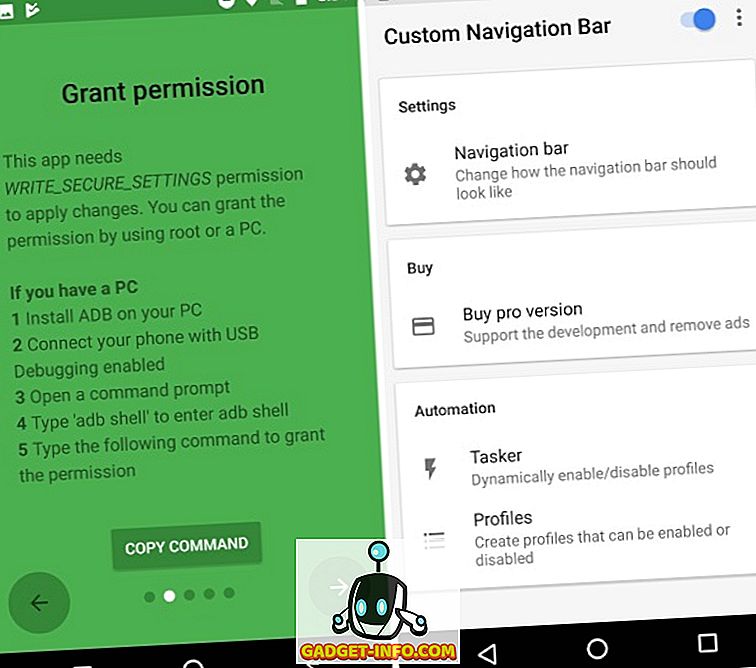
- Сега можете да изберете два различни маршрута оттук нататък. Можете да изберете да изтеглите иконите за навигация на Note 8 и да ги инсталирате сами чрез опцията „ Експериментални настройки “ под лентата за навигация в приложението.
- Изберете типа на всеки навигационен бутон като “ Keycode ” и след това изберете иконата, която току-що сте изтеглили. Ето как ще изглежда лентата за навигация, след като актуализирате иконите:
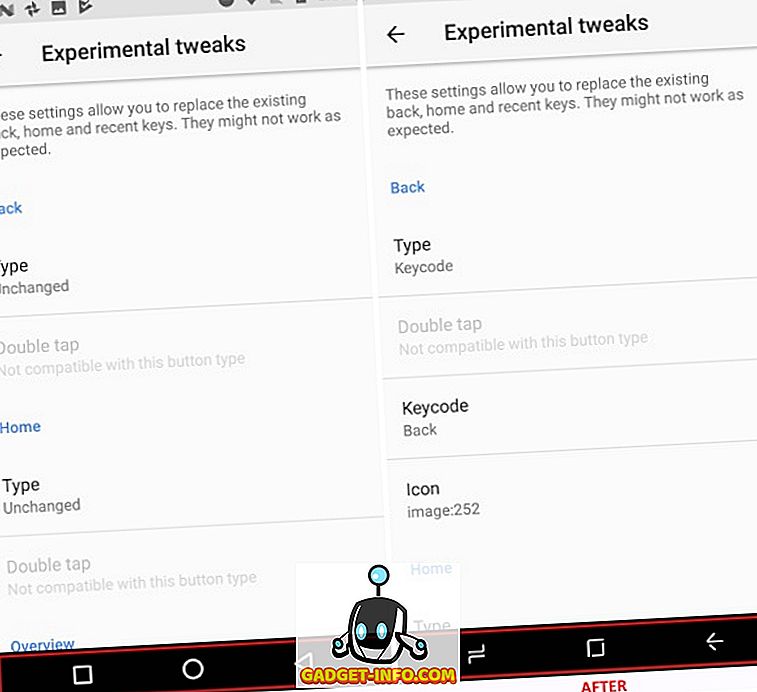
- В противен случай можете да закупите версията " Pro " на приложението за $ 2.99, за да получите незабавно достъп до темата за навигационната лента на Note 8, както се вижда отдолу.
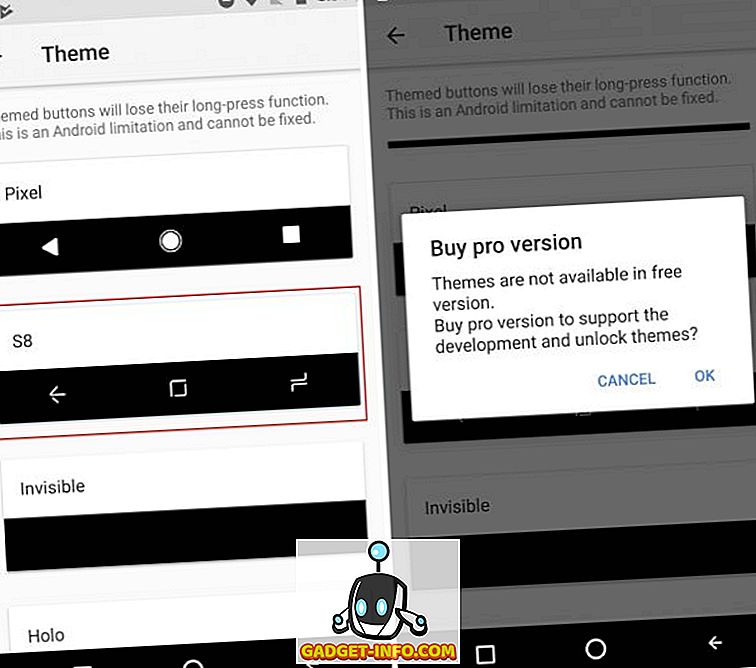
Забележка : Този метод няма да работи с Android устройства с физически бутони за навигация (което трябва да е очевидно). Но можете да получите навигационна лента на Note 8, като изтеглите приложението със същото име и деактивирате физическите бутони на устройството си.
3. Настройване на домашния екран на бележка 8
Сега, след като завършихме незначителните промени, преминахме към най-важната част от устройството, т.е. очевидно началния екран. Така че, ще започнем с персонализиране на външния вид и усещането, които съответстват на Galaxy Note 8, преди да преминем към допълнителни функционалности, които сме въвели с това флагманско устройство.
- Ако сте използвали Android достатъчно дълго, знаете, че това е частта, където ще ви кажа да инсталирате персонализиран стартер на устройството. Аз лично предпочитам Nova Launcher (безплатен, отключвам Prime version на $ 4.99) за изобилие от опции за персонализиране.
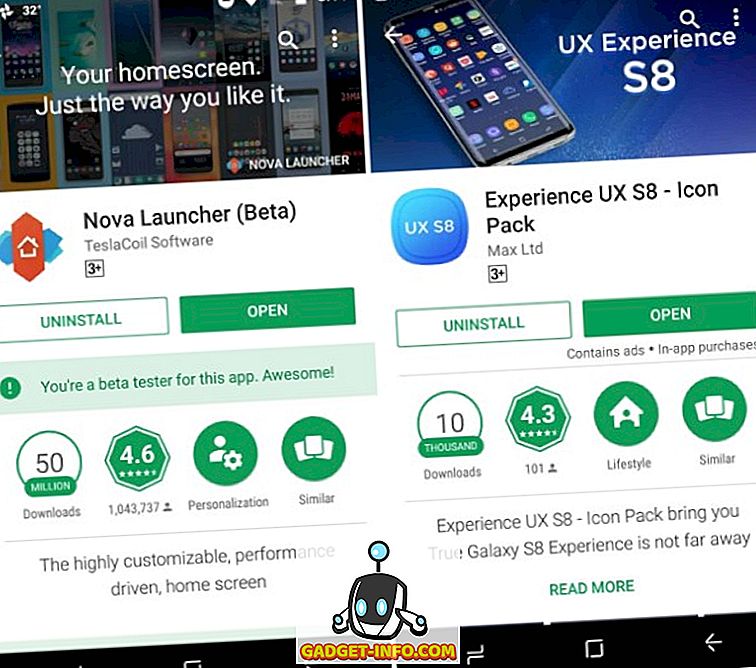
- Първата ни стъпка при изработването на началния екран като Бележка 8 е да промените иконите с помощта на пакет от икони на трети страни. Избрах иконата Pack UX S8 (безплатно, закупуването на приложения започва от 0, 99 долара), което е подобно на Galaxy Note 8 и включва над 600 икони. Това прави началния ми екран така:
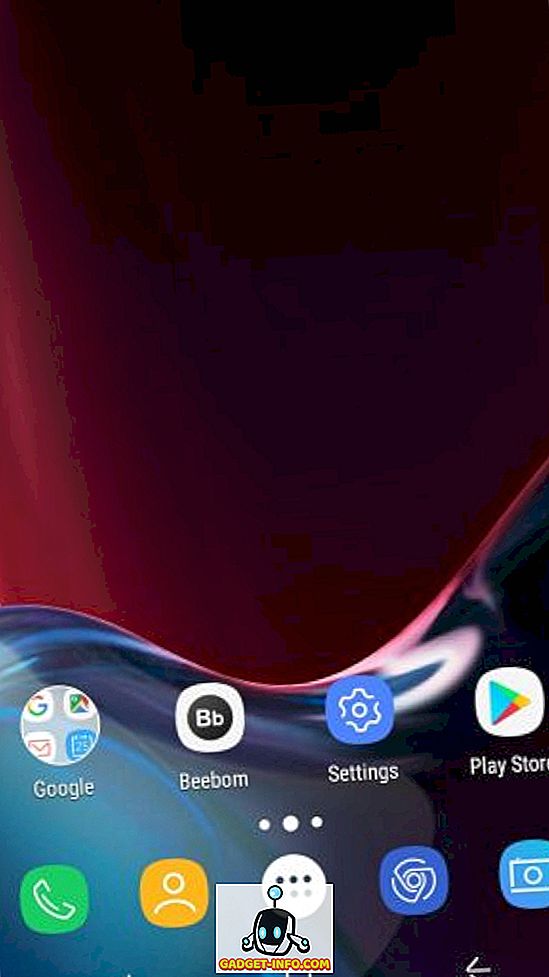
Забележка : Можете да изберете всяка икона Pack Note 8 по ваш избор, но аз съм избрал тази, тъй като тя не включва само Galaxy S8 / Note 8 икони, но също така носи и преработени джунджурии за търсене и време.
- Това ни води към персонализирането на чекмеджето на приложението и пристанището в долната част на екрана. Отидете до Нова Настройки> Чекмеджета за приложения и джаджи, за да промените естетиката на чекмеджето на приложението и активирайте опцията „ плъзнете за отваряне“ . Също така ще трябва да премахнете “ swipe indicator ”, за да съответства на Galaxy Note 8 док.
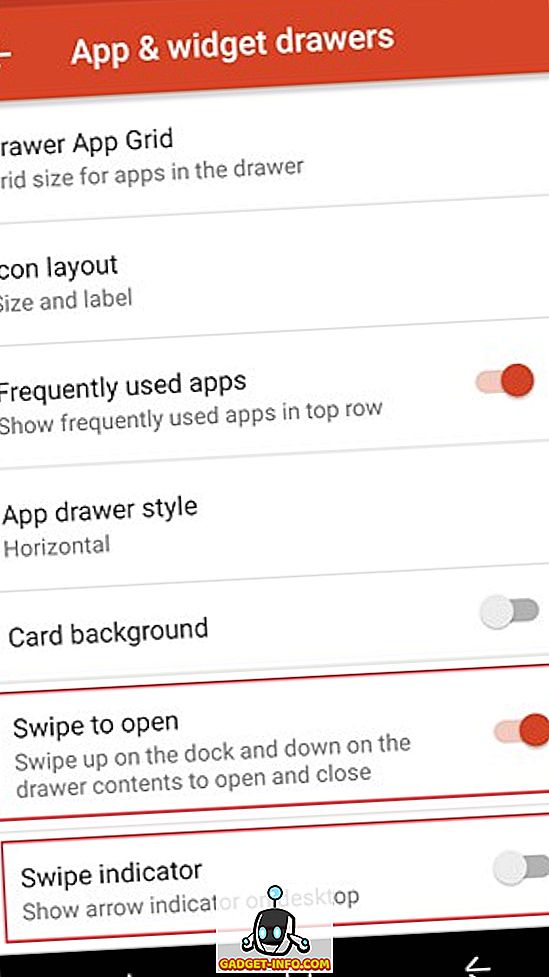
- Сега трябва да инсталирате Zooper Widget Pro (Платено, $ 2.99), за да добавите нови джунджурии за търсене и време в началния ви екран. Бихме искали също и приложение за приспособление, като Trident, ако нашият пакет с икони вече не включва необходимите джаджи на Zooper.
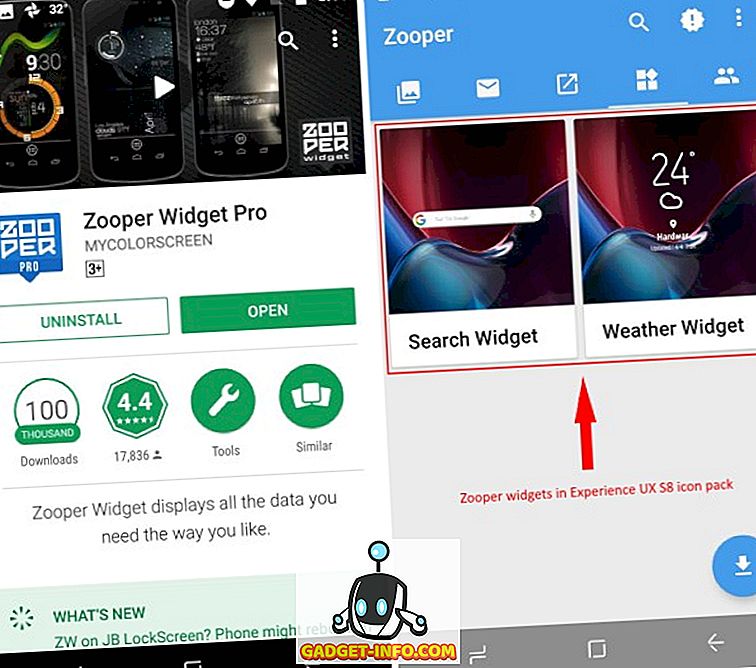
- Вече можете да поставите двете необходими джунджурии на началния екран чрез Zooper, което ви дава свободата да редактирате същото според вашите изисквания. Той осигурява доста стабилен набор от опции за персонализиране за редактиране на приспособленията.
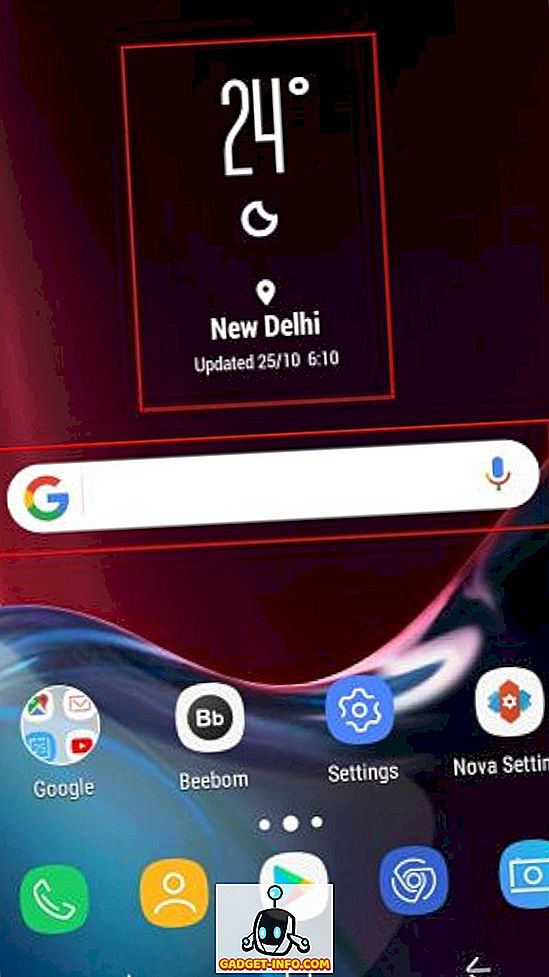
- Единственото нещо, което сега трябва да променим, за да направим началния екран приличащо на Бележка 8, е фоновия тапет. Ще трябва да изтеглите приложението Wallpapers for Galaxy Note 8 (безплатно), за да получите достъп до официалните тапети. Ето как ще се сравни новият ви начален екран с този, когато започнахте с процеса на персонализиране.
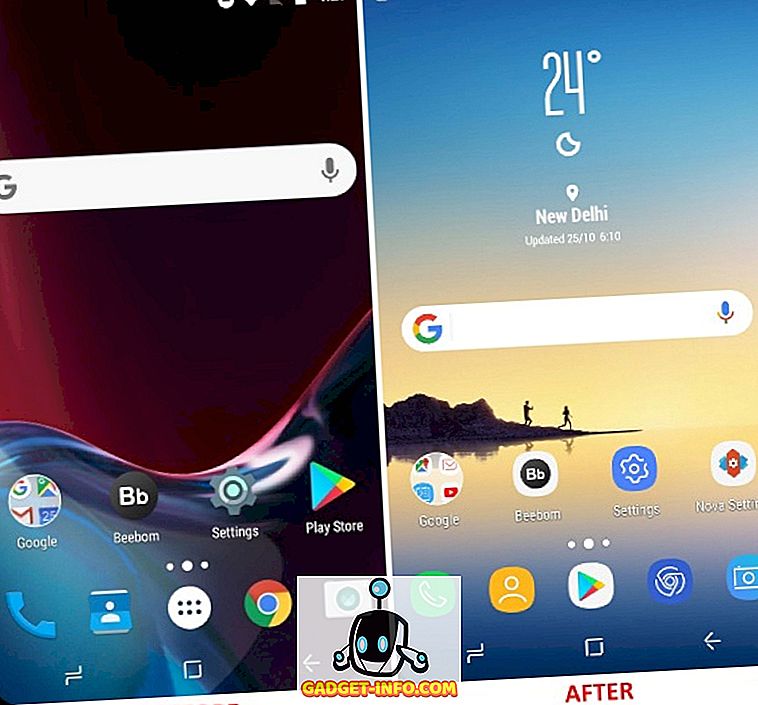
4. Емулиране на функцията App Pair
Ние имаме функционалността на многозадачност, като отваряме две приложения в разделен екран, тъй като Nougat стартира, но Samsung е отишъл напред, за да опрости задачата с App Pair на Note 8. Корейският гигант се възползва от огромния си екран, като предоставя ви пряк път, че може да бучка две приложения, искате да отворите в разделен екран, заедно. Трябва само да натиснете върху иконата " App Pair " и двете избрани от вас приложения ще се отворят едновременно на екрана на мобилния ви телефон.
Можете например да отворите YouTube и Google Карти едновременно, за да се забавлявате, докато следите посоката на пътуването. Той опростява процеса, като улеснява отварянето на множество прозорци на вашето устройство, изпълнявайки Nougat или Oreo. Тя няма да работи с по-старите вкусове на Android.
Ще иммулираме тази мултитаскинг функция с помощта на приложение от трета страна, наречено Captor на разделен екран (безплатно, отключете Pro версията на $ 0.99). След като предоставите на приложението достъп до услуги за достъпност, можете да създадете свой собствен App Pairs . Методът за създаване на двойка приложения е както в:
- Ако използвате Nova Launcher, както и аз, след това дълго натиснете на празно място на основния начален екран, за да отворите менюто Widgets . Тук превъртете надолу и дълго натиснете опцията за пряк път " Нов разделен екран ", за да я поставите на началния екран.
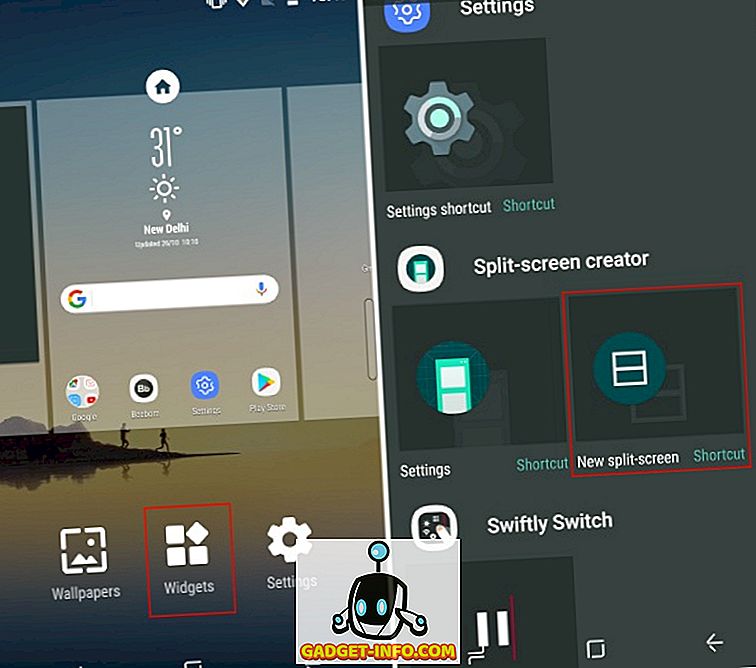
- След това тази джаджа ще отвори прозорец за създаване на преки пътища, където можете да избирате приложения и преки пътища, които искате да отворите в разделен екран едновременно. Както можете да видите на екрана, приложен по-долу, избрах YouTube и Google Карти според цитирания по-горе пример. Натиснете 'Създай', след като сте доволни от сдвояването и името на етикета .

- Сега ще забележите, че иконата с приспособление за разделяне на екрана е заменена с нова икона, която включва комбинацията от двете избрани от вас приложения. Той прилича на 'App Pair', който може да бъде създаден на Galaxy Note 8.
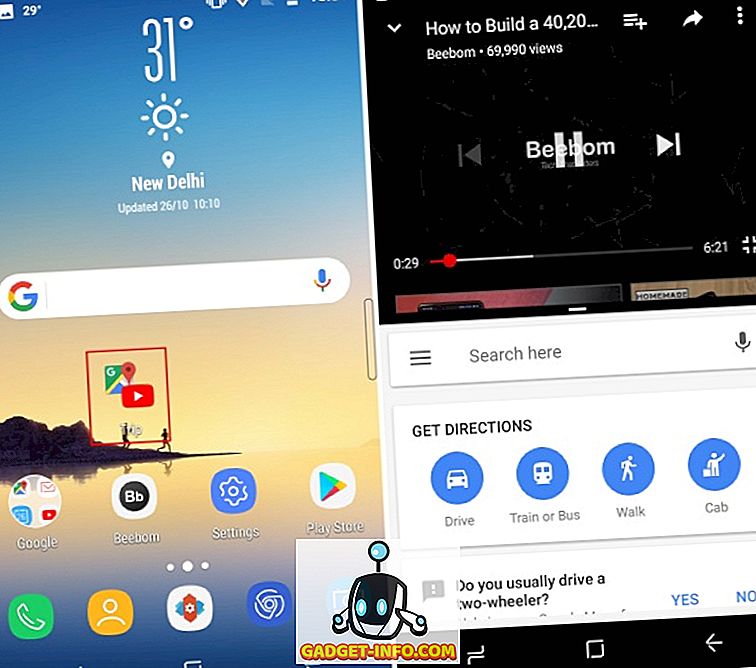
- Докоснете иконата за комбо, за да отворите едновременно YouTube и Google Карти в режим на разделен екран. Той работи добре, с изключение на няколко хълцания, когато може да се наложи да излезете от режим на разделен екран и да изчистите паметта, за да работи.
Докато създателите на разделен екран ви позволяват да избирате приложения и да именувате App Pair, все още имате нужда да закупите „ Pro “ версия, за да сложите край на рекламите и да отключите допълнителните функции. Това също така ще ви позволи да промените пакета с икони, за да съответства на Galaxy Note 8 и да скриете иконата на приложението от стартера.
5. Добавяне на двойки за приложения към панел с ръбове
Приложението Edge Panel съществува от флагманските устройства на Samsung от пускането на Galaxy S6 Edge, така че не е изключителен за бележката 8. Тя опростява работата с устройство, по-голямо от това, по-лесно с една ръка. Но това е важно за нас, тъй като App Pairs се намират в този Edge панел на оригиналното устройство.
За да въведем функционалността на панела Edge в нашите устройства с Android, отново ще помагаме от разработчиците на създател на разделен екран. Те пуснаха двете приложения, които работят в тандем, за да подражават функциите на бележка 8. Ще използваме приложение, наречено Meteor Swipe (Безплатно, отключете Pro версията на $ 1.99), за да интегрирате плъзгащ се панел към вашето устройство.
След като изтеглите приложението и му дадете необходимите разрешения, панелът Edge ще се активира незабавно. На десния край на екрана се появява правоъгълна лента, която при плъзгане навън отваря панела Edge. Трябва обаче да следвате стъпките, определени отдолу, за да добавите двойки на приложения към този панел:
- В раздела на панелите на Meteor Swipe ще видите активиран панел Edge. Докоснете иконата „ Редактиране “ (моливът) в долната част на този панел, за да добавите нови преки пътища към същото.
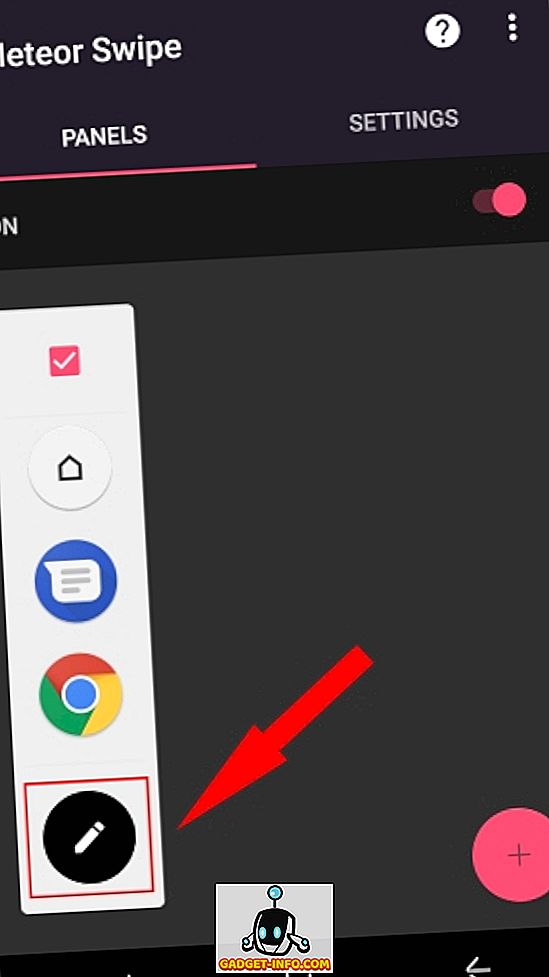
- След като докоснете кратката комбинация „ Създаване на разделен екран “, тя ще бъде добавена към панела Edge и ще бъдете посрещнати с познат екран за избор на приложения. Изберете приложенията, които искате да отворите едновременно, преди да натиснете бутона „ Създаване “, за да потвърдите избора си.
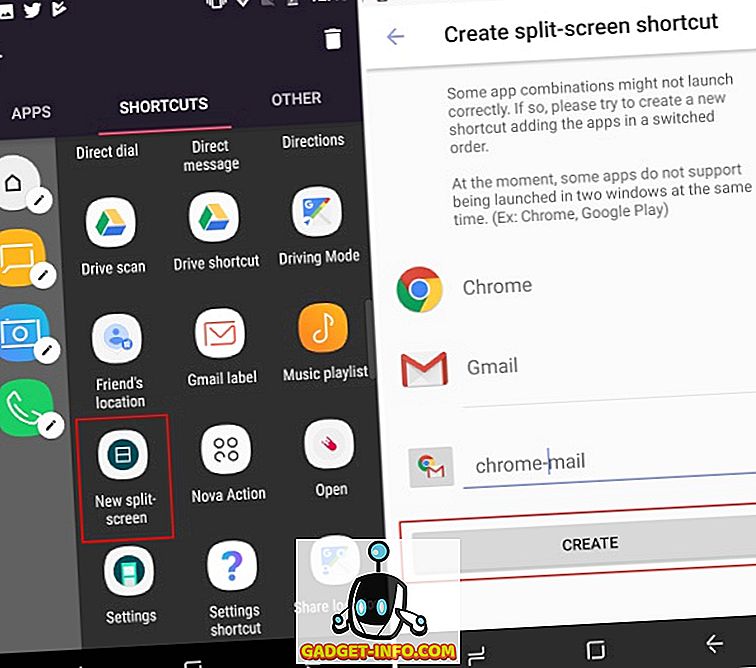
- Тук вместо комбинираната икона на "App Pair", която сте видели на началния екран, ще видите иконата по подразбиране "Създател на разделяне на екрана". Но той може да бъде променен чрез докосване на иконата на молив, която се появява до всеки пряк път на панела Edge. Изберете опцията „ Смяна на иконата “, за да й зададете икона по ваш избор.
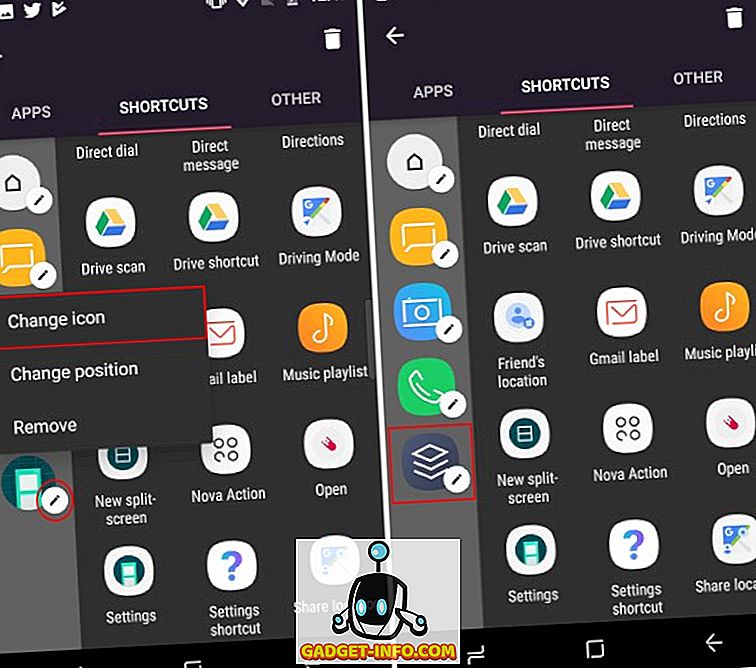
- Сега се върнете обратно към началния екран и плъзнете от десния край на екрана, за да отворите панела Edge. Докоснете иконата на App Pair, която току-що създадохте, за да отворите двете приложения на разделен екран едновременно.
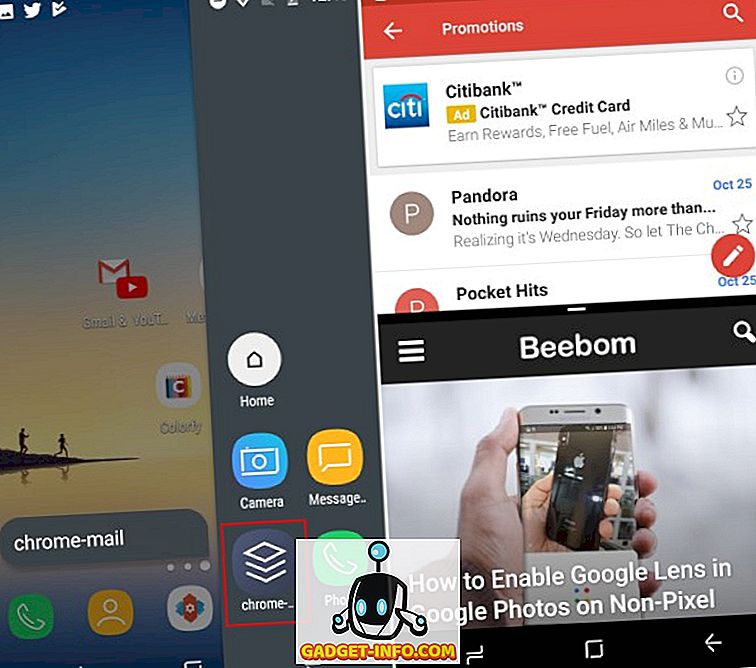
Можете да използвате безплатната версия, за да създадете само един панел Edge, с ограничен набор от действия и преки пътища за приложения. Тя ви позволява да извикате местоположението на тригера, темите, приставките за уведомяване и др. Но можете да отключите версията "Pro", за да създадете безкрайни панели с неограничен брой преки пътища. Той също така отключва плаващ джаджа, който показва актуализации, без да се налага да отваряте панела Edge.
6. Следете уведомленията с Always-on Display
Always-on Display е още една функция, която не е изключителна за Galaxy Note 8, но е полезна за проследяване на времето и уведомленията, без да отключва устройството. Но тази основна функционалност е подобрена и на Бележка 8, която сега ви позволява да правите бележки / бележки директно на заключения екран с помощта на S Pen.
Въпреки че приложението на трета страна не може да постигне интуитивността на Always-on Display, има силен конкурент, който се приближава. Ние ще инсталираме приложение, наречено Винаги на AMOLED (Безплатни, покупки в приложението започва от $ 0.99), което работи изключително добре AMOLED дисплеи, но не е толкова голям с LCD такива. Приложението носи теглото " бета ", но не е нужно да се притеснявате за същото, тъй като ще работи добре.
Забележка : Не се препоръчва използването на това приложение на устройства с LCD панел, поради вероятността от прекомерно изтичане на батерията, но все пак можете да продължите, ако желаете. Бях стартирал приложението на моя Moto G4 Plus и той работи перфектно.
- След като сте инсталирали Винаги на AMOLED, ще е необходимо да предоставите на приложението множество разрешения. Докоснете „ Разреши “, за да дадете на приложението всяко от необходимите разрешения . Можете да прочетете подробностите за всяко разрешение, като натиснете иконата „ Въпросник “ до всеки от бутоните за разрешаване.
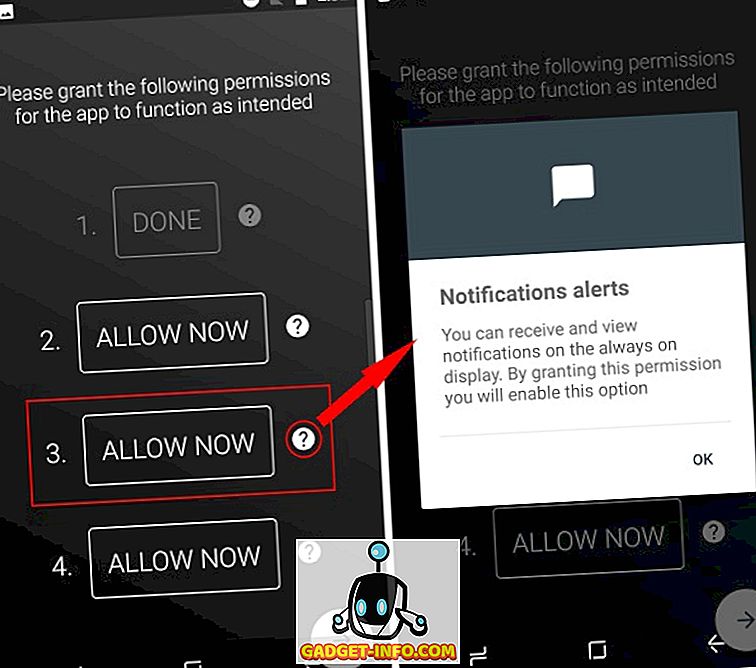
- Дисплеят винаги е активиран и можете да видите как изглежда по същия начин, като натиснете бутона „ Play “ в долния десен ъгъл. Двойно докоснете винаги на дисплея, за да включите екрана на устройството.
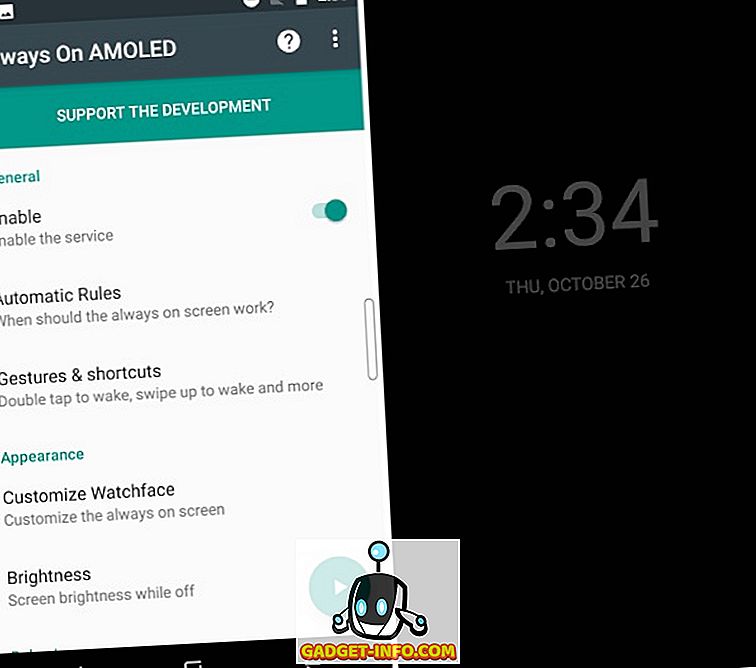
- Сега, приложението идва с стабилен набор от функционалности. Можете да го персонализирате, за да изглежда повече като винаги на дисплея на Galaxy Note 8, като отключите всички функции, които включват бележка 8, тапети, информация за времето и др. Това ще ви струва $ 0.99, за да отключите Pro функциите.
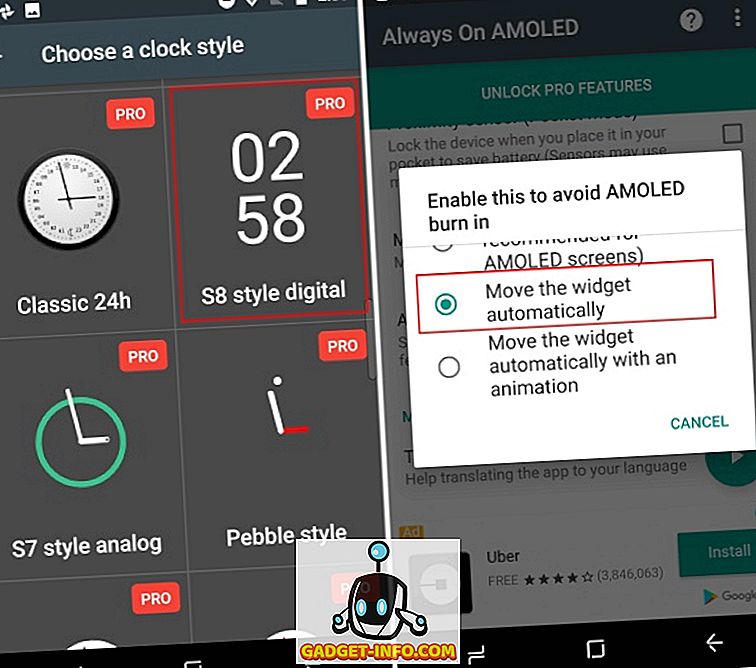
- Но реших да отида с Always On AMOLED поради две причини. Едното е, че приложението автоматично премества джаджите, за да избегне проблеми с изгарянето на екрана и е включило и функционалност за мемо . Не можете да пишете на екрана на заключване, но показвате предварително написана бележка винаги на дисплея с лекота.
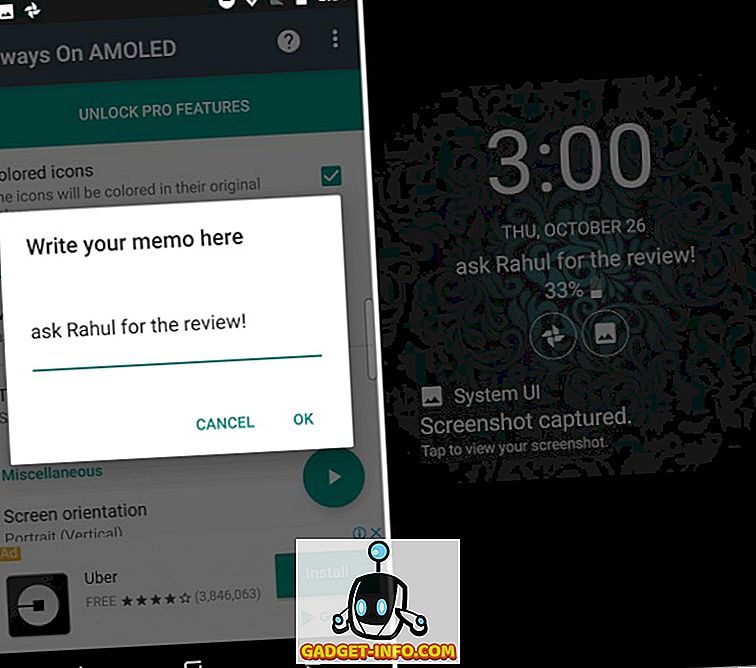
- Това приложение дори ще ви предостави друга популярна характеристика на Galaxy Note 8, наречена Edge Lighting, където ръбовете на заключения екран светят до интимна връзка на обаждане или известие. Той е обозначен като „ Edge Glow “ в настройките за уведомяване
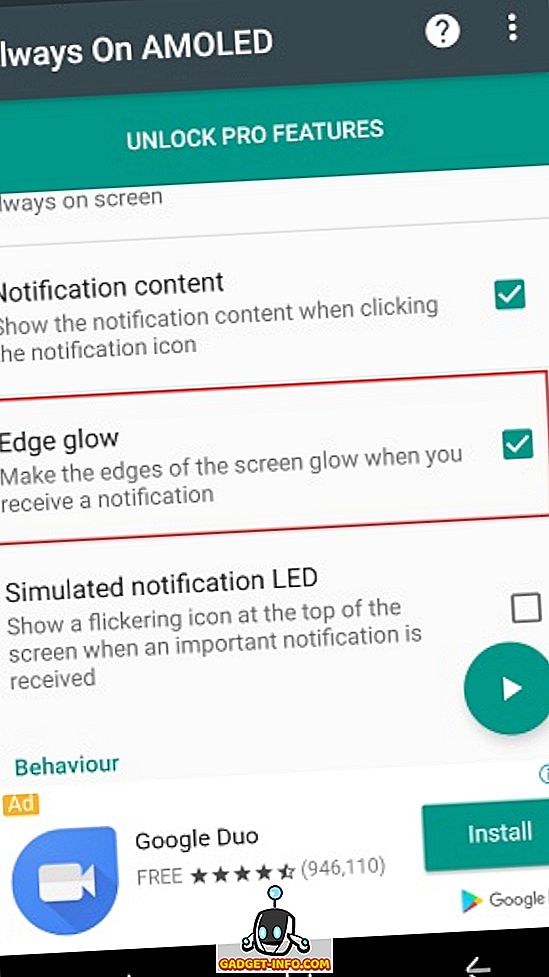
Забележка : Докато тествахме това приложение, открих, че това приложение причинява задържане на изображението на LCD екрана на моето G4 Plus. Това не е основен проблем и предишните изображения не се виждат твърде дълго.
7. Изберете добро и гладко писане
Въпреки че ви предложихме софтуерни промени, които ще направят вашите устройства с Android да функционират подобно на Galaxy Note 8, поне до известна степен, но основната причина, поради която много потребители купуват устройството, е стилусът S Pen, включен в него. Можете по всяко време да кликнете, за да извадите S Pen и да получите достъп до някои от изключителните функции. Затова, ако искате да добавите към опита си за персонализиране, тук са представени три препоръки за стилуса:
Adonit Snap Bluetooth Stylus
Макар че не съм голям фен на физически стили, защото имаме пръсти, но Adonit Snap е привлякъл пълното ми внимание. Този невероятно тънък стилус е не само uber-преносим, но е и магнитен, което означава, че можете да го залепите на металната гърба на вашето устройство Android. Не е ли това удобно?
Adonit Snap притежава 1, 9 мм върха на Pixelpoint, който ще ви позволи да пишете бележки или да рисувате с голяма точност. Стилусът също се свързва с вашия телефон чрез Bluetooth, което ви позволява да правите снимки с натискане на бутон . Можете да използвате писалката, за да рисувате върху Snaps, които качвате или пишете бележки по време на клас.

Този стилус прилича на лъскав молив, ключов акцент за моето привличане към него. Той е съвместим както с Android, така и с iOS устройства и се таксува през micro USB .
Купете от Amazon: ($ 29.99)
Четка на художника Sensu и стилус
Четката на художника в Sensu и Stylus, както подсказва името, имат двойна цел . Можете да използвате жизнена цифрова четка, с капацитивни четина, за да покажете артистичната си страна или да издърпате капачката на другия край на писалката, за да изложите гумения стилус . Тя може да се използва за прости задачи като навигация на устройството, писане или дори скициране на моменти.

Четката Sensu и Stylus, които ще ви струват $ 39.99, са оценени за най-добрата цифрова четка и стилус. Но най-големият недостатък на този стилус е, че той не е чувствителен към натиск, което би могло да добави повече дълбочина към опита. Също така помнете, че не можете да използвате цифровата четка на Sensu с истинска боя . Предлага се в два красиви цвята, матиран черен и хром.
Купете от Amazon: ($ 39.99)
Меко 2-в-1 диск за писане
Последната ни препоръка е прецизният стилус от Meko. Той използва много малък ясен диск, който ви позволява да виждате и точно да определяте стилуса до позицията, където искате да поставите върха на писалката. Тази техника го прави подходящ за записване на класни бележки или скициране в движение.

Този стилус е съвместим с всички устройства, базирани на допир и ще ви отнеме дълго време, благодарение на запаса от резервни части, предоставени с писалката. Можете да замените всички негови части в рамките на секунди, без никакви инструменти .
Купете от Amazon: ($ 14.99, опаковка от 2 стила)
Както може би вече сте забелязали, ви предлагам три различни вида писалка. Това е така, защото те са едни от най-добрите в техните категории и можете да вземете своя избор в зависимост от естеството на вашата работа. Ако възнамерявате да си водите бележки в университета, Meko или Adonit styli са най-добрият избор, но артистите, от друга страна, ще предпочетат четката Sensu.
Също така, тъй като нямате стилус на вашето устройство Android, където можете да съхранявате писалката, затова ви предлагам да не го носите небрежно и да го оставите. И ако смятате, че шансовете за загуба на стилуса са високи, трябва да прикачите плочка, за да я следите по всяко време.
8. Инсталиране на приложение за оцветяване на устройството
Една от най-обсъжданите функции на S Pen, въведена с Galaxy Note 8, е новото им приложение за оцветяване, известно като PENUP . Сега можете да извадите S Pen от корпуса и да отнеме известно време от работата, за да оцветите картинки на вашия смартфон . Някои хора казват, че процесът е изключително терапевтичен и им помага да се отпуснат след дълъг работен ден.
Тъй като пренасяте функции на Note 8 към вашето устройство с Android, добре е да инсталирате и приложение за оцветяване за възрастни. Samsung направи приложението PENUP (безплатно) в Play Store, така че можете да изтеглите това приложение и да започнете да оцветявате или рисувате скици в свободното си време.
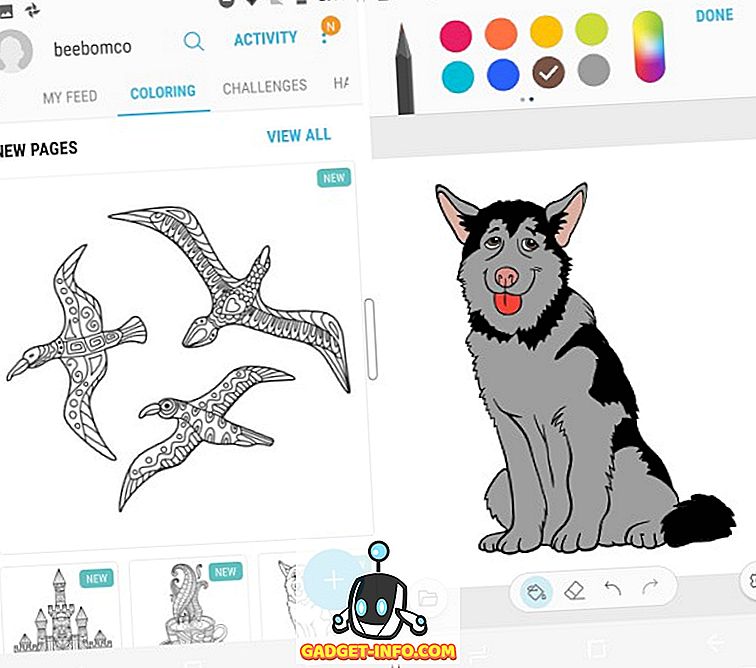
Лесно е да се оцветят картините, които могат да се запълнят с помощта на пръста или писалката и да се споделят с PENUP общността, след като сте готови. Приложението има прилична колекция от четки, чийто размер и непрозрачност могат да бъдат коригирани по всяко време. Можете да избирате между докосване или драскане, за да оцветите картината, в зависимост от вашето въображение.
Колекцията от картини на PENUP на Samsung понастоящем е доста ограничена, така че можете да изберете други приложения за оцветяване за възрастни като Pigment (Безплатни, покупки в приложението започват от $ 1.99) или Colorfy (Безплатно, абонамент започва от $ 2.99).
9. Никога не е било по-лесно да пишете на екрана
Една от любимите ми функции на S Pen е възможността да започнете да пишете нещо, навсякъде на екрана, когато стилусът е изваден от корпуса. Тази функционалност е известна като Screen Write и може лесно да се използва на всяко устройство с Android. Всичко, което трябва да знаете, е екранна снимка на екран, на който искате да се възползвате, и добро приложение за редактиране на снимки или едно приложение, което може да направи и двете.
Докато много производители на Android вече включват инструменти за редактиране в приложението на галерията, което улеснява редактирането на снимки и записването на снимки на екрани. Но ако устройството ви няма вградени инструменти за редактиране в приложението на галерията, можете да изтеглите приложението Touchshot (безплатно) от Google Play Store, за да заснемете екранни снимки само с едно докосване.
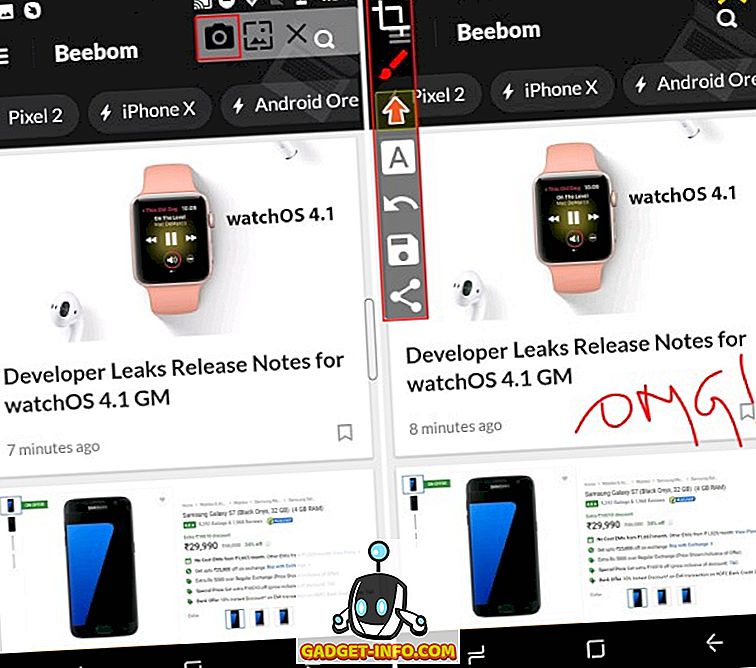
В приложените по-горе скрийншоти можете да видите плаващата лента "Touchshot" в горния десен ъгъл на екрана в изображението отляво. Натискането на иконата на камерата на плаващата лента веднага ще направи снимка на екрана и ще ви покаже изскачащ прозорец със същото. След това можете да докоснете иконата за боя, за да отворите прозорците за редактиране, която е показана на изображението от дясната страна. Тя не само ви позволява да надраскате върху изображение, но и да добавите стикери.
10. Превод на текст без превключване на приложения
Galaxy Note 8 също дебютира с мигновена функция за превод, която ви позволява да докосвате и маркирате части от текста, за да ги преведете и да покажете резултата в прозореца, който витае. Ако сте били впечатлени от демонстрацията на превод на Samsung, трябва да знаете, че това е стар трик и може да бъде емулиран с помощта на функцията „Превод“ на Google Translate. За да активирате това, трябва да следвате стъпките, описани по-долу:
- Всеки път, когато отворите приложението Google Преводач (безплатно) за първи път, ще забележите карта, която ви изисква да направите обиколка на функцията „ Докоснете за превод “. Докоснете „ Включване “, за да активирате функцията.
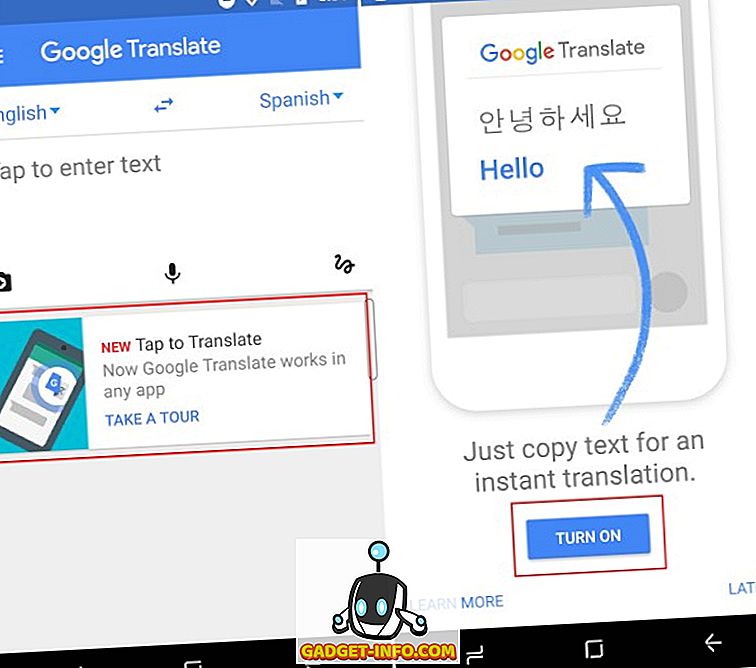
- Сега можете да отворите всяко приложение или уебсайт и да изберете думата или фразата, които искате да преведете. От доста време слушам Despacito (Remix) и се чудя за значението на думата. Така че, отварям текста на песента в Chrome и докосвам думата Despacito, която отваря плаващо меню с опцията Translate .
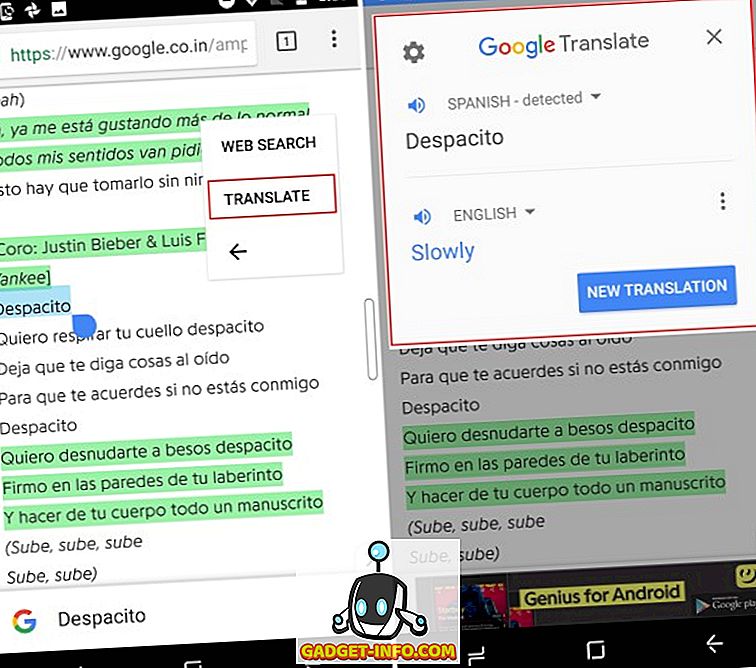
- Натиснете ' Превод ' и Voila, преводът на избраната дума (и) ще се появи на екрана в плаващ прозорец . И най-хубавото е, че преводите се поддържат от Google.
Само за устройства Samsung
Повечето потребители на Android не планират да плащат $ 930 за закупуване на Galaxy Note 8, така че е съвсем естествено, че ще приемат гореспоменатите хакове, за да получат функцията на Note 8 на техните устройства. Собствениците на устройства на Samsung може вече да имат вида и усещането на операционната система, но също така ще им липсват характеристики на водещите си братя. Ето и няколко хака за това как да получите функцията Бележка 8 на устройство Samsung:
1. Забележка 8 Потребителски ROM за потребителите на Galaxy S8
Функционалната Galaxy Note 8 бе пусната от Samsung преди повече от месец, но това не отблъсна общността на разработчиците на XDA от поставянето на неофициално пристанище на бележката 8 за най-новата серия S8.
Този потребителски ROM, който носи бета маркер, се нарича Renovate Ice Note 8. Той се основава на Android 7.1.1 Nougat (стъпка напред от Android 7.0 ROM на Galaxy S8) и носи по-голямата част от софтуерната функционалност на Note 8, с изключение на функциите, съвместими с S Pen . Все още ще трябва да прибягвате до гореспоменатите хакове за достъп до тези функции.

Важно е обаче да се подчертае, че този потребителски ROM не е точно копие на бележката 8. Разработчиците са пренесли характеристиките на огромното флагманско устройство на Samsung върху нов вариант на Android, като са направили няколко промени в началния екран и съществуващите функции., Функцията App Pair вече е подобрена, като позволява на две приложения да бъдат свързани с един пряк път на приложението Multi Window.
Освен това, Renovate ROM създава възможност за персонализиране на инсталатора на AROMA, който може да се използва за деблокиране и премахване на сигурността на Knox от вашето устройство S Series. Също така оптимизира батерията и цялостната работа на устройството, като добавя SystemUI тунер и повече към софтуера.
Тъй като Renovate Ice Note 8 все още е на етап бета разработка, препоръчваме ви да инсталирате само този ROM, ако нямате нищо против да анулирате гаранцията за вашето устройство. Можете да се обърнете към пълния набор от инструкции в пощата на форума XDA тук.
2. Инсталирайте Приложение 8 към някое устройство на Samsung
Докато бюджетните и средните устройства на Samsung, пуснати през изминалата година, идват с актуализирания начален екран, новите функции, дебютирани с Galaxy Note 8, липсват от всички устройства на Samsung. Разработчикът на XDA обаче успя да пренесе приложения и функции на Note 8 към други устройства, произведени от корейския гигант.
Използвайки този метод, всичко, което трябва да направите, е да инсталирате ZIP файл, използвайки TWRP на вкоренено устройство Samsung. Това не само ще пренесе актуализираните потребителски интерфейси на приложенията за галерията, браузъра, часовника и други, но също така и основни Забележка 8 функции като Live Messages, Edge Lighting и др. Този хакер е най-полезен за потребители със стари устройства на Note, тъй като те също ще могат да използват новите функции на S Pen. Единственото ограничение е, че те трябва да работят с Android Nougat на техните устройства.
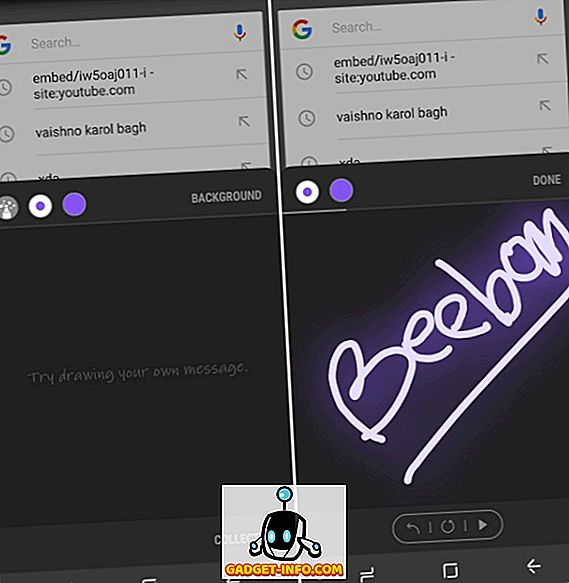
Можете да прочетете подробно обяснение на целия процес, за да донесе приложенията на Galaxy Note 8 към всяко устройство на Samsung, работещо с Android 7.0 Nougat, което може да се намери тук. Просто трябва да следвате стъпка по стъпка процеса, за да пренесете повечето функции на бележка 8 на вашето устройство Samsung.
Как е неофициалният опит на Galaxy Note 8?
Процесът на добавяне на някои от ексклузивните функции към моя бюджет Android смартфон беше забавно, но изморително преживяване. Бях силно впечатлен от това как чисто новият начален екран изглеждаше точно като Galaxy Note 8, но функции като Always-on дисплея се оказаха доста мрачни в моята реализация. Това беше огромна ядат батерия и дори причини задържане на изображението на LCD екрана на устройството ми.
Функцията, която ме впечатли най-много, стартира "Apps Pair" в режим на разделен екран, като докосна една икона от панела Edge. Смятам да персонализирам и да направя повече Apps Pair в свободното си време с устройството, което сега също ще бъде свидетел на моите умения за оцветяване. За да обобщим опита, неофициалната функция Забележка 8 работи добре и ще се нуждае от повече настройки, за да съответства на оригинала.
Можете обаче да продължите напред и да се запознаете с Galaxy Note 8, използвайки тези хакове. Разкажете ни, ако персонализирате устройството си с Android или ако сме пропуснали всички основни функции в раздела за коментари долу.

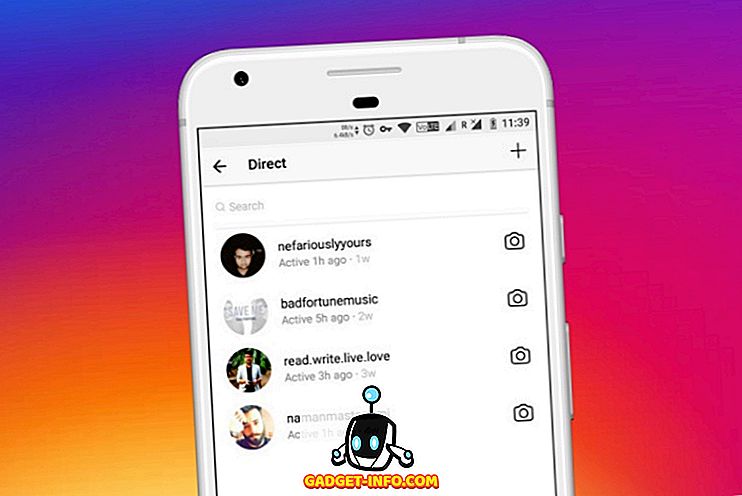
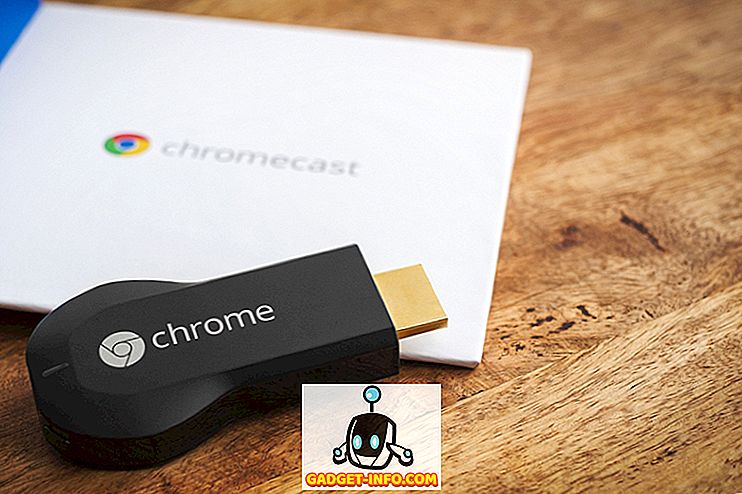

![Текстови съобщения и шофиране: шофиране докато сте вкоренени [инфографика]](https://gadget-info.com/img/tech/525/texting-driving-driving-while-intexticated-2.jpg)




