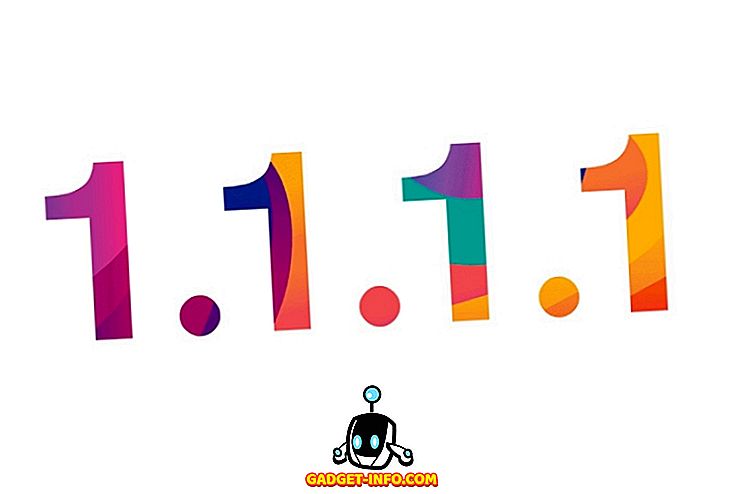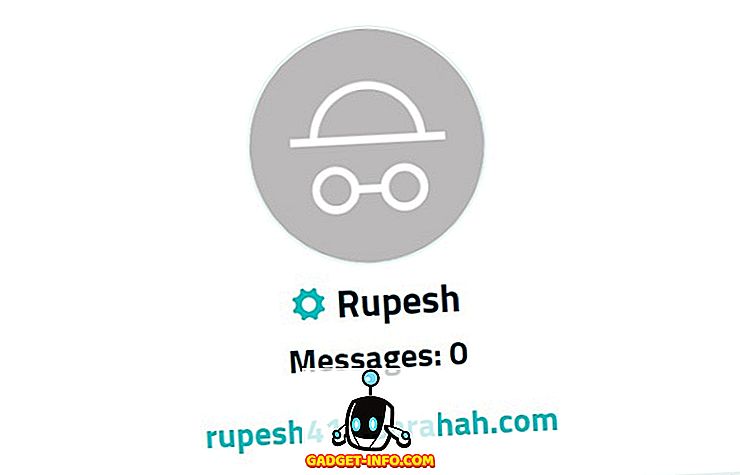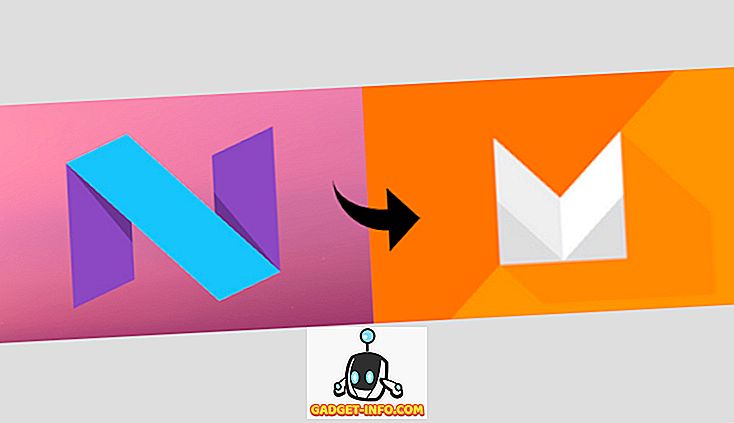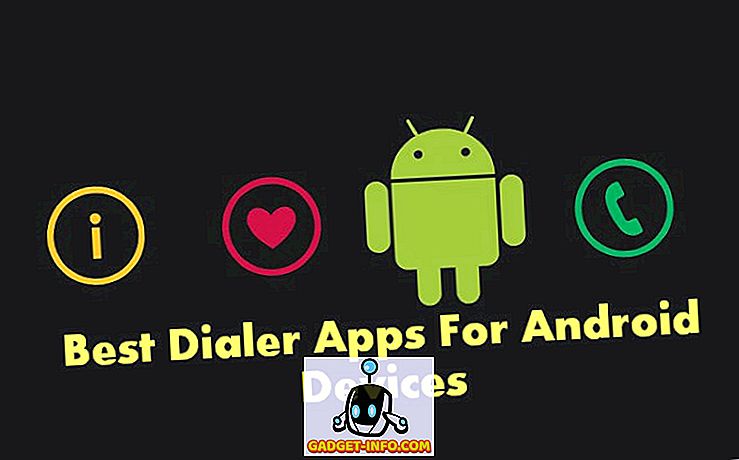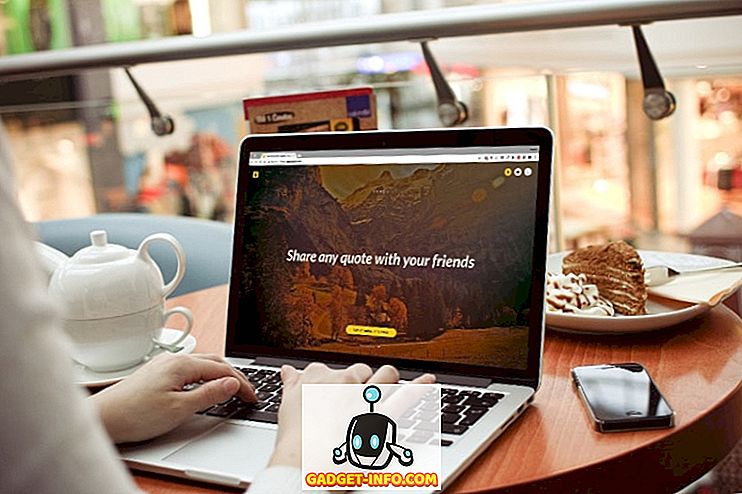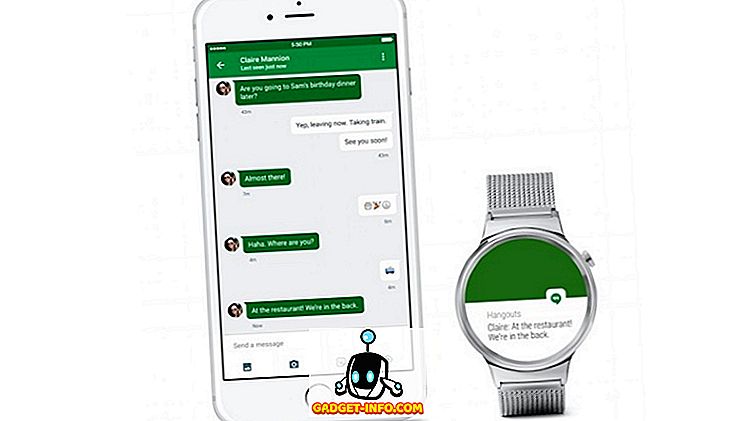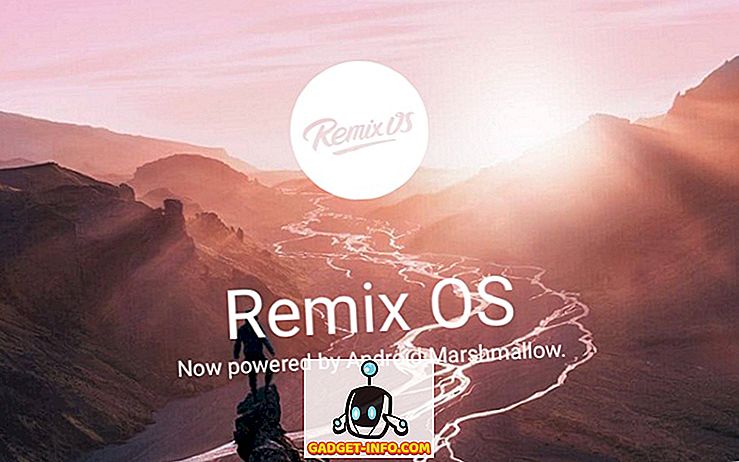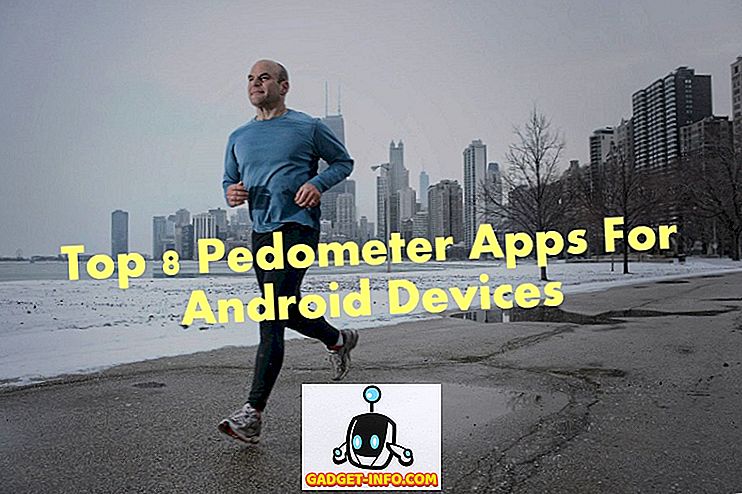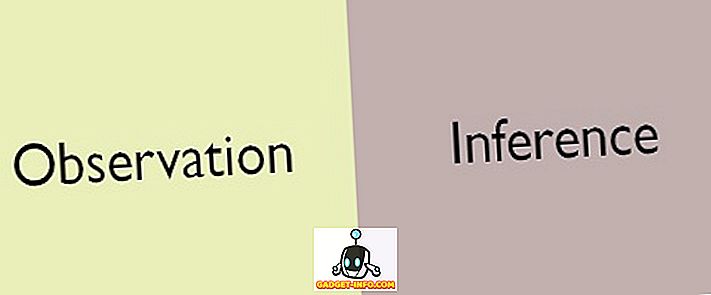Маките идват с някои наистина страхотни движения с тракпад и много невероятни клавишни комбинации за Mac, които са задължени да увеличат производителността ви на машините. По принцип съществуват два вида клавишни комбинации: глобални и специфични за приложението. Глобалните преки пътища работят навсякъде в MacOS, докато специфичните за приложението бързи команди работят само в приложенията, които ги поддържат. Ако използвате много приложение (да речем, Google Chrome) и искате да създадете персонализирани преки пътища за него, имате късмет! В тази статия ще ви преведа през процеса на създаване на персонализирани клавишни комбинации за Mac за приложения. Това могат да бъдат приложения, включени от Apple, или дори приложения на трети страни, които имате на вашия Mac.
Изчисляване на действието, което искате
Преки пътища са по същество бърз начин да направите приложение или да извършите някакво действие. Например в Chrome, натискането на Cmd + D действа като пряк път, за да добавите текущия раздел към отметките. Cmd + Shift + D добавя всички отворени раздели към отметки и така нататък. Макар че има преки пътища за много от действията, които Chrome може да извърши, какво ще стане, ако искате клавишна комбинация на Mac за действие, което няма дефиниран пряк път?
Стартирайте приложението, за което искате да създадете пряк път. Използвам Google Chrome. Първо трябва да определим точното име на действието, за което се нуждаем от пряк път. Можете да направите това, като отидете в " Помощ " в лентата с менюта и потърсите желаната опция. В моя случай ще търся „ Отвори всички отметки “.

Създайте персонализирана клавишна комбинация
1. След това отворете System Preferences и отидете в Keyboard -> Shortcuts -> App Shortcuts

2. Кликнете върху иконата Plus и изберете „ Google Chrome “ в падащото меню „ Приложение “.

3. Въведете точното име на опцията, за която искате да създадете пряк път. В моя случай ще напиша „ Отвори всички отметки “.

4. В текстовото поле Shortcut Keyboard (Клавишна комбинация) натиснете клавишите, които искате да използвате за прекия път, но се уверете, че не използвате някоя от системните преки пътища, тъй като те могат да предизвикат конфликт. Използвам Cmd + Opt + Shift + A и кликнете върху add .

Сега можете да отидете в Google Chrome и да изпробвате новия си пряк път и ще видите, че всички раздели с отметки са отворени. Можете да създавате персонализирани преки пътища за всяко от наличните действия в менютата за приложение, така че играйте с тях малко.
Забележка : Можете дори да отидете в отметките в лентата с менюто на Chrome и ще виждате вашия пряк път до списъка с менюто „Отвори всички отметки“.

Общи проблеми и отстраняване на неизправности
Ако вашият пряк път не работи, трябва да проверите следните неща, за да сте сигурни, че всичко е наред.
1. Първото нещо, което можете да опитате, е рестартирането на приложението, за което сте създали пряк път. Ако пряк път все още не работи, преминете към следващата стъпка.
2. Проверете името на опцията и се уверете, че сте я написали точно както е написано в приложението. Ако има някакви грешки, можете просто да изтриете създадения от вас пряк път и да създадете нов пряк път.
3. Ако сте написали всичко правилно и прекият път все още не работи, вероятно сте избрали клавишна комбинация, която вече се използва от друго приложение или от самия MacOS. В този случай ще трябва да премахнете създадения от вас пряк път и да създадете нов, като се уверите, че използвате комбинация от клавиши, която не се използва от друго приложение.
Създайте Ваши собствени персонализирани клавишни комбинации за Mac
Сега, след като знаете как можете да създавате персонални клавишни комбинации на вашия Mac, трябва да вървите напред и да създавате преки пътища за всички приложения, които използвате най-често. Въпреки това, не създавайте много преки пътища, тъй като с увеличаването на броя на потребителските преки пътища шансовете за създаване на конфликтна клавишна комбинация също се увеличават.
Искали ли сте някога да създадете персонализирани клавишни комбинации на вашия Mac? Как го направи? Използвал ли сте метода, който обсъдихме в тази статия, или сте отишли с приложение на трета страна? Бихме искали да знаем за опита ви със създаването на персонализирани клавишни комбинации на вашия Mac. Също така, ако се сблъскате с някакви проблеми, или ако мислите, че сте пропуснали по-прост метод за създаване на персонализирани клавишни комбинации на Mac, кажете ни в раздела за коментари по-долу.