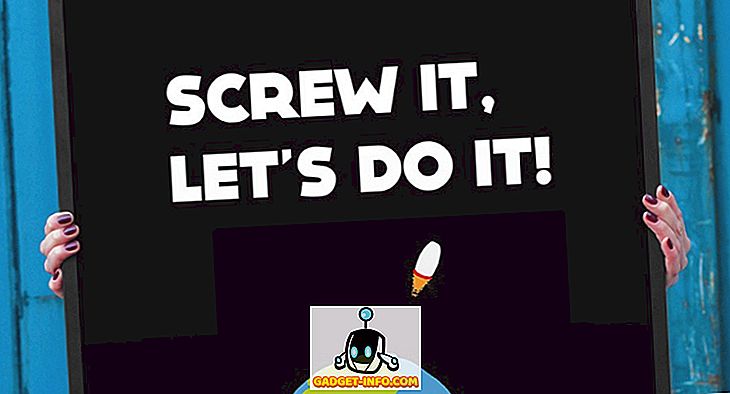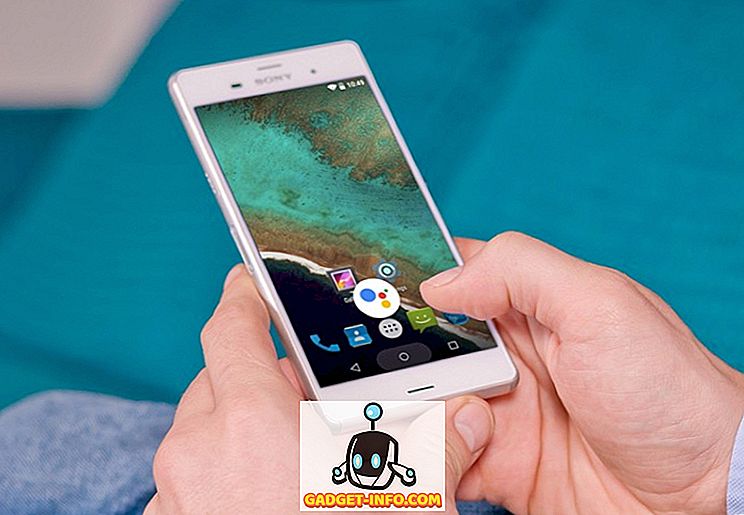Когато Apple обяви края на 2016 г. за MacBook Pro, чисто новият Touch Bar беше ъпгрейдът, който получи най-голямо внимание (и ограничението от 16 GB RAM). За по-добро или за лошо, Touch Bar има много хора, които говорят и обсъждат плюсовете и минусите на такъв интерфейс. Друго нещо, за което Touch Bar карат хората да говорят, е приложение, което прави почти същото като Touch Bar. Подобно на гореспоменатото приложение Touch Bar, Quadro поставя чувствителни на контекст бутони на пръстите ви, на вашия iPhone или iPad. Най-добрата част за Quadro е, че тя работи и с Mac, и с PC. Така че, ако искате да изпробвате MacBook-подобен Touch Bar в Windows, ето как Quadro може да ви помогне с него:
Въвеждане на Quadro
Quadro, както казах преди, е приложение за iOS, което поставя чувствителни на контекст бутони на вашия iPhone или iPad . Quadro идва с придружаващо приложение за MacOS и за Windows, което можете да изтеглите безплатно от техния уебсайт.
След като и двете приложения са инсталирани, те се свързват помежду си и позволяват на вашия iPhone или iPad да разберат какво приложение се изпълнява на вашия компютър с Windows и да адаптират бутоните според най-често срещаните действия за това приложение . Това определено прави много по-лесно да се изпълняват общи функции, без да се налага да включвате мишката или дори клавишната комбинация. Просто натиснете върху докосващ се бутон и действието се извършва веднага.
Функционалност като тази е голяма; Quadro има допълнителното предимство, че може да работи както с кабелни USB връзки, така и чрез мрежа . Така че, докато вашият Windows компютър и вашият iPhone или iPad са свързани към една и съща мрежа, Quadro може да работи с магията си.
Инсталиране и настройка на Quadro
Процесът на инсталиране и настройката, който следва, е много лесен и може да бъде завършен за по-малко от 5 минути. Въпреки това, за ваше удобство, тук е пълно описание на настройката на Quadro на вашия iPhone и приложението Quadro Sync на компютъра с Windows:
Забележка : Демонстрирам тази настройка на iPhone, работещ с iOS 10.2, и компютър с Windows с 32-битова версия на Windows 10.
- Първо изтеглете Quadro за вашето iOS устройство (безплатно) и приложението Quadro Sync за вашия компютър с Windows (безплатно).
- След като направите това, инсталирайте и стартирайте приложението на вашия компютър с Windows . В лентата на задачите ще видите иконата на Quadro. Кликнете върху него, за да се покаже прозорецът Quadro Sync.

- След това стартирайте приложението Quadro на вашия iPhone . Ако вашият компютър и iPhone са свързани към една и съща мрежа, ще можете да видите името на компютъра си в приложението Quadro.
- Натиснете върху него, за да започнете да се свързвате. Ще видите код, показан на вашия iPhone, въведете кода в подканата на вашия компютър, за да свържете устройствата.

- Сега ще трябва да се регистрирате, за да използвате Quadro, и ще зареди предварително създадените шаблони за вас.
Това е. Сега Quadro е настроен и работи на вашия iPhone. Можете да използвате бутоните, показани в приложението, за да изпълнявате съответните функции. Действията се изпълняват незабавно и приложението работи добре.
Разбиране и използване на Quadro
Сега, когато имате Quadro, всичко е останало, за да научите как да използвате приложението. Тъй като оформлението и действията в приложението могат да бъдат редактирани и модифицирани, за да отговарят на вашите нужди, в приложението няма „един начин“ да правите неща. Въпреки това, позволете ми да ви преведа през някои от основите на използването на Quadro.
Разбиране на интерфейса Quadro
Подложки, действия и групи
Когато Quadro започне на вашия iPhone, може да ви се напомни за устройствата на Windows Phone. Интерфейсът изглежда много подобен. Както и да е, в приложението има два вида „подложки“ . Тези, които приличат на перфектни квадратчета, се наричат „ действия “, а тези, които имат липсващ горен десен ъгъл, се наричат „ групи “.
Имената са доста очевидни, но ето обяснение.
- „ Действия “ са подложки, които изпълняват действие, когато ги докоснете . Това действие може да създаде нов раздел в Chrome, да се върнете на работния плот на компютъра си, да затворите прозореца на Chrome и т.н.

- "Групи", от друга страна, са подложки, които имат редица действия, поставени вътре в тях за лесно категоризиране. Можете да разбирате „Групи“, като папки, пълни с „Действия“. Когато докоснете Pad, който е „Group“, той ще отвори няколко „Actions“, които можете да докоснете, за да изпълните съответното действие.
Виртуална клавиатура и предварително заредени палитри
Quadro идва с няколко предварително заредени палитри, които можете да използвате за взаимодействие с вашия компютър с Windows в лесни и когнитивно прощаващи начини. Има предварително заредени палитри за приложения като VLC Media Player, Google Chrome, IE и други. Можете да получите достъп до тези палитри по всяко време, като плъзнете от лявата страна на екрана.

В Quadro има и виртуална клавиатура, която можете да използвате на вашия iPhone, за да взаимодействате с вашия компютър с Windows . Можете да използвате виртуалната клавиатура, за да пишете (очевидно), и можете да използвате клавишите със стрелки, поставени в горната част на клавиатурата, за да преместите курсора наоколо, или да превъртите нагоре и надолу в уеб страница и т.н. за връщане назад и напред, които са изключително удобни, докато използвате Google Chrome.

Редактиране на интерфейса Quadro
Докато предварително заредените палитри вероятно ще работят добре за вас, разработчиците внимателно са проектирали приложението, за да предложат на потребителите лесен начин да редактират оформлението на палитрата, така че да отговарят на техния вкус и стил на използване. Редактирането на интерфейса Quadro е много лесно и интуитивно. Има някои нюанси в начина, по който работи редактирането (или не), но вие ще се оправите веднага.
За целите на илюстрацията ще редактирам палитрата за Google Chrome . Или стартирайте Google Chrome на компютъра си, или просто плъзнете вдясно от левия край на екрана, за да покажете наличните палитри, след което натиснете „Google Chrome“ . Всяка една от тях ще покаже палитрата на Google Chrome на екрана на устройството ви с iOS.
- Сега докоснете иконата за редактиране в долния десен ъгъл на екрана. Ще видите кръстове на ъгъла на всеки Pad в палитрата на Google Chrome, като докосването на тези кръстове ще изтрие Pad от палитрата. Можете да докоснете и задържите Pad, да го преместите на екрана и да го поставите там, където ви е най-добре.

- Ако искате да преоразмерите Pad, можете просто да натиснете и задържите малкото бяло парче в долния десен ъгъл на Pad, и ще можете да преоразмерявате според вашите нужди. След като приключите с редактирането, можете просто да натиснете върху бутона done (изглежда като „отметка“) и палитрата ще бъде актуализирана според направените редакции.

Добавяне на палитри към Quadro
Можете дори да създавате палитри в Quadro, така че можете да започнете да използвате контекстни бутони във всяко приложение, което често използвате. Създаването на палитри в Quadro е лесно и ако имате нужда от помощ, следвайте стъпките по-долу:
- Плъзнете от левия край на екрана, за да покажете списъка с палитри. Тук натиснете „ Добавяне на палитра “. В следващия екран можете да изберете контекст на задействане на палитрата. Това, което прави контекстът на задействане, е, че той гарантира, че правилната палитра автоматично се стартира, когато съответното приложение се отвори. Това е начинът, по който работи автоматичното контекстно-чувствително превключване в Quadro.

- След като сте избрали приложението, което искате да използвате за контекста. Можете да въведете име за контекста и да изберете икона за него. След като сте го направили, просто натиснете върху бутона done (изглежда като „отметка“).

- Ще бъдете отведени в списъка с палитри. Тук натиснете върху палитрата, която току-що създадохте, след което натиснете бутона за редактиране в долния десен ъгъл.

- Натиснете бутона “+”, за да добавите подложки (или екрани) към палитрата. След това можете да изберете действието, което искате да изпълнява Pad.

Използвайте Quadro за да получите функционалност на Touch Bar за Windows
Quadro е най-близкият до функционалността на Touch Bar на Windows PC. Предимството на Quadro обаче е простото конфигуриране, което предлага, и съвместимостта му с Windows и MacOS компютрите. Можете лесно да използвате Quadro, за да разширите функционалността на компютъра си до повърхност на докосване като iPhone или iPad.
Както винаги, бихме искали да знаем какви са мислите ви за новите MacBook Pro, полезността на техния Touch Bar и вашите мнения за използването на Quadro. Чувствайте се свободни да започнете дискусия в раздела за коментари по-долу.