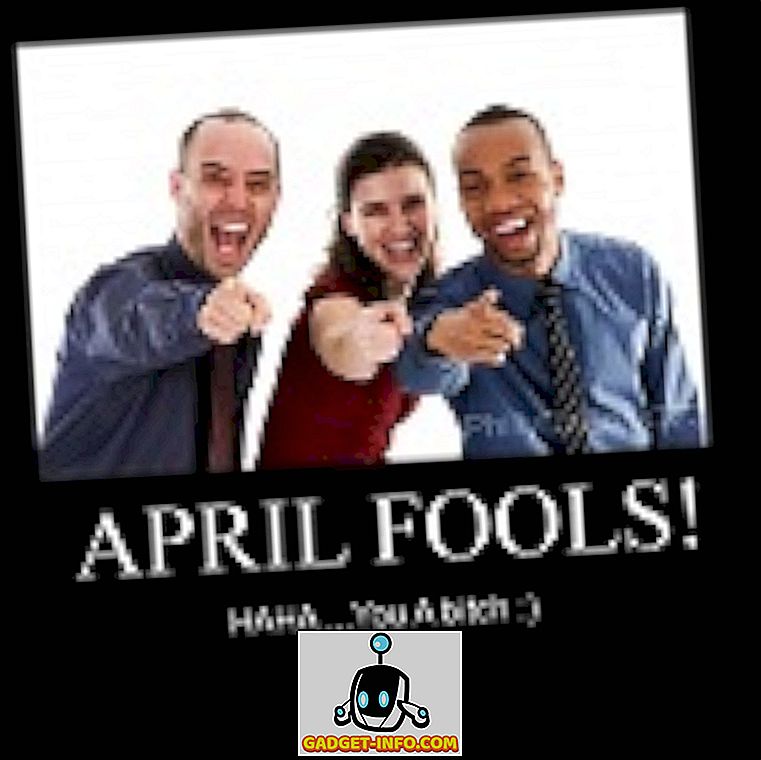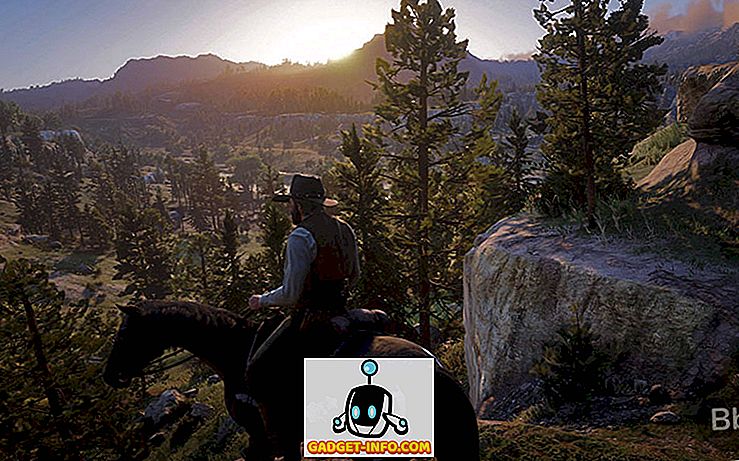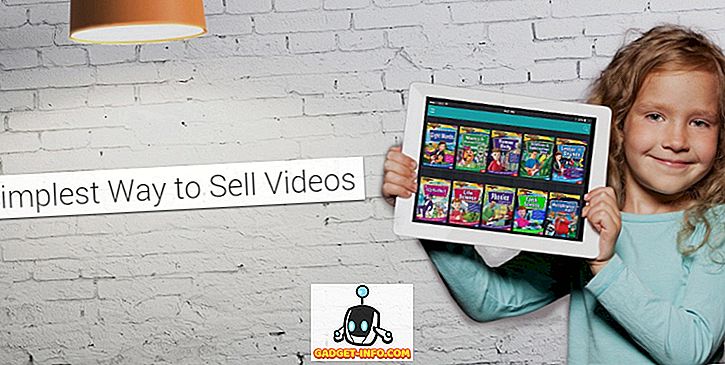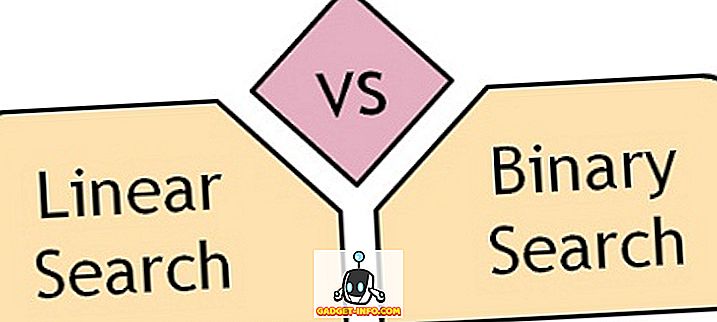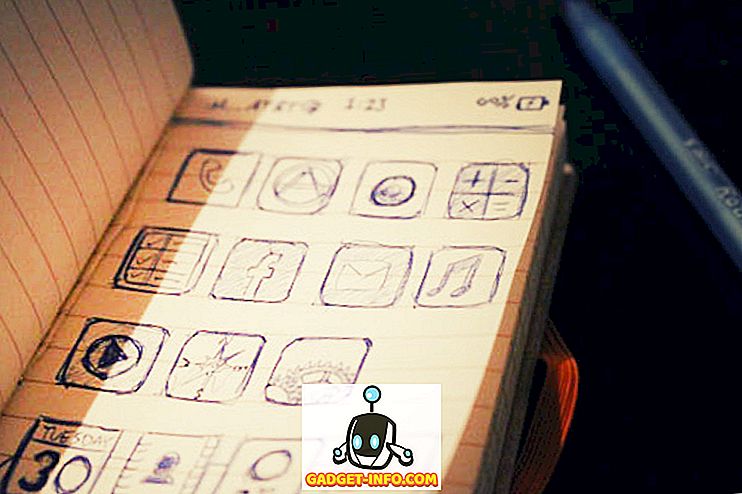Заснемането на екранни снимки на Mac не е толкова просто, колкото на най-популярната компютърна платформа по целия свят, т.е. Microsoft Windows, и ако наскоро сте преминали от последната към първата, ще разберете точно какво означава. Щеше да се окажеш, че търсиш познатия клавиш Print Screen на клавиатурата, само за да разбереш, че той не съществува в света на OS X. Нещо повече, няма очевиден и очевиден начин, който да ви позволи да запазите каквото имате на екрана като изображение. Е, докато заснемането на екранни снимки на OS X може да не е толкова лесно, колкото в Windows, то все още е доста просто и в тази статия ще ви разкажем всичко, което трябва да знаете за скрийншота на Mac машина.
Снимане на екран на Mac с помощта на клавишни комбинации
Клавишните комбинации са най-естественият и логичен начин за придвижване в една операционна система и по този начин Mac поддържа редица преки пътища, които можете да използвате, за да запазите скрийншота в различни моди на работния плот. Нека погледнем отблизо всички налични опции тук.
Запазете екрана на целия екран на Desktop
Ако искате просто да заснемете целия екран (или екрани, в зависимост от настройката ви) и да го запазите като графичен файл в стандартния формат на работния плот, клавишната комбинация ще бъде следната:
Команда + Shift + 3
Запазете екранната снимка на определена област на Desktop
Ако приемем, че не искате да заснемете целия екран, а само определена област в него, и да го запазите на работния плот, вашият пряк път ще се промени леко. Комбинацията, която сега ще използвате, ще бъде:
Команда + Shift + 4
Това ще превърне показалеца на мишката в кръстосан кръст, който можете да щракнете и плъзнете, за да идентифицирате региона на екрана, който трябва да бъде заловен. Веднага щом се пуснете, избраната област ще бъде запечатана като записана на работния плот като графичен файл.
Запазване на екранна снимка на прозорец в Desktop
Да предположим, че зоната, която искате да заснемете в екрана, всъщност представлява прозорец на приложение, което може да се наложи да покажете за подобна статия. Вашият пряк път от предишния ще се промени леко, с което ще използвате Command + Shift + 4, а когато курсорът се превърне в кръстосан, вместо да го плъзгате с мишката, натиснете клавиша Space и след това щракнете върху прозореца, който искате да заснемете., Следователно синтаксисът ще изглежда така:
Command + Shift + 4 -> натиснете Space -> щракнете върху прозореца, който трябва да бъде заловен
Направете снимка на целия екран и копирайте в клипборда
Трите описани по-горе методи основно поставят файл с изображение на работния плот без други опции. Най-често това също бихте предпочели. Какво ще стане обаче, ако искате да копирате екранната снимка на целия екран на вашия Mac в клипборда за незабавно повторно използване. Тук пряк път ще се промени леко:
Command + Control + Shift + 3
С добавянето на Control в микса, вашите снимки на екрани ще отидат в клипборда, вместо да бъдат запазени на работния плот.
Направете снимка на избрания регион и копирайте в клипборда
Следвайки същия принцип както по-горе, ще промените клавишната комбинация за заснемане на регион с добавянето на контрола към нея. Затова ще удариш:
Command + Control + Shift + 4
А курсорът ще се превърне в кръстосан, като ви позволява да дефинирате региона, който трябва да бъде заловен и копиран в клипборда.
Направете снимка на прозореца и копирайте в клипборда
Както може би вече сте се досетили, тук се прилага същият модел с добавянето на Control. Вместо да правите само Command + Shift + 4 и след това клавиша Space, ще използвате следната комбинация:
Command + Control + Shift + 4 -> Space -> Щракнете върху Window to Capture
Изображението ще бъде копирано в клипборда и ще бъде готово за повторно използване, както смятате за подходящо.
Модификатори за клавишни комбинации за усъвършенствана манипулация на екрана на Mac
Докато по темата за заснемане на екрани на Mac, използвайки клавишни комбинации, има някои ключове, които можете да използвате във връзка с тези, описани по-горе, за да постигнете определени резултати. Моля, не забравяйте, че те са приложими само когато сте в режим на заснемане в региона (независимо дали сте запазени на работния плот или копирате в клипборда) и няма да работят, ако използвате екранни снимки на цял екран. Също така, те работят само на OS X Leopard и по-горе.
Космически ключ
По време на заснемането на региона, след като сте нарисували регион на екрана с помощта на мишката, можете да натиснете и задържите клавиша за интервал, за да преместите целия регион, докато мишката ви се движи, без да променяте размера му. Това ще бъде полезно, когато имате нужда от скрийншот с определен размер и вече имате идеалното прилягане, просто не на правилното място. Системата ще ви позволи да плъзнете полето за заснемане навсякъде по екрана и да заснемете всичко, което желаете.
Клавиш Shift
Това е извън натискането на клавиша Shift, което трябва да започне процесът на заснемане. Натискането и задържането на смяна по време на заснемането на региона ще ви позволи да промените едно измерение на полето за заснемане, без да засягате другото. Така че можете да увеличите или намалите размера в хоризонтално положение, без да променяте вертикалните размери, и обратно.
Опция Ключ
Натискането и задържането на клавиша Option по време на заснемането на региона ще ви позволи да промените размера на полето за заснемане, като в същото време ще вземете центъра му като опорна и фокусна точка. Това означава, че заснемането на кутията ще се свие и ще нараства пропорционално и еднакво във всяко измерение по отношение на това, което е в центъра на кутията. Полезно, ако имате "задължително" вид обект на екрана и искате да имате равномерно разпределени ръбове около него.
Промяна на стандартния формат на екрана в Mac OS X
Последните итерации на OS X са използвали PNG като стандартен формат за скрийншот от доста време, но съществуват редица други поддържани формати, които можете да използвате, като JPG, BMP, TIFF и др. използване на терминал. Просто стартирайте нова терминална сесия и въведете следната команда:
по подразбиране напишете com.apple.screencapture тип image_format
където image_format трябва да бъде заменен с какъвто и да е формат, който искате да използвате, например jpg. Моля, обърнете внимание, че ще трябва да излезете и да влезете отново, за да влязат в сила промените. Като алтернатива можете да използвате следната команда, след като предишната промяна влезе в сила незабавно:
killall SystemUIServer
Промяна на местоположението на екрана по подразбиране в Mac OS X
Както отбелязахме по-рано, OS X запазва скрийншота по подразбиране на работния плот на вашия компютър. Можете обаче да зададете различно местоположение, в което да запазвате изображения. Да речем, че искате да запазите всички снимки на екрани в Снимки / Скрийншоти на вашия Mac. За да направите това, стартирайте терминална сесия и въведете следната команда:
по подразбиране напишете com.apple.screencapture местоположение ~ / Картини / Снимки на екрана /
Можете да замените последния бит с който и да е път, който искате, и вашите снимки на екрана ще променят пътя за запис по подразбиране. Ще трябва или да излезете и да влезете отново, или да използвате командата killall по-горе, за да влязат в сила промените.
Заснемане на екранна снимка на Mac с терминал
Тъй като терминалът е една от най-мощните области на Mac, не бива да се изненадва, че можете да правите скрийншоти и с помощта на командната програма. Входът за това ще изглежда така:
screencapture -iW ~ / Desktop / screen.jpg
Въпреки че може да не изглежда много полезно, този метод ще работи най-добре, ако правите някакъв вид скриптове, които изискват заснемане на скрийншоти.
Направете скрийншот на Mac OS X, използвайки Grab
Подобно на инструмента за изрязване в Windows, Apple също въведе инструмент в OS X, който има за цел да улесни целия този процес с GUI. Помощната програма се нарича Grab и се намира под Application / Utilities / Grab. Като алтернатива можете също бързо да намерите Grab с помощта на Spotlight търсенето, което OS X предлага.
Едно от ключовите предимства, които Grab предлага над методите, базирани на клавиатурата, е да се правят скрийншоти по време, когато системата ще заснеме всичко и всичко на дисплея 10 секунди след като сте задали командата. Това позволява чудесен начин за показване на менюта, подсказки и всичко друго, което може да бъде трудно за заснемане, като се използват други конвенционални методи.
Това е почти всичко, когато става въпрос за възможностите на Mac за заснемане на екрана по подразбиране. Както бихте забелязали, родните опции са доста здрави и мощни в сравнение с Windows системата, но са също толкова по-сложни. Има и няколко инструмента от трети страни, които предлагат този вид функционалност с допълнителни функции, но това е дискусия за отделна статия.