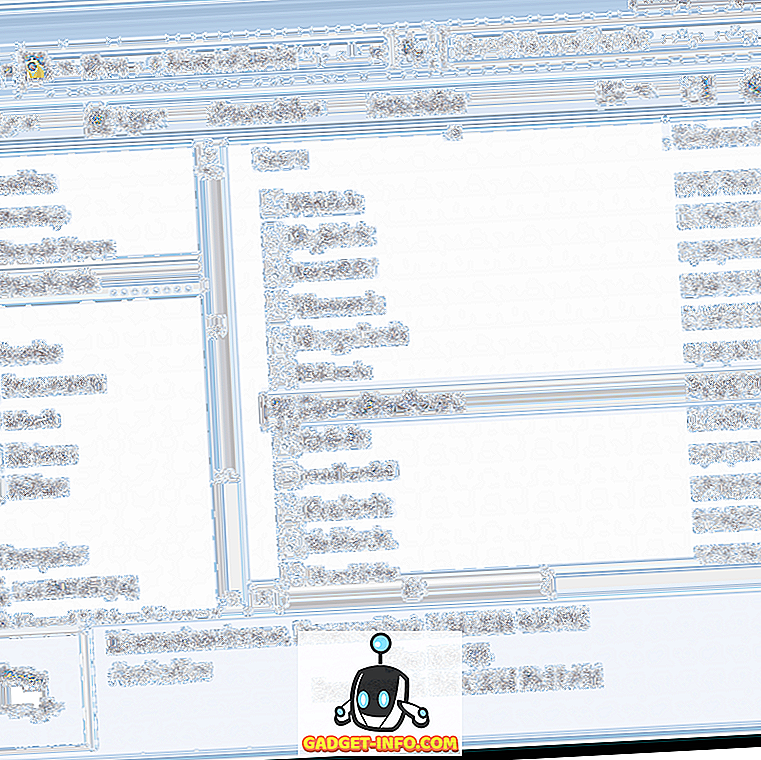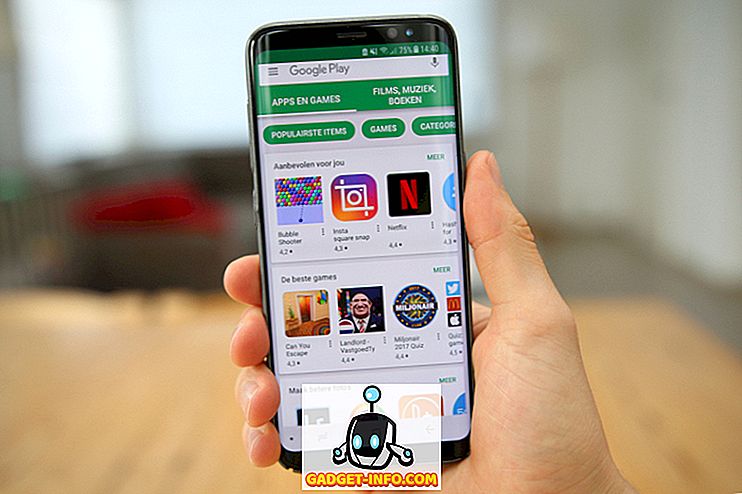Windows и Mac OS X са по своята същност различни операционни системи, дори ако и двете служат за една и съща цел на персоналните компютри. Също така не може да се отрече фактът, че предлагането на Microsoft е далеч по-популярно, тъй като много приложения, достъпни само за Windows, можете да намерите алтернативи за OS X, но самите те не са налични. Същото важи и за огромен брой игрални заглавия, които основно се считат за форте на Windows. Това се превръща в предизвикателство, когато притежавате система, която по същество е предназначена да работи с Mac, и / или работите в среда, която изисква Windows-базирани програми за работа.
Когато мигрирах на Mac преди няколко години, никога не се връщах назад, но въпреки пристрастията ми към OS X като превъзходна операционна система, необходимостта да се изпълняват Windows приложения беше неизбежна. Напълно признавам, че не съм единственият, който е изправен пред тази дилема, така че в тази статия тук се описват най-добрите начини да се изпълни пълна версия на Windows на вашия Mac или да се стартират Windows програми, докато остават в OS X.
Забележка: Изискванията за работа с Windows на Mac варират в зависимост от различните системи и версиите на Windows OS, които се опитвате да използвате. За целта на тази статия ще говорим за 64-битов Windows 10 Professional, работещ на Macbook Pro 13 ″ с Retina дисплей, с процесор Core i5, 8GB RAM и 256GB SSD.
Ето как да стартирате Windows на Mac
Parallels Desktop
Parallels си е създала име, за да бъде (вероятно) най-добрият начин за работа с Windows на Mac. В основата на това Parallels създава виртуална машина, която може да работи като отделен интерфейс, носещ инсталацията на Windows, или дори да се интегрира безпроблемно с Mac, благодарение на неговия режим "Coherence", което е чудесно решение, ако имате нужда от няколко. специфични приложения на Windows, които се изпълняват като част от вашата обикновена ОС.
Настройка на Parallels Desktop
За да настроите Parallels Desktop, трябва първо да изтеглите софтуера и да получите ISO на версията на Windows, която искате да изпълните (заедно с продуктовия ключ, разбира се, точно както бихте направили при нормална инсталация на Windows). Стартирайте Parallels Desktop и тъй като вече нямате съществуваща виртуална машина, софтуерът автоматично ще премине към новия екран за настройка на VM. Тук всъщност получавате много опции. Можете да настроите нова инсталация на Windows или да мигрирате Windows от съществуващ компютър, заедно с редица безплатни ресурси, включително автоматично изтегляне за Chrome OS, Linux, Android или дори OS X инсталация от дял за възстановяване, за да назовем само няколко. Ако имате наличен файл с виртуална машина, можете да добавите и това, за да го настроите с Parallels.

Натиснете новата опция за инсталиране на Windows и Parallels ще сканира автоматично вашия твърд диск или прикачени USB устройства за ISO изображения в Windows. Ако имате няколко налични ISO, всички те ще бъдат изброени. Като алтернатива, можете ръчно да посочите и един, ако софтуерът не може автоматично да се локализира, или ако имате инсталационното изображение в мрежово местоположение.

Тъй като Parallels е настроен да се справя с инсталациите на Windows на Mac, следващият екран ви предлага да извършите “ Express инсталация ”, което основно означава, че не е нужно да преглеждате екраните с настройки на Windows за тази инсталация - всичко ще бъде направено въз основа на препоръчаните настройки. На този екран можете да предоставите и продуктовия ключ на Windows, който ще се добавя автоматично по време на инсталационния процес. Можете, разбира се, да се откажете от това според вашите предпочитания.
Забележка: За тази статия ще продължим с Express Installation.

Следващият екран ще ви попита за основната ви употреба на тази инсталация на Windows, където имате опции за избор от разработка на софтуер, тестване на софтуер, проектиране, производителност и игри. Тъй като всяка виртуална машина има свой собствен набор от конфигурации по отношение на разпределена RAM, видео памет, CPU и съхранение, Parallels автоматично ще предложи конфигурация на VM на базата на модела на използване, който идентифицирате по време на тази част. Всичко това променя по-късно, разбира се, но цялата идея с Parallels е лекотата на стартиране и работа, и така, тези автоматични конфигурации ще останат верни през повечето време, ако изберете подходящия случай на употреба.

Следващият екран пита за името на виртуалната машина и къде ще се намира. Тук имате и други опции, като например дали да споделяте тази виртуална машина с други потребители на вашия Mac, включете пряк път на работния плот или дали да персонализирате настройките на виртуалната машина преди да я настроите. Вие също ще видите колко място е на разположение и колко от него ще бъдат заети от виртуалната машина.

След като продължите от тази точка, ще започне инсталацията за Windows. Вие ще трябва да продължите да правите "някои" стъпки в инсталацията на Windows, но повечето от тях ще бъдат плавен процес на плаване, а за по-малко от половин час виртуалната машина на Windows ще работи лесно и лесно.

Моля, обърнете внимание, че това по никакъв начин не е изчерпателно ръководство за използване на Parallels Desktop - това е само за да ви даде представа как да го настроите и да го стартирате. Програмата е изчерпателна и официалният уебсайт на Parallels предлага богатство от знания и ръководства за задълбочено използване. Всяка виртуална машина в Parallels идва със собствен панел за конфигуриране, който ще ви позволи да променяте и манипулирате множество опции, от хардуер до софтуер и интеграция с OS X.

Ценообразуване и присъда
Parallels Desktop се предлага в различни вкусове и опции за ценообразуване, като най-доброто е за домашна и студентска употреба. Тази версия, можете да вземете $ 79, 99 еднократно или годишен план за плащане като абонамент. Макар че може да изглежда малко скъпо, осъзнайте, че Parallels Desktop предлага най-добрия опит сред всички възможности и следователно е силно препоръчително. Той също така предлага безплатен 30-дневен пробен период, ако искате първо да го вземете за тестово пътуване. О, и Parallels продължава да държи продажби с наистина добри сделки от време на време, така че трябва поне да се регистрирате за техния бюлетин, за да го получите, докато той е за грайфери на намалена цена.

Докато работата с виртуална машина никога не е най-оптималният опит, Parallels наистина е преодоляла пропастта в годините си на развитие. VM работи гладко, работи независимо и режимът на съгласуваност наистина прави усещането, че използвате Windows приложения на вашия Mac, вместо VM. Какво е още по-добре, това е един от малкото софтуер, който ви позволява да използвате пълноценно хардуерните възможности на вашия Mac, включително USB 3.0 портове, гръмоотводи и дори дисплея на ретината, благодарение на дълбоката си интеграция. Файловете ви са удобно споделени, drag & drop е напълно поддържан и като цяло, ще ви бъде трудно да разберете, че използвате две отделни операционни системи на вашата машина. Силно ви препоръчвам да дадете на Parallels Desktop опит да опитате, преди да се възползвате от алтернатива.
VMware Fusion
VMware Fusion е друга възможност, която е подобна на Parallels Desktop отпред, но се различава значително в настройката, външния вид и други аспекти. Основната предпоставка обаче остава същата и за двете: и двете създават виртуална машина, която ще изпълнява инсталацията на Windows в Mac. С VMware Fusion получавате дълга история на работа с виртуални машини на професионално ниво и предоставяне на виртуални компютърни решения, така че Fusion си струва да се провери.
Настройка на VMware Fusion
От началото ще видите разликите между Fusion и Parallels. От старта, Parallels е всичко за лекота и получаване на най-малкото възможни стъпки. От друга страна, синтезът е различен. Първият екран предлага куп инсталационни източници, включително от образа на диска, мигриращ от съществуващ компютър, от bootcamp - основно всичко, което Parallels предлага. Въпреки това, бързото сравнение дори на скриншотите, които предоставихме, ще ви каже, че Parallels е по-добре изглеждащ и ясен, като VMware е объркваща.

За целта на тази статия ние естествено ще направим инсталация от обикновен ISO.
Във втората стъпка ще видите ясно разликата от Parallels, където Fusion не намира действително никакви ISO на вашия твърд диск, независимо къде се намират. По-скоро от вас се изисква ръчно да посочите въпросното ISO, от което искате да инсталирате.

Следващата стъпка ви позволява да конфигурирате инсталационния си акаунт в Windows, като ви дава възможност да изберете името на профила, допълнителна парола, продуктовия ключ на Windows и нещо, в което Fusion има ясен ръб над Parallels, като избира версията на Windows, която искате да инсталирате. Това е полезно, ако вашият ISO съдържа инсталационни файлове за повече от една версия, защото можете да изключите прилепите, които Windows искате да стартирате. О, и тук има и лесна опция за инсталиране.

Следващата стъпка се занимава с интеграцията, която искате да имате между Windows и OS X. Сходно с Parallels, Fusion също ви позволява да стартирате един вид Coherence режим (наречен Unity в този случай), където Windows няма да се държи като отделен режим. инсталация, но имат по-тясна връзка с OS X по подразбиране.

Последната стъпка ви дава общ преглед на възможностите за инсталиране и вероятно позволява конфигуриране на виртуалната машина. Казвам, че предполагам, че дори и да избереш това, можеш основно да промениш мястото за запис на VM файла и нищо повече. Fusion се грижи за всичко друго само по себе си. Това може да се тълкува като меч с две остриета; Вие сте запазени конфигурационни проблеми, но в същото време имате по-малък контрол върху различни аспекти при създаването на VM.

Отвъд тази точка можете да седнете и да се отпуснете, тъй като VMware Fusion се грижи за инсталацията на Windows. Едно от основните предимства на Parallels е, че след като сте се погрижили предварително за всички настройки, не е нужно да правите почти нищо по време на инсталацията - Fusion си спомня всички ваши настройки и ги изпълнява, когато дойде времето за всички тях., Това е честно най-безпроблемната инсталация на Windows, която съм виждал, период.

Персонализиране на VMware Fusion Virtual Machine
Тъй като Fusion не позволява персонализиране на виртуалната машина по време на инсталацията, важно е да се погледне в прозореца за конфигурация, до който можете да влезете, след като VM е стартиран и работи. Първото нещо, което ще забележите е, че подобен прозорец за конфигурация на Fusion изглежда по подразбиране System Preferences на OS X, с всяка опция, изложена точно както имате. Това прави навигирането около опциите много по-лесно, което прави това по-приятно изживяване (разбира се, това е субективно). По отношение на броя на опциите, които получавате, те също са по-добри и по-разнообразни, отколкото предлагането на Parallel, което дава по-подробен контрол. Също така е по-лесно да получите достъп до тези настройки в сравнение с Parallels, но ние ще коментираме това в присъдата.

Ценообразуване и присъда
Когато става въпрос за ценообразуване, едва ли има разлика, тъй като Fusion също идва с около $ 80 и идва с безплатен пробен период. Макар да не предлага толкова гъвкавост в ценообразуването, колкото Parallels прави, някои хора биха могли да оценят този по-прост подход към по-сложните предложения на Parallels.
VMware има дълга история на създаване и управление на софтуер за виртуализация, а Fusion 8 е честно свидетелство за това. Има няколко неща, които да харесате във Fusion: способността да инсталирате Windows безпроблемно, фактът, че поставя най-използваните VM контроли на разстояние на кликване, което е доста сложно в Parallels (като Настройки, Снимка, Аудио, Камера и т.н.) и просто се чувства по-стабилен, когато става въпрос за надеждност. Един от най-големите бонуси, които Fusion носи над Parallels, е как той може да използва съществуващата инсталация на Bootcamp Windows, където можете просто да се обадите на тази инсталация, за да стартирате Windows програми в OS X, без да се налага да скачате напред и назад. С 256GB SSD, това е истинска благословия, тъй като спестява тези скъпоценни гигабайта, които в противен случай бихте загубили за двойна инсталация.
Друг аспект, който искам да докосна, е консумацията на енергия . Ако сте включени, това не трябва да бъде никакво съображение, но ако често използвате батерията си с Macbook, можете да намерите Parallels като по-добър вариант от Fusion. По мое изживяване, работата с една и съща VM в Parallels е по-благоприятна не само за батерията, но и за основната температура, тъй като същата при Fusion започна да избутва температурата на сърцевината след 70 ° C, което води до по-голям изтичане на батерията. Колкото и да е странно, не забелязах, че докато Macbook е включен, така че това може да е свързано и с източника на захранване.
Като цяло, Fusion доставя солидно, перфорационно изживяване, което определено трябва да вземете за завъртане. Тъй като и Parallels, и Fusion предлагат безплатни изпитания, трябва да опитате и двете, преди да вземете решение да се придържате към едно. Въпреки че все още предпочитам Parallels, това е личен избор и ви насърчавам да направите своя.
Други възможности
Възможностите, които сме обсъждали досега, са извън аргументацията на най-добрите, за да получат най-доброто от двата свята, но не са всички. Има още две неща, които трябва да бъдат обсъдени, когато говорим за най-добрите начини за стартиране на Windows на Mac.
Помощник на Boot Camp
Ако някога сте искали да стартирате Windows на вашия Mac, почти е невъзможно да не сте чували за Boot Camp. Това е оригинално OS X приложение, което позволява пълна инсталация на Windows на вашия Mac базиран на Intel (базираната на Intel оперативна дума тук). Ако е роден, защо не го препоръчаме? Тъй като Boot Camp създава двойна система за зареждане, и това наистина не го намалява за всички.
Създаването на Boot Camp е доста лесно. Просто го стартирайте от Launchpad или чрез OS X search и следвайте инструкциите на екрана. Трябва да имате ISO образа на Windows и продуктовия ключ, разбира се, но едно голямо предимство е, че Apple автоматично изтегля и осигурява необходимите драйвери за Windows за вашия Macbook, което го прави много удобен вариант, ако нямате нищо против да рестартирате другите OS всеки път, когато имате нужда от нещо от другия свят. И тъй като това е отделна инсталация, за която е създаден отделен NTFS дял на вашия твърд диск, забравете споделянето на папки между двете операционни системи; просто няма да работи. Пространството, което се форматира като NTFS, също не е достъпно за вашия Mac, така че ако трябва да разпределите, например, 50GB за инсталацията на Boot Camp и само 25 GB от това, което се използва, останалите 25GB ще се загубят, освен ако не ги използвате. това не е така с опции като Parallels и Fusion.
CrossOver
CrossOver е бил много популярен, но в последно време е загубил привлекателността си. Приложението е създадено с идеята да се използват Windows-базирани игри на OS X, но оттогава се разшири значително. CrossOver работи чрез създаване на „бутилки“ - контейнери в среда на OS X, които заблуждават програмата да вярва, че тя е в архитектурата на x86 Windows, като по този начин позволява на потребителя да изпълнява тази програма чрез CrossOver на Mac (или Linux - CrossOver поддържа и двете). Списъкът на поддържаните заглавия е доста голям, с повече от 13, 700 приложения в базата данни CrossOver. Те също така имат сложна система за оценка, при която потребителите предоставят коментари не само за това дали дадено приложение на Windows работи чрез CrossOver или не, но също и колко добре работи и какво работи и т.н.

CrossOver се предлага на цена от $ 60 и предлага напълно функционален 14-дневен пробен период. Уебсайтът разполага с чудесна функция за търсене, която ще ви позволи да проверите за поддръжката на вашето целево приложение, преди да направите покупката, а изпитанието трябва да помогне да проверите и констатациите за себе си.
Заключителни думи
Докато Windows на Mac OS X не е точна наука, има няколко добри възможности, които можете да използвате, в зависимост от вашите нужди и бюджет. Без значение коя опция смятате, ще има компромиси и фактори на разходите, които ще влязат в игра. С изключение на CrossOver, ще трябва да закупите лиценза за версията на Windows, която използвате, така че това е почти постоянно. Boot Camp е безплатен, но неудобството да превключвате напред-назад може да не ви струва. Въпреки това, ако планирате да изпълнявате игри на вашия Mac, Boot Camp е най-добрият избор, тъй като виртуалната машина или контейнер никога не може да бъде толкова гладка, колкото реалната интеграция на хардуерно ниво. CrossOver може да е привлекателен, защото не води до разходи за лиценз за Windows и е около 20 долара по-евтино от Parallels и Fusion, но трябва да се уверите, че целевите ви приложения ще работят с това решение, за да не загубят тези $ 60. Parallels и Fusion са солидни, но в крайна сметка все пак са виртуални машини.
В крайна сметка изборът е ваш. За щастие, всички тук обсъждани решения предлагат безплатни изпитания и напълно функционални, така че настоятелно ви призовавам да ги прегледате сами и да вземете решение въз основа на обстоятелствата. О, и ни кажете какво сте избрали и защо в коментарите по-долу.