Били ли сте някога загрижени за хората, които имат достъп до данните на вашия компютър с Windows? Предавате компютъра си на някого по конкретна причина и в крайна сметка преминават през личните ви данни. Най-вероятно сте търсили начини да защитите данните си. Разбира се, винаги можете да криптирате устройството си за сигурност, но процесът на кодиране отнема много време. Освен това, след като въведете паролата, устройството остава декриптирано до следващия път, когато влезете в системата. И вие не бихте искали да излизате от компютъра си всеки път, когато трябва да се отдръпнете от него, нали?
Ами ако ви кажа, че има по-добър начин да постигнете това, което търсите? Представете си, че бихте могли да скриете дисковите устройства от вашия File Explorer по такъв начин, че данните ви все още да са достъпни от вас. Да, възможно е. Всъщност има повече от един начин да се направи това. Така че, без никакво допълнително раздразнение, тук са най-добрите начини за скриване на дискове в Windows 10:
Забележка : Аз показвам процеса на моя Windows 10 Creators Edition PC, но процесът трябва да работи и на Windows 8.1, 8 и 7.
Скрий диска, но все пак го използвай
Възможно е да скриете дисково устройство от File Explorer и все пак да имате достъп до неговите данни. Всъщност, този конкретен метод може да бъде постигнат чрез използването на един от двата начина - локален редактор на групови политики или редактор на системния регистър . Следват стъпка по стъпка инструкции как да скриете дисково устройство, като използвате някой от следните начини:
Използване на Редактор на локални групови правила
- Отворете Редактор на локални групови правила, като напишете „gpedit.msc“ в командния прозорец Изпълнение .

Потребителски конфигурации / административни шаблони / компоненти на Windows / File Explorer
3. Тук ще видите списък с различни настройки. Кликнете два пъти върху това, което казва „Скриване на тези указани дискове в Моят компютър“ .


5. От същия прозорец изберете желаната опция от падащото меню на „Избери една от следните комбинации“ . За демонстрация ще избера „Ограничи D само“.
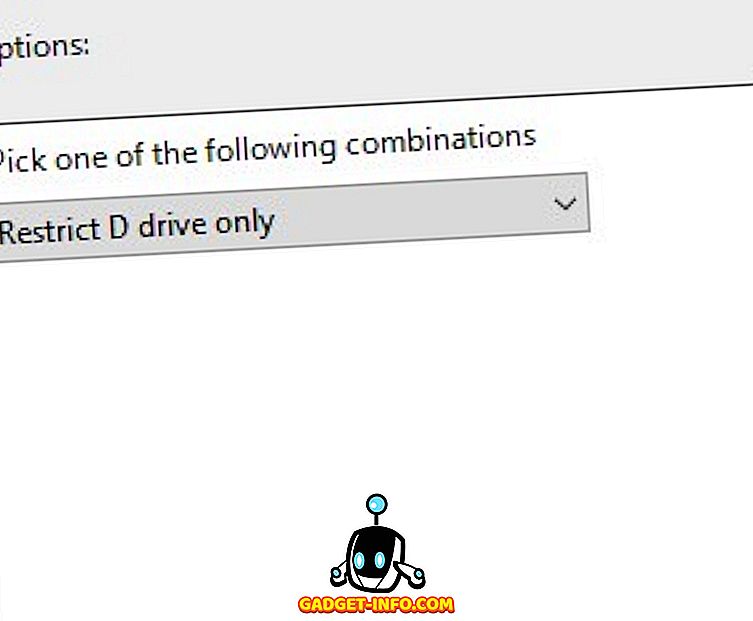
Сега няма да можете да видите дисковото устройство, ако отворите File Explorer.

Ако все пак искате да получите достъп до данните си, можете да въведете пътя или в командата Run или в адресната лента на вашия File Explorer и да натиснете Enter. Например, ако искам да видя моето "D" устройство, ще отворя командния прозорец Run и напишете "d: /".

Ако искате да се върнете към предишните си настройки, променете конфигурацията в 4-тата стъпка на „Not configured“ или „Disabled“ .
Използване на редактора на системния регистър
- Отворете редактора на системния регистър, като напишете „regedit“ в командния прозорец Изпълнение.

2. Сега преминете към следния път:
HKEY_LOCAL_MACHINE \ SOFTWARE \ Microsoft \ Windows \ CurrentVersion \ Explorer
3. Щракнете с десния бутон върху десния прозорец на дясното поле -> Ново -> DWORD (32-битова) стойност .

4. Ще трябва да го преименувате на „NoDrives“ без кавичките.

5. Сега кликнете два пъти върху този ключ на системния регистър и променете базата на „Decimal“ . Въведете стойността, съответстваща на пътя на устройството, която искате да скриете от входа „Данни за стойността“, от списъка по-долу:
A -> 1 G -> 64 M -> 4096 S -> 262144 Y -> 16777216
B -> 2 H -> 128 N -> 8192 T -> 524288 Z-> 33554432
C -> 4 I -> 256 O -> 16384 U -> 1048576
D -> 8 J -> 512 P -> 32768 V -> 2097152
E -> 16 K -> 1024 Q -> 65536 W -> 4194304
F -> 32 L -> 2048 R -> 131072 X -> 8388608
Ако искате да скриете всичките си устройства, въведете 67108863 . Ако искате да скриете няколко диска, но не всички, въведете сумата от стойностите, съответстващи на горната таблица. Например, ако искате да скриете D и E дискове, ще трябва да въведете 24 (8 + 16). В моя случай ще напиша „8“, тъй като искам да скрия моето „D“.

6. Сега кликнете върху „OK“ и след това рестартирайте компютъра .
За да възстановите промените си, можете да промените стойността на „Стойност“ на „0“ или да изтриете напълно ключа от системния регистър .
Премахнете името на пътя на устройството
Ако все още се чувствате малко загрижени за поверителността ви, след като прочетете методите за скриване на вашето дисково устройство, можете да направите още една стъпка напред. Можете напълно да премахнете писмото, предоставено на устройство. По този начин никой няма достъп до устройство, което буквално няма път. Този метод също може да бъде реализиран с два начина - Disk Management или Command Prompt .
Използване на управление на дискове
- Отворете управлението на диска, като отворите командния прозорец Run и напишете “diskmgmt.msc” .

2. Сега ще видите списъка с дискове, които се намират на вашия компютър. Кликнете с десния бутон на мишката върху устройството, което искате да бъде, и изберете „Промяна на буквата на диска и пътищата…“ . Аз отново ще го направя за моето "D" за демонстрация.

3. От изскачащия прозорец изберете “Remove”, след това изберете “Yes” .

Сега ще имате дял, на който няма определен път. Никой няма да може да го види в File Explorer или да го достъпва по какъвто и да е начин.
Ако искате да върнете промените обратно, повторете стъпки 1 и 2, а от изскачащия прозорец изберете „Добавяне“ . Сега можете да присвоите една и съща буква или дори друга, ако искате.

Използване на командния ред
- Отворете командния ред в режим на администратор . За да направите това, можете да натиснете Windows + X, последвано от 'A' .
- В прозореца на командния ред въведете “diskpart” и натиснете Enter. Това трябва да промени директорията ви на „DISKPART“.

3. Сега напишете “volume volume” и натиснете Enter. Това ще ви покаже дяловете на диска, които присъстват във вашата система.

4. След това въведете “select volume”, последван от номера, който присъства срещу устройството, за което искате да премахнете пътя. Ще получите съобщение за потвърждение. В моя случай, за да премахна 'D', ще напиша “select volume 3”.

5. След съобщението за потвърждение въведете „премахни писмо“, последвано от буквата на устройството . Ще получите съобщение за потвърждение. В моя случай ще пиша „премахни писмо D“.

Този метод отново ще ви остави с неподредено устройство. За да се върнете обратно, следвайте стъпки от 1 до 4 и след това въведете „присвои писмо“, последвано от буквата, която искате да присвоите на това устройство.

Време е да скриете диска на вашия компютър
Сега, след като знаете как да скриете дисковете на компютъра си от други, можете да им подадете компютъра си, без да се притеснявате за достъп до данните ви. Данните ви ще бъдат скрити от изгледа, но ще знаете как да го отворите.
Знаете ли за някакви други трикове, с които можете да скриете дяла на диска? Нека ми кажете в раздела за коментари по-долу.




![Текстови съобщения и шофиране: шофиране докато сте вкоренени [инфографика]](https://gadget-info.com/img/tech/525/texting-driving-driving-while-intexticated-2.jpg)




