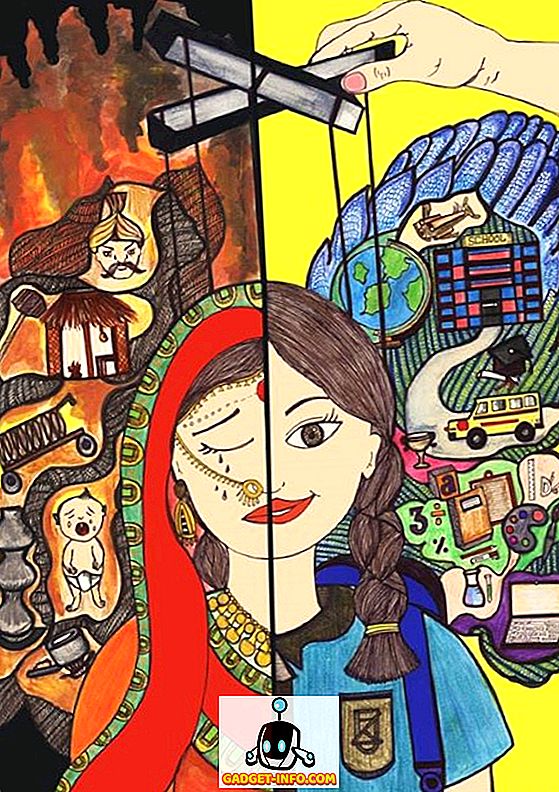Като професионален блогър, вземам много снимки на екрани ежедневно. Повечето използвам и след това просто изтривам, но има случаи, когато трябва да запазя снимка за някаква бъдеща цел. Основната ми бележка ап тези дни е OneNote и естествено ми харесва да запазите скрийншота в отделен преносим компютър там.
В зависимост от вашата версия на OneNote и Windows, има няколко различни начина, по които можете да получите екранни снимки в страницата си в OneNote. В тази статия ще прегледам различните методи, които познавам.
Добавете Скрийншоти към OneNote
Първият метод и този, който се намира в лентовия интерфейс, е опцията Вмъкване на клип . Кликнете върху раздела Insert и ще видите бутон, наречен Screen Clipping.

Когато кликнете върху бутона, OneNote ще изчезне и можете да заснемете всяка област на екрана с помощта на правоъгълния инструмент. Когато пуснете мишката, екранната снимка ще се появи на страницата, където е бил разположен курсорът ви.

Също така ще забележите, че се казва, че можете да използвате клавишната комбинация WINDOWS KEY + SHIFT + S. Това ще работи точно като натискане на бутона за клипиране на екрана на всички версии на Windows до актуализацията на Windows 10 Fall Creators.
В актуализацията на Fall Creators за Windows 10 клавишната комбинация ще ви позволи да направите снимка на екрана, но тя автоматично ще бъде добавена в клипборда, вместо да бъде поставена директно в страницата на OneNote. Така че ще трябва ръчно да направите CTRL + V, за да го поставите.
Има обаче и друга клавишна комбинация за Windows 10 потребители, която е ALT + N + R. Този пряк път ще вземе вашата снимка на екрана, ще го добавите към OneNote и ще добавите датата и часа на заснемането на екрана.
Друг начин да направите скрийншот и да го поставите в OneNote е да използвате иконата на лентата на задачите, която се показва в системната област. Първо, вероятно е скрит в раздела за допълнителни икони, до който можете да влезете, като кликнете върху стрелката нагоре.

Плъзнете лилавата икона с ножиците от там и в основната област на лентата на задачите. Щом стигнете до него, щракнете с десния бутон на мишката върху него, разгънете настройките по подразбиране на OneNote и изберете Изтриване на екран .

Сега всичко, което трябва да направите, за да вземете клип на екрана е веднъж кликнете върху иконата. След като заснемете екрана, той ще ви попита къде искате да го запазите.

За щастие, можете да проверите Да не ме питате отново и винаги да правите следната опция, ако искате вашите снимки на екрани да отиват на едно и също място всеки път. Ако не, може да е по-добре да изберете Копиране в клипборда и след това да поставите екрана в която и да е страница, която искате.
Ако иконата OneNote липсва изцяло в лентата на задачите, трябва да я активирате отново. Можете да го направите, като щракнете с десния бутон върху лентата на задачите и изберете Настройки на лентата на задачите . След това превъртете надолу до Зона за уведомяване и кликнете върху Изберете кои икони се показват в лентата на задачите .

Превъртете надолу, докато намерите опцията Send to OneNote Tool и го включете.

Имайте предвид, че винаги можете да направите снимка на целия екран, като просто натиснете бутона Print Screen на клавиатурата. Екранната снимка ще бъде копирана в клипборда, която след това можете да поставите в OneNote. Това са всички начини, по които можете да получите скрийншот в OneNote, така че се надяваме тези съвети да ви направят по-продуктивни. Наслади се!