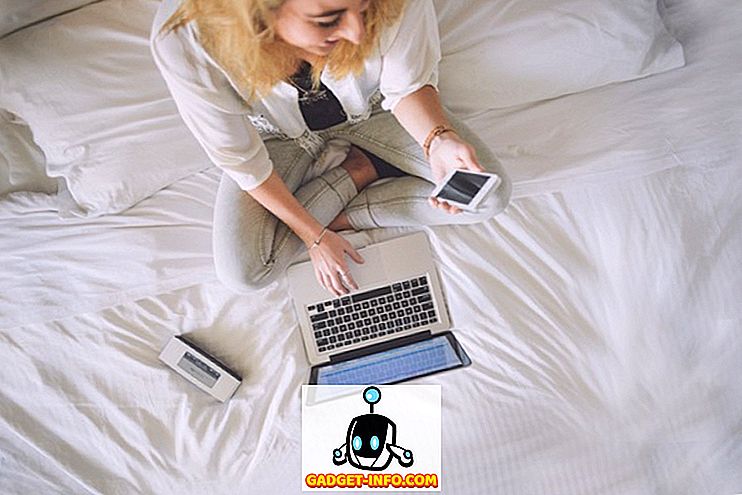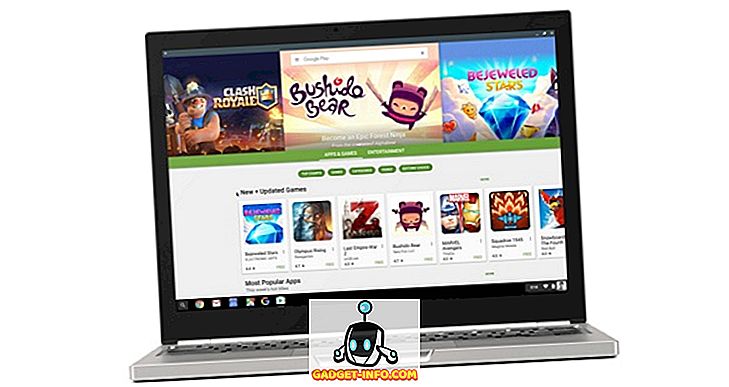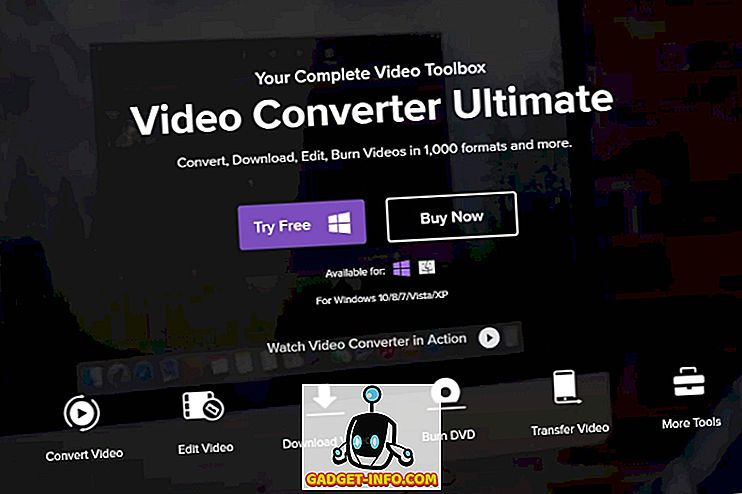Ако сте загубили инсталационния диск на Windows или производителят на компютъра ви не е предоставил диска (повечето не предоставят сега), тогава все още имате алтернатива. Можете просто да създадете стартиращ Windows USB диск, за да инсталирате Windows 7, 8 или 10, като включите този USB диск. Това всъщност е много лесно и свободно за правене, всичко, от което се нуждаете, е USB устройство, Windows ISO образ и специален софтуер.
Процесът и инструментите обаче са различни за инсталацията на всяка версия на Windows. Източникът за получаване на ISO файла на Windows е различен и инструментът, необходим за създаване на стартиращ USB диск, също е различен (или поне процесът е). Така че е важно да знаете кои инструменти се нуждаете и как да създадете стартиращ Windows USB диск за вашата конкретна версия на Windows (7, 8 или 10).
В този урок ще ви покажем как да получите ISO образ на Windows 7, 8 и 10 (Legal and Free) и да създадете стартиращ USB диск от него, за да инсталирате Windows във всеки компютър (ако се поддържа).
Създаване на Bootable Windows 7 USB устройство
В момента Windows 7 е най-използваният Windows на Microsoft, така че е много очевидно, че много хора все още искат да знаят как да създадат зареждащ USB диск от него. Въпреки това, Windows 7 е най-използваната версия на Windows в момента, но фокусът на Microsoft все още е върху Windows 8 и 10 като представяне на бъдещето на Windows. Така че Microsoft не предлага лесен за сваляне или стартиращ USB инструмент за създаване.
Въпреки това, той все пак ще ви позволи да изтеглите ISO файла отделно, но само ако вече притежавате продуктовия ключ на Windows 7, а не за целите на тестване. Така че получаването на Windows 7 ISO не е проблем, ако вече сте собственик и искате ISO за бъдещи инсталации. В противен случай ще трябва да инсталирате Windows 7 с DVD диск, който можете да вземете от вашия приятел, ако имате такъв.
Няма официален (легален) начин, освен тези два, за да получите ISO 7 образ на Windows. Можете да изтеглите Windows 7 ISO от сайта за изтегляне на софтуер на Microsoft, като предоставите валиден продуктов ключ.
Microsoft предлага и отделен инструмент за създаване на стартиращ Windows 7 USB диск, който можете да изтеглите от CodePlex.
Използване на инструмента за изтегляне на Windows USB

Сега, когато имате Windows 7 ISO и Windows USB Download Tool, е време да създадете стартиращ Windows 7 USB диск. Инструментът, който използваме, не предлага много опции за персонализиране или изключително бърза обработка, но е много лесен за използване. Всеки може лесно да използва този инструмент и да създаде стартиращ Windows 7 USB диск. Ако сте малко технически разбирам и искате повече контрол, ние също прегледахме инструмент, който предлага всичко.
Прикрепете USB устройството към компютъра и се уверете, че в него има поне 4 GB място за съхранение. Не трябва да има и важни данни на USB, тъй като всички останали данни в USB ще бъдат изтрити по време на процеса. Сега просто стартирайте Windows USB Tool за изтегляне и в интерфейса кликнете върху „Преглед“. Тук изберете Windows 7 ISO, който сте изтеглили и кликнете върху „Open“.
Сега, всичко, което трябва да направите, е да отидете на следващата страница и да изберете USB устройството, което сте прикачили. След това, просто започнете процеса и ще имате стартиращ Windows 7 USB диск, когато процесът приключи.
Използвайте Rufus за създаване на Bootable Windows 7 USB устройство
Rufus е друг чудесен инструмент за създаване на стартиращ USB, но той е доста сложен, идеален за напреднали потребители, които се нуждаят от повече контрол. За да използвате този инструмент, изискванията са същите. Ще ви е необходим Windows 7 ISO файл и USB устройство с най-малко 4 GB пространство и няма важни данни за него.
Изтеглете Rufus и го стартирайте. Не се бъркайте с всички опции, те ще се зареждат автоматично според предоставените файлове и USB устройство. Уверете се, че USB е свързан и щракнете върху иконата “Drive” под заглавието “Format Options”. Сега изберете Windows 7 ISO файла и щракнете върху “Open”.

Ако е прикачен и двата USB диска и е осигурен ISO файл, всички опции трябва автоматично да се попълват според изискването.

Няма нужда да пипате нещо, освен ако не знаете какво правите. Въпреки това може да искате да промените „Файлова система“ на „FAT32“, ако вашият компютър е UEFI bios. Сега се уверете, че последните три опции са маркирани под заглавието “Опции за форматиране” и кликнете върху “Старт”. След това потвърдете подканата и процесът ще започне. Ще отнеме няколко минути, за да завършите процеса, но той ще бъде по-бърз от горния инструмент.


2. Създайте Bootable Windows 8 и Windows 10 USB устройство
Windows 8 и Windows 10 се поддържат от Microsoft, така че те предлагат инструмент за създаване на мултимедия за двете Windows. Този инструмент може да изтегли и Windows, и също така да създаде стартиращ USB диск в същия процес. Няма да се налага да предоставяте никакъв продуктов ключ и да използвате тези Windows за целите на тестване.
Процесът е същият както за Windows 8, така и за Windows 10, единствената разлика е връзката за изтегляне на инструмента за създаване на медии. Така че ние само ще преразгледа процеса за изтегляне и създаване на стартиращ Windows 10 USB диск, можете да следвате същите стъпки за Windows 8.
Ако вече имате ISO образ на Windows 10 или 8 от друг източник, тогава просто използвайте споменатите инструменти за Windows 7, за да създадете стартиращ Windows USB диск. В противен случай следвайте стъпките по-долу.
Създаване на Windows 10 за стартиране на USB устройство
Изтеглете Windows 10 инструмент за създаване на медии от официалния сайт на Microsoft и стартирайте програмата. Сега изберете опцията “Създаване на инсталационен носител за друг компютър” на първата страница и кликнете върху “Напред”.

На следващата страница трябва да изберете Език за Windows, Издание на Windows и архитектура (изберете 32-битова или 64-битова в зависимост от типа на вашия компютър) и кликнете върху „Напред“.

Изберете “USB flash drive” на тази страница и отново натиснете “Next”. На следващата страница потвърдете USB устройството, което сте прикачили, като щракнете върху “Next” и процесът ще започне. Това е 3 GB файл, така че ще отнеме известно време, за да изтеглите и да създадете стартиращ Windows 10 USB диск. След като процесът приключи, можете просто да използвате USB, за да инсталирате Windows 10.


За Windows 8 можете да изтеглите инструмента за създаване на мултимедия от уебсайта на Microsoft и следвайте стъпките по-горе, за да създадете стартиращ Windows 8 USB диск.
Ако имате някакви въпроси или искате да добавите допълнителна информация, уведомете ни в коментарите по-долу.