Windows 10 идва с цял куп предварително инсталирани приложения, въпреки че не всички от тях са толкова популярни, колкото вездесъщата Paint. За съжаление, Microsoft не позволява на потребителите лесно да деинсталират всички от тях, въпреки че има проблем, ако наистина искате да се отървете от всички боклуци, които се доставят с вашия компютър с Windows. Така че, без повече шум, нека да стигнем до него и да видим как можете да деинсталирате тези „универсални приложения“ от вашата система, за да възстановите малко място за съхранение и да си възвърнете контрола върху хаотичното начално меню:
Забележка: Преди да започнем, е важно да осъзнаем, че ще трябва да бъдем предпазливи, преди да деинсталирате някоя от Universal Apps, защото премахването на някои от тях може да осакати Cortana. Например, премахването на Bing News може да наруши способността на Cortana да ви носи новини, а премахването на Alarms and Clock може да затрудни дигиталния асистент да задава напомняния.
Деинсталирайте вградените приложения на Windows 10 на Лесен начин
- Извикайте Старт менюто, като натиснете клавиша Windows на клавиатурата и щракнете с десния бутон върху приложението, което искате да деинсталирате . С много от приложенията в менюто „Старт“ ще имате опция „Деинсталиране“, както можете да видите на снимката по-долу, така че просто кликнете върху нея, за да се отървете от нежеланото приложение.
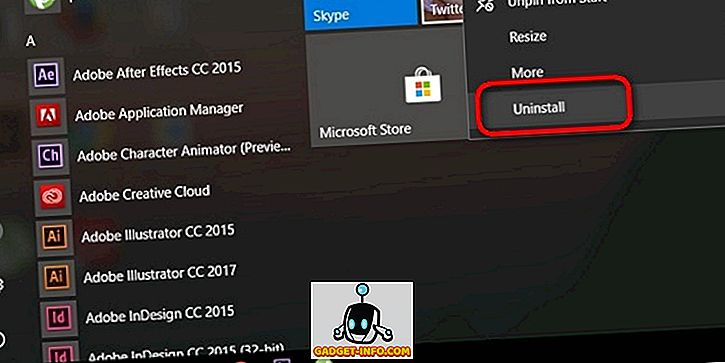
Това е бърз и безболезнен начин за премахване на предварително инсталиран надут на вашия компютър с Windows, но той не работи с всеки Universal App . Макар че можете да деинсталирате Twitter, Skype, Money, News, Solitaire и няколко други приложения по този начин, ще трябва да прибегнете до нещо по-силно, за да се отървете от много други вградени приложения, които идват като част от пакета.
Деинсталиране на вградените приложения на Windows 10 чрез Windows PowerShell (Command Prompt)
- Първо, натиснете клавиша Windows и X едновременно, за да извикате „менюто за потребителя“. Сега кликнете върху опцията "Windows PowerShell (Admin)", както е показано на екрана по-долу.
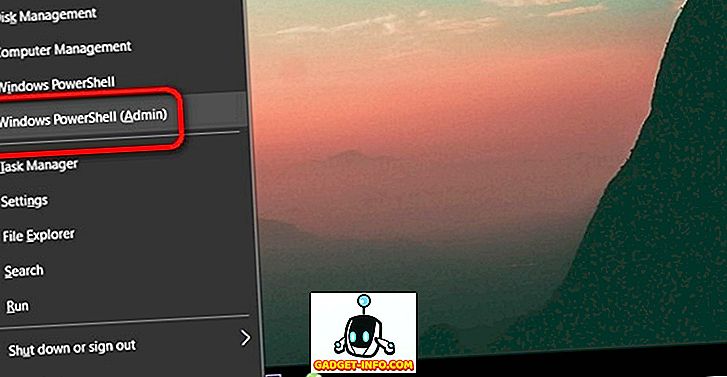
Забележка: На компютри, които все още не са актуализирани до „Обновяване на създателите“, ще получите опции за командния ред вместо „PowerShell“, така че всичко, което трябва да направите, е да въведете „PowerShell“ в полето за търсене в стартовото меню, щракнете с десния бутон върху „ Windows PowerShell "и изберете опцията" Изпълни като администратор ".
- След като отворите прозореца на PowerShell, копирайте / поставете следния код, ако искате да деинсталирате приложението 3D Builder:
Get-AppxPackage *3dbuilder* | Remove-AppxPackage
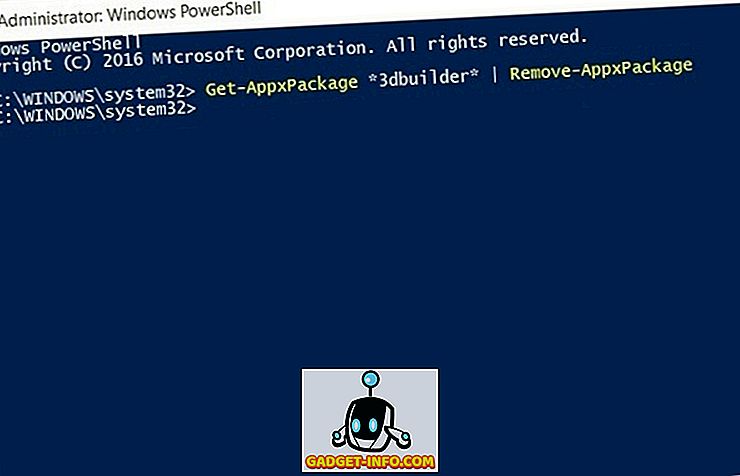
- За да деинсталирате всяко друго приложение, просто променете името в двете звездички в зависимост от това, което искате да премахнете (запазете звездите недокоснати). Така че, ако не сте влюбени в игрите с карти, лесно можете да се отървете от Solitaire със следния код:
Get-AppxPackage *solitairecollection* | Remove-AppxPackage
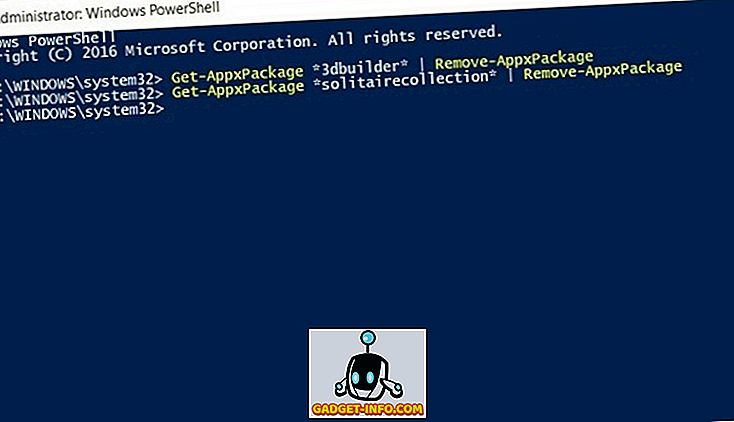
- Макар че този спретнат малък трик ще ви позволи да се отървете от повечето приложения в пакета, той няма да ви позволи да деинсталирате някои от най-важните приложения, които се пекат в системата, като Cortana или Edge, както можете да видите на снимката по-долу:
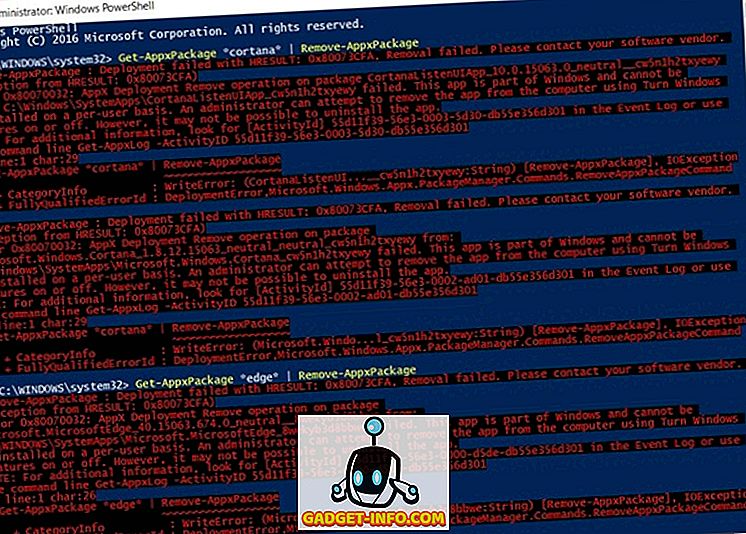
Забележка: Въпреки че няма да можете напълно да деинсталирате приложения като Cortana или Edge, трябва да можете да ги деактивирате, като преминете към „Включване или изключване на функциите на Windows“ от „Контролен панел> Програми“ или „Контролен панел“ и функции в зависимост от вашите настройки.
Сега, когато сте инсталирали куп вградени приложения на вашия компютър с Windows 10, какво ще стане, ако имате промяна на сърцето, която искате да получите няколко обратно? Не се притеснявайте, защото винаги има начин да направите това:
Как да преинсталирате всички вградени приложения
- За да преинсталирате тези приложения, отново ще трябва да отворите прозореца на PowerShell, както е описано по-рано в статията. След това копирайте / поставете следното и натиснете „Enter“:
Get-AppxPackage -AllUsers| Foreach {Add-AppxPackage -DisableDevelopmentMode -Register "$($_.InstallLocation)\AppXManifest.xml"}
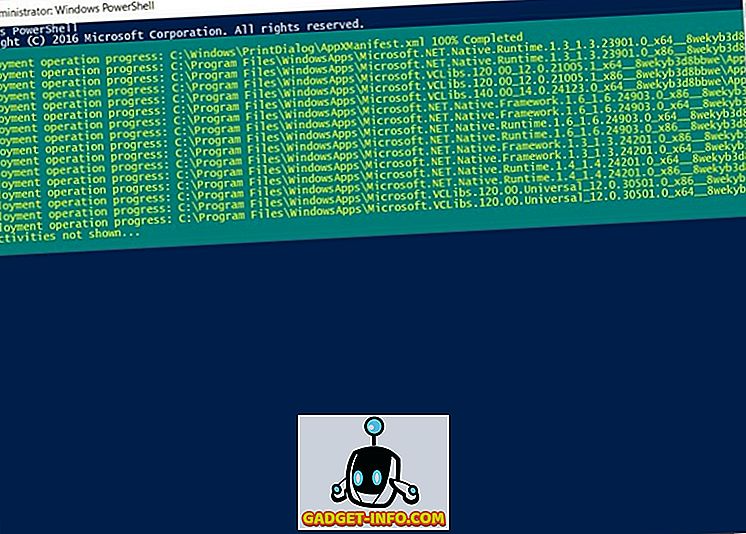
- Може да получите няколко кода за грешки, като кажете „вече инсталирано приложение“ или „вече инсталирана по-нова версия на приложението“. Те са нормални, така че просто ги пренебрегвайте и рестартирайте компютъра .
Това е, хора! С един замах, имате обратно всички деинсталирани вградени приложения на вашия компютър.
Деинсталирайте / преинсталирайте вградените приложения на вашия компютър с Windows 10
Единственият проблем при изпълнението на горния код е, че не ви позволява да избирате кои приложения да се преинсталират, така че ще преинсталирате всички премахнати приложения, независимо дали го искате или не. Което означава, че може да се наложи отново да се отървем от всеки излишен ап един по един. Така или иначе, сега, когато знаете как да се отървете от всичко, което надувате на вашия компютър, дайте му го и ни уведомете как е отишло, защото обичаме да чуваме от вас.
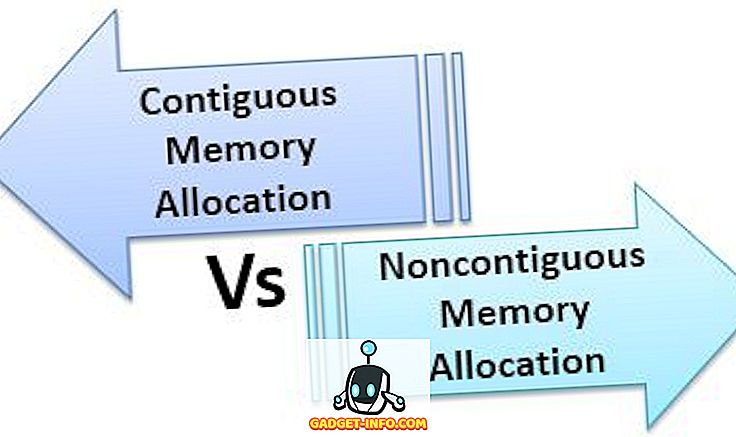



![Текстови съобщения и шофиране: шофиране докато сте вкоренени [инфографика]](https://gadget-info.com/img/tech/525/texting-driving-driving-while-intexticated-2.jpg)




