През годините имах много проблеми с лаптопа си и един от най-големите проблеми беше аудиото. Не съм сигурен защо, но понякога случайно просто ще спре да работи. Понякога проблем с драйвери, понякога Windows, понякога хардуер и т.н., и т.н. Освен това, ако се опитвате да свържете лаптопа си с външни високоговорители или слушалки, може да се окажете с повече аудио проблеми.
В тази публикация ще опитам да говоря за различните възможни причини, поради които звукът може да не работи на лаптопа ви и какво можете да направите, за да го поправите. Ако сте опитали всичко по-долу и все още имате проблеми, публикувайте коментар и ние ще се опитаме да ви помогнем.

Метод 1 - Проверете контролите за сила на звука
Колкото и да е очевидно, вероятно би трябвало да проверите контролите за сила на звука в Windows и на външните високоговорители, ако ги използвате. Смешно е колко пъти хората случайно натискат бутона за изключване на звука на клавиатурата си и след това не могат да разберат защо няма звук. Въпреки че тези клавиши би трябвало да направят звука по-удобен, разбрах, че той завършва с още по-голяма скръб, защото хората не осъзнават какво са направили.
В Windows щракнете върху иконата на звука в системната лента и се уверете, че няма червен кръг с кръст, преминаващ през него. Също така се уверете, че сте вдигнали лентата за звука до нещо по-високо, ако е много ниско.

За външни високоговорители, уверете се, че сте завъртяли диска за силата на звука. Дори ако вашият звук е добър на лаптопа, ако циферблата на самия високоговорител е изключен, няма да чуете нищо. Също така се уверете, че високоговорителите са правилно включени в контакта. Понякога връзката на гърба може да се разхлаби и просто трябва да натиснете захранващия кабел в високоговорителя. Освен това проверете аудио кабела и се уверете, че е правилно включен в високоговорителите и компютъра.
Метод 2 - Проверете обема в приложението
Втората проста проверка, която искате да изпълните, е да се уверите, че звукът в програмата, която изпълнявате, не е заглушен. Много програми имат собствен контрол на силата на звука. Например, ако гледате DVD филм, то тогава приложението за DVD плейъри също може да има звуков контрол! Така че трябва да се уверите, че е включен. Или ако гледате видеоклип в YouTube, трябва да увеличите силата на звука в плейъра на YouTube.

Както можете да видите, можете да изключите звука за видеоклип в YouTube. Няма да има значение, ако високоговорителите ви са включени, няма звук. Така че отново проверете контролите за сила на звука и след това проверете дали нищо не е заглушено в Windows или в самото приложение, което възпроизвежда аудиото.
Метод 3 - Рестартирайте Windows
С Windows никога не знаете какви проблеми може да причини самата операционна система. Ако имате проблеми със звука, винаги си струва да рестартирате компютъра само веднъж, за да видите дали това решава проблема. Много пъти ще изчистите странни проблеми, които започват да се появяват, ако компютърът ви е включен много дълго време.
Метод 4 - Звукови драйвери
Сега за по-забавните неща. Ако всичко е наред от горе, тогава проблемът може да бъде по-ангажиран. Следващото нещо е да проверите звуковите драйвери. Отидете в диспечера на устройствата (старт, въведете устройство) и щракнете върху Контролери за звук, видео и игри .

Първо, искаме да се уверим, че до звуковите устройства няма жълт или червен удивителен знак. Ако има, може да липсва драйвер. Ако няма удивителни знаци, трябва да продължите да актуализирате драйверите на звуковата карта. Най-доброто нещо, което трябва да направите, е да видите какъв производител и модел е в диспечера на устройствата и след това отидете на уеб сайта и изтеглете най-новите драйвери за вашата версия на Windows.
Метод 5 - Проверете кабелните връзки
Ако имате проблеми със звука на слушалките или високоговорителите, трябва да проверите и към портовете, към които сте свързали високоговорителите или слушалките. Така например изглежда задната част на типичен компютър за аудио:

Както виждате, искате да свържете високоговорителите или слушалките към линейния порт. От друга страна, ако не можете да чуете нищо през високоговорителите на компютъра, може да се окаже, че сте включили нещо в портата за изход. Когато нещо се свърже с изход, то автоматично ще спре аудиото от нормалните компютърни високоговорители. Така че в зависимост от вашия аудио проблем проверете портовете и се уверете, че всичко е свързано правилно.
Също така, ако имате видеокарта, която поддържа HDMI и използвате HDMI кабел за свързване от компютъра към монитора, който има вградени високоговорители, тогава вашият звук може да е изчезнал, защото HDMI видео картата не е стандартното аудио устройство, Можете да промените това, като отидете в Control Panel (Панел за управление) и след това Sound (Звук) . Кликнете върху раздела Възпроизвеждане и потърсете устройство, което има етикет „високоговорител”, последвано от името на устройството с думите HDMI в него.

Изберете го и след това кликнете върху бутона Задаване по подразбиране . Това ще гарантира, че звукът преминава през HDMI кабела към монитора ви. Също така, ако имате компютър с отделна звукова карта, плюс вграден аудио на дънната платка, тогава трябва да се уверите, че правилното изходно устройство е избрано в раздела Възпроизвеждане.
И накрая, ако свързвате слушалки и не можете да чуете нищо, но когато ги изключите, можете да чувате звук през вътрешните високоговорители на лаптопа, трябва да отидете в раздела Възпроизвеждане в горната снимка на екрана и да настроите слушалките си като стандартни. устройство. Уверете се, че сте ги свържете първо с компютъра, преди да отворите аплета за контрол на звука. Ако не виждате слушалките в списъка, щракнете с десния бутон на мишката върху празно място в списъка и изберете Show Disabled Items.

Метод 6 - Опитайте Microsoft FixIt Troubleshooters
Microsoft има няколко решения за отстраняване на неизправности FixIt само за аудио проблеми в Windows. Те имат инструмент за отстраняване на неизправности при възпроизвеждане на звук:
//support.microsoft.com/en-us/help/2970908/how-to-use-microsoft-easy-fix-solutions
Първо щракнете върху връзката Намери и отстрани възпроизвеждащи звуци, последвано от Търсене и отстраняване на проблеми с устройства и хардуер . Това основно отстранява общите звукови и хардуерни проблеми на компютри с Windows. Това ще ви спести известно време, в случай че е нещо просто.
Освен това Windows има вграден инструмент за отстраняване на неизправности за проблеми със звука. Просто кликнете върху Start (Старт), въведете диагностика и натиснете Enter .

Най-отгоре трябва да видите игра, наречена Playing Audio . Кликнете върху това, за да стартирате програмата за отстраняване на неизправности.
Метод 7 - Актуализиране на BIOS
Някои Sony и Toshiba лаптопи имат проблем, при който трябва да актуализирате BIOS, за да получите звук. Това ще се случи, ако надстроите компютъра си до Windows 7 или изтеглите някои актуализации и изведнъж звукът престане да работи. Ако нищо по-горе не работи, може да е стар BIOS. Отидете на сайта на производителя на компютъра и изтеглете най-новата BIOS за вашия компютър.
Друго нещо, което можете да направите, е да влезете в BIOS и да се уверите, че звуковата карта е разрешена . Понякога звуковото устройство се деактивира в BIOS и следователно нищо, което правите в Windows, няма да има значение.
Метод 8 - Деинсталирайте Sound Device, след това Reinstall
Другото нещо, което можете да опитате, е да рестартирате звуковото устройство в Windows. Можете да направите това, като отидете в диспечера на устройствата и след това щракнете с десния бутон върху звуковото устройство и изберете Деинсталиране .

Продължете и рестартирайте компютъра и Windows автоматично ще преинсталира звуковото устройство. Това може да реши проблема ви в някои случаи.
Надяваме се, че звукът на вашия лаптоп или компютър сега работи! Ако не, публикувайте коментар с всичко, което сте пробвали, и системните спецификации и ние ще се опитаме да помогнем! Наслади се!


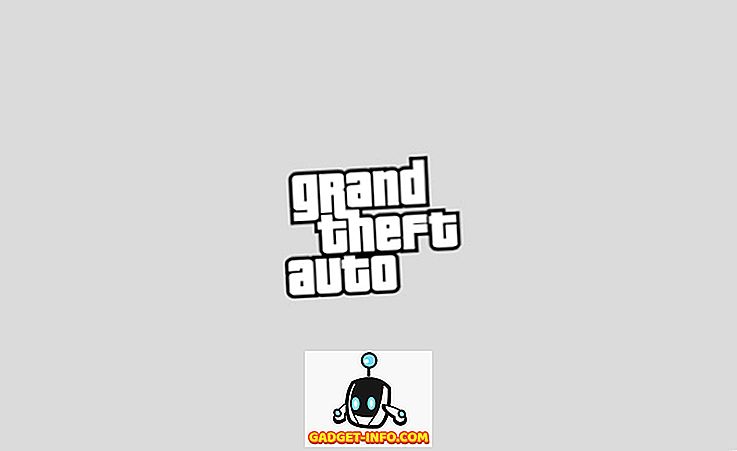


![Линии за пикапи от екипажа на Mashable [Видео]](https://gadget-info.com/img/more-stuff/363/nerdy-pickup-lines-mashable-crew.jpg)



