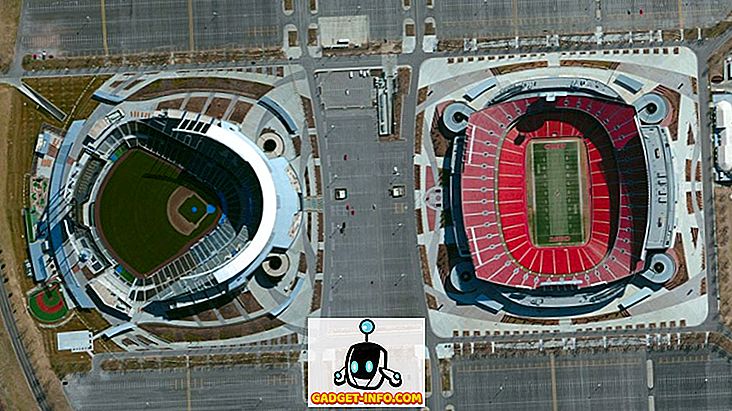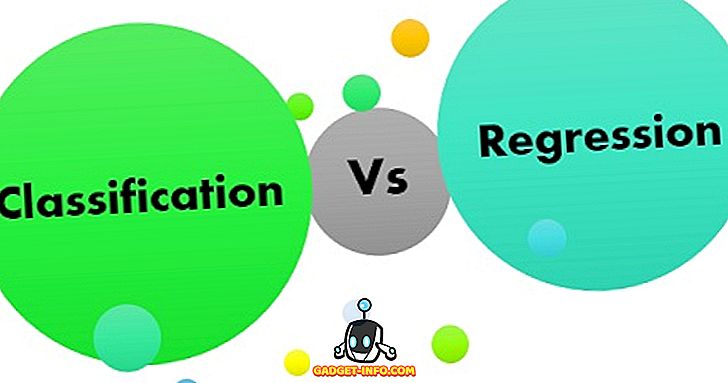Windows 10 е тук от доста време, но ако току-що сте надстроили от Windows 8, 7 или XP, или сте преминали от Mac или Linux, определено ще намерите тези начални съвети за Windows 10 много удобни. Всъщност Windows 10 има потенциала да спечели най-отдадените почитатели на старите версии на Windows и дори други операционни системи като OS X и Linux. Windows 10 въвежда многобройни функции, носи много добри промени и поправя различни проблеми, които я класират по-добре от другите и превъзхождат предшествениците си. Новият продукт много уважава наследството, което Windows заедно с традиционния десктоп е спечелил през последните години.
Windows 10 разполага с подобрен Metro UI и връща менюто Start, което всички пропуснати в Windows 8. Той също така предлага много нови функции като Cortana - цифров помощник, Microsoft Edge - новият и бърз браузър, Virtual Desktops, Notification Center, Windows Здравейте - поддръжка за биометрично удостоверяване, и най-доброто от всички - унифицирани приложения и унифициран магазин, т.е. приложения и магазин, който поддържа и работи на всички Windows 10 устройства. Той твърди, че предлага комбинация от комбинации от Windows 7 и 8 по нов начин, който е полезен, подобрява производителността и изглежда невероятно повече от всякога!
Възникват въпросите - как да се използват тези нови функции? Как новите функции могат да бъдат полезни? Как да подобрим опита на Windows 10? За да отговорим на тези въпроси, сме съставили списък с някои от най-полезните съвети и трикове, които помагат на новите потребители на Windows 10 да се запознаят и да извлекат максимална полза от надграждането си, и да използват новия Windows, за да улеснят живота им. Нека погледнем какво има в магазина.
Windows 10 Съвети и трикове за начинаещи
1. Научете полезни жестове с тъчпад
Работата ми изисква от мен да използвам редовно Mac и Windows. Едно от нещата, които използвах, за да пропусна много за MacOS операционната система, когато използвах Windows, бяха жестове. Всичко, което се промени, след като Microsoft пусна пълна поддръжка за жестове с тъчпад в Windows 10. Сега, ако вашият лаптоп използва Windows прецизни драйвери, ще получите достъп до тон от вградени жестове на вашия компютър, което ще ви улесни при навигацията. потребителски интерфейс и превключване между приложения.

Новите жестове включват използване на сгъване с два пръста, за да превъртате през документ или уеб страница, с три пръста, за да превключвате между приложения и стартиране на многозадачен изглед, с четири пръста, за да се придвижвате между виртуални десктопи и няколко други жестове и кранове. За да намерите всичко, което можете да правите с тъчпада на вашата машина с Windows 10 и да деактивирате или активирате тези жестове, просто отидете в Настройки -> Устройства -> Тъчпад и си взаимодействат с наличните опции. Казвам ви, щом веднъж сте усвоили жестове, никога няма да можете да се върнете.
2. Използвайте Storage Sense за управление на съхранението
Една от любимите ми нови функции в Windows е възможността автоматично да изтрива временни и нежелани файлове, за да освободи паметта на устройството ви. Тази функция не е активирана по подразбиране, така че ще трябва да се върнете в приложението Настройки, за да я включите. За да активирате тази функция, отидете в Настройки -> Система -> Съхранение и включете превключвателя под опцията "Складиране на паметта" . С това включване Windows автоматично ще изтрие ненужни файлове като временни файлове и файлове в кошчето, за да освободи хранилище на устройството ви. Можете допълнително да персонализирате това действие, като кликнете върху опцията „Промяна на начина на освобождаване на хранилището“ под превключвателя. Тази функция е специално предназначена за хора, които винаги имат малко дисково пространство.

3. Включете нощната светлина
Друго малко, но елегантно допълнение към Windows 10 е функция, наречена Night Light. Това, което прави тази функция е, че премахва цялата синя светлина от екрана ви, което е голяма причина, поради която оставаме будни късно през нощта. Ако работите на вашия лаптоп през нощта и не искате тя да повлияе на вашите навици на сън, трябва да включите тази функция. Можете да активирате ръчно тази функция винаги, когато пожелаете, или можете да планирате нощна светлина, която ще активира тази функция в определено време на деня. За да активирате Night Light, отидете в Settings -> System -> Display и включете превключвателя до Night Light . Можете също да конфигурирате интензитета на нощната светлина и да планирате времето му, като кликнете върху опцията „Настройки на нощната светлина“, отбелязана на картинката по-долу.

4. Бърз достъп до емотиковата клавиатура
Emojis са станали по-популярни, отколкото някой би могъл да си представи, и докато е по-лесно за достъп до тях на мобилно устройство, няма видим начин за бърз достъп до emojis на вашата Windows машина. Не много хора знаят за тази функция, но Windows 10 всъщност ви позволява да получите бърз достъп до емотикод клавиатура само с няколко кликвания. Трябва само да активирате тази функция. За да получите достъп до емотикод клавиатурата, първо активирайте бутона за виртуална клавиатура, като щракнете с десния бутон върху лентата на задачите и кликнете върху бутона „Покажи сензорния бутон“ .

Сега, когато искате да получите достъп до емотиконна клавиатура, първо щракнете върху бутона със сензорна клавиатура в долния десен ъгъл и след това кликнете върху символа за емотикони. Тук можете да изберете и да използвате всички емотикони, които искате.

5. Включете Dynamic Lock
Ако сте човек, който постоянно забравя да заключи своя компютър с Windows, когато той се отдалечи от него, тогава този съвет може да ви спести много трудности. Когато е включена, тази функция автоматично ще заключи системата ви, когато се отдалечите от работното си бюро. По принцип, функцията използва Bluetooth връзка с вашия телефон, за да определи дали сте близо до нея или не. След като телефонът ви излезе извън обхвата, когато се отдалечите, системата ви ще се заключи автоматично. Можете да активирате тази функция, като отидете в Настройки -> Профили -> Опция за влизане и включите функцията "Динамично заключване" . След като активирате тази функция, ще трябва да свържете вашия смартфон с компютъра с Windows, ако все още не сте го направили. Наистина обичам тази функция и не мога да обясня колко пъти ме е спасила пътуване обратно към компютъра, само за да го заключа. Ако сте наполовина забравен като мен, определено трябва да включите тази функция, за да запазите информацията си от любопитни очи.

6. Включете инструмента за нова снимка
Тъй като пиша тон от това как да статии, аз вземам един тон скрийншоти на дневна база. Преди това правенето на скрийншот в Windows не беше толкова интуитивно, тъй като потребителите трябваше да скачат през много обръчи, ако искаха да заснемат част от дисплея, а не целия дисплей. Новият инструмент за екранна снимка облекчава този проблем, като дава на потребителите повече контрол. Както и при повечето от тези функции, той не е включен по подразбиране и ще трябва да го активирате, като влезете в Настройки. Просто отидете в Настройки -> Лесен достъп -> Клавиатура и включете "Print Screen Shortcut" . След като сте направили това, всеки път, когато натиснете бутона Print Screen, ще ви бъдат показани три опции. Можете да заснемете целия работен плот, да заснемете част от работния плот или да заснемете част от работния плот в свободна форма. След като заснемете екрана, той ще се отвори в прозорец, където можете лесно да го анотирате и да го споделите с всеки, който искате.

7. Настройки за поверителност
Ако сте загрижени за поверителността ви и не искате Microsoft да постига определени типове информация (като например данни за местоположението, запознаване с функции и др.), Ще е добре да прекарате известно време в поверителността Настройки, за да разберете какво искате и не искате да споделяте с компанията. Първо, отидете в Настройки -> Поверителност -> Общи и изключете всички превключватели, ако не искате Windows да проследява навика на потребителите и да ви показва предложения, базирани на вашето поведение.

След това отидете на “ Персонализиране на мастилото и пишете ” и го изключете. Това ще ограничи Windows да проследява историята на въвеждане и мастило. По същия начин можете да кликнете върху други опции, като „Диагностика и обратна връзка“, „История на дейността“ и други, за да деактивирате споделянето на информацията, която не искате. За да бъдем честни, Windows записва вашата употреба, за да ви даде по-добра услуга, но ако не ви харесва да споделяте информацията си с Microsoft, със сигурност трябва да изключите тези неща.

8. Запис на екрана чрез приложението Xbox (вграден Screen Recorder в Windows 10)
Не много потребители знаят това, но Windows 10 ви позволява да записвате екрана си без външно приложение. Всъщност, не само можете да записвате видео, но и аудио система и микрофон. Функцията се нарича "Игри за заснемане", но тя работи с всяко приложение, което използвате. Използвал съм това приложение, за да записвам безброй кратки уроци за приятелите и семейството си. Обичам тази функция, тъй като е много лесно да се позове. Всичко, което потребителят трябва да направи, е да натисне клавишната комбинация "Windows + G" и да се отвори меню за запис. Тук можете да зададете предпочитанията си и след това да натиснете бутона за запис, за да започнете записа. Макар че този инструмент не е много богат на функции, той определено е лесен за използване и е наличен в оригинален вид, което го прави един от най-добрите инструменти за улавяне и споделяне на малък запис на вашия компютър с Windows.

9. Активирайте Dark Mode
Една от най-търсените функции на потребителите на Windows най-накрая бе въведена в Windows 10. Потребителите вече могат лесно да активират режим Dark, като отидат в приложението Settings. За да активирате тъмния режим, отидете в Настройки -> Персонализация -> Цветове и превъртете надолу и включете тъмния режим . Това, което обичам за тъмния режим тук е, че е наистина тъмно, така че не получавате този тъмно сив цвят, който обикновено виждате в други операционни системи. Също така, тъй като това е тъмни режим, активиран от системата, всичките ви навигационни панели във всяко приложение, включително Настройки, File Explorer и други, се превръщат в тъмен режим. Въпреки това, функцията все още се нуждае от усъвършенстване, особено в File Explorer, тъй като понастоящем е малко трудно да се намерят неща, които търсите.

10. Започнете да използвате Windows 10 Virtual Desktops
Microsoft най-накрая предостави поддръжка за виртуални настолни компютри, които бяха достъпни в Linux и OS X за много дълго време. Функцията за виртуални десктопи ви позволява по-добре да управлявате отворените приложения и прозорци, като ги групирате в групи.
Всеки един от виртуалния десктоп (или групата с приложения) може да бъде активен в даден момент и по този начин предлага изчистен Tasks View. За да започнете работа с виртуални десктопи, отворете Преглед на задачите, като кликнете върху неговата икона в лентата на задачите (намираща се вдясно от лентата за търсене) или задръжте клавишите Win + Tab .

11. Научете нови Windows 10 клавишни комбинации
Можете да станете по-продуктивни, ако научите преките пътища, за да изпълнявате различни редовни задачи, като например използване на виртуални десктопи, приложения за прилепване и др. По-долу са представени преките пътища, които ви помагат да правите нещата по-бързо.
- Win + Tab (отворен Преглед на задачите)
- Win + Left + Up (преместване на приложението в горния ляв квадрант)
- Win + Ляво + надолу (преместване на приложението в долния ляв квадрант)
- Win + Right + Up (преместване на приложението в горния десен квадрант)
- Win + Right + Down (преместване на приложение в долния десен квадрант)
- Win + Ctrl + Ляво или Надясно (промяна на виртуалните десктопи)
- Win + Ctrl + D (нов виртуален десктоп)
- Спечели + Ctrl + C (говори с Cortana)
- Win + S (вижте времето, новини, спорт, помощ и т.н.)
- Win + Ctrl + F4 (затваря виртуалния десктоп)
- Спечели + нагоре и надолу (прикачване на приложения до горната или долната част на екрана или максималното им)
12. Запознайте се с новия команден ред
Command Prompt в новия Windows идва с все по-взискателната функция. Тя е станала по-достъпна от всякога, като поддържа стандартните опции за копиране и поставяне . Отсега нататък можете лесно да копирате и поставите текстовото съдържание в командния ред (cmd.exe), използвайки съответно комбинациите от клавиши Ctrl + C и Ctrl + V. Освен това, той съдържа много настройки по опцията Properties.

13. Подобряване на живота на батерията в Windows 10
Функцията за пестене на батерии на Windows 10 може да ви помогне, ако батерията на лаптопа е изтощена. Той е достатъчно умен, за да задейства фоновите процеси и нишки, за да ограничи потреблението на енергия и да спести енергия, за да позволи на машината ви да продължи по-дълго. Тя е по-добра от режимите за пестене на енергия, намерени в предишните версии на Windows, и може да бъде активирана чрез тази процедура: щракнете върху менюто Старт> Настройки> Система> Икономия на батерии .

14. Sideload Apps за Магазин в Windows 10
Windows 10 поддържа sideloading на приложения, което ви позволява да изтеглите и инсталирате приложения извън Microsoft Store. Има много приложения, които не са налични в магазина и тези могат да бъдат инсталирани с помощта на този трик. Задействането на приложенията е позволено само за разработчиците и затова трябва да активирате режима на програмист, преди да инсталирате приложения, които не са в магазина.
За да активирате режима на програмист, отворете менюто Старт> Настройки> Актуализиране и защита> За програмисти и изберете режим за програмисти . След като станете разработчик за вашата система, разрешете sideloading на приложенията, като преминете през стъпките: стартирайте менюто Старт> Настройки> Актуализиране и защита> За програмисти и изберете Sideload Apps . Това е всичко, сега можете да изтеглите и прехвърлите приложения.

15. Изключете Windows 10 Notification и System Sounds
Известяването и звуковите сигнали на системата се използват за предупреждение на потребителя при всяко важно действие. За да изключите системните звуци в Windows 10, трябва да направите следните стъпки: щракнете с десния бутон върху иконата Speakers (Говорители) в лентата на задачите > Sounds (Звуци ) и изберете No Sounds (Звуци) под Sound Scheme (Звукова схема) и натиснете бутона OK. За да деактивирате всички звуци за известяване за всички приложения, отворете менюто "Старт"> "Настройки"> "Система"> "Известия " и изключете " Известия за показване на приложения" . Моля, обърнете внимание, че също така ще изключите всички известия, а не само звуците за известията.

16. Преместете или инсталирайте приложения на друго устройство
Windows 10 Apps са Metro Apps, които са въведени в Windows 8. Те са по подразбиране инсталирани в C (System) дял, но ако искате да направите място, като ги преместите на друго устройство, ето какво трябва да направите: в менюто Старт> Настройки> Система> App & Features и кликнете върху приложението, което искате да преместите, изберете Преместване, изберете устройство и кликнете върху Преместване, за да преместите приложението.
Преместването на приложения един по един може да бъде болезнено, ако имате много инсталирани приложения. Промяната на мястото за инсталиране по подразбиране е много по-лесно и по-удобно от преместването на приложения. За да промените местоположението по подразбиране за инсталиране на приложения за Windows 10, отворете менюто Старт> Настройки> Система> Памет . Кликнете върху Запазване на местоположения, изберете всяко устройство, в което ще се запазят Новите приложения . Тази функция може да не е налична в някои издания, но е възможно да бъде предложена скоро чрез актуализация.

17 Използвайте Snap Assist
Windows 10 има по-добри възможности за прихващане и се опитва да ви помогне, докато прикачвате приложения с мишката. Когато се опитате да прикачите приложение, а част от екрана е все още празно, функцията Snap Assist се показва със списък с миниатюри на отворени прозорци. Можете да изберете някое приложение / прозорец от списъка, за да го прикачите наляво или надясно на екрана, заедно с предишния откъснат от вас прозорец на приложението.

18. Използвайте Windows 10 Здравейте
Windows Hello е система за биометрично удостоверяване на ниво система. Твърди се, че е много по-безопасна технология от традиционните пароли и ви осигурява незабавен достъп до вашите устройства с Windows. Въпреки това, устройството ви трябва да има поддръжка за пръстов отпечатък или камера за тази функция. Можете да отидете в менюто Старт> Настройки> Профили> Опции за вход, да намерите записа за Windows Hello и опции за настройка на лице или пръстов отпечатък, а след настройката можете да се използвате за вход в Windows 10.

Бонус: Персонализиране на Windows 10 Start Menu
Менюто "Старт" на Windows 10 е смес от два свята - менюто "Старт" от Windows 7 и началния екран на Windows 8. Това е красиво и удобно за потребителя от всякога и се предлага с куп всички нови опции за персонализиране. За да прикачите приложение, щракнете с десния бутон върху него в менюто "Старт" и изберете Закрепи към старт . За да откачите плочка, кликнете с десния бутон върху нея и изберете „ Откачване от старт“ . При щракване с десния бутон върху плочката има повече опции като преоразмеряване и т.н. За да създадете група от плочки, плъзнете плочка, за да изпразните място в менюто "Старт", докато се появи хоризонтална или вертикална лента, след което можете да плъзнете още приложения, за да създадете група.
Всъщност имаме подробна статия за това как да персонализирате стартовото меню на Windows 10, определено трябва да го проверите, за да научите повече за това.

Най-добър Windows 10 Съвети за начинаещи, за да започнете
Това завършва нашата статия за най-добрите съвети и трикове за начинаещи в Windows 10, които ще ви помогнат да извлечете максимума от вашия лаптоп или компютър. Проверете тези съвети и трикове и ни уведомете, ако имате някакви проблеми с разбирането им. След като сте усвоили тези съвети и трикове и искате да научите нещо по-усъвършенствано, уведомете ни, като пишете в раздела за коментари по-долу. Ако има достатъчно читатели, ние ще напишем и публикуваме статия за напреднали потребители.