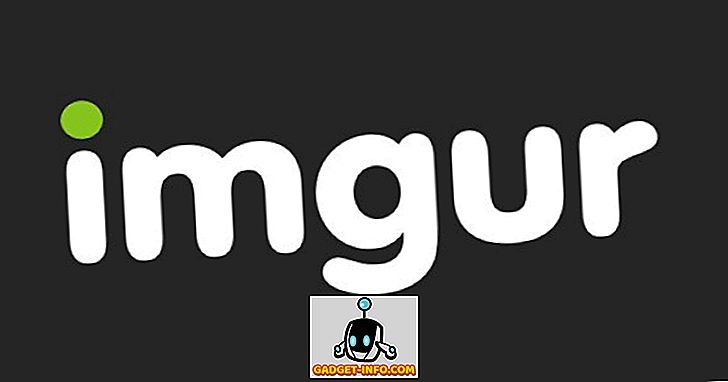Често се случва случайно да изтриете важен файл и след това да се окажете в момента на лицето. Независимо дали сте изтрили важен файл, докато сте били в изтриването на файлове с изтриване на всички, или трябваше да форматирате твърдия си диск, той може и да не е краят на света. Все още има шанс да успеете да възстановите изтритите си данни, ако следвате правилните стъпки и използвате подходящи инструменти.
Можете да използвате инструмент за възстановяване на данни на трета страна или дори услуга за възстановяване на данни, за да възстановите изтрити данни. В тази публикация ще ви покажем как можете да възстановите изтритите файлове в Windows 10, като използвате два различни метода.
Забележка: Посочените по-долу инструкции работят във всички версии на Windows, така че можете да ги използвате, дори ако имате различна версия на Windows.
Защо данните са възстановими?
Може би си мислите, че всичките ви данни се изтриват веднага след като ги изтриете, в действителност данните просто се маркират като „изтрити“ и кара операционната система да мисли, че не е там. Данните все още са налични на твърдия диск, но с времето се презаписва, когато добавяте повече данни. Ако не бъде презаписана, инструментът за възстановяване може да извлече тези данни и да ви позволи да го възстановите. Може също да се чудите дали това се случва и с всички ваши лични данни? Отговорът е да, затова трябва да използвате софтуер за раздробяване на файлове, за да изтриете окончателно личните данни.
Намерете изтрития файл
Преди да започнем да „възстановяваме” данните, по-добре е да се уверите, че данните са действително изтрити и няма резервни копия от тях. Процесът на възстановяване е по-труден и по-рисков, така че би било по-добре да получим файла по друг начин. По-долу сме изброили някои често срещани места, където може да се скрие файлът ви.
Проверете кошчето: Може да изглежда малко очевидно, но някои по-малко технологични хора все още не знаят за кошчето. Когато изтриете файл, той отива директно в кошчето вместо да бъде изтрит напълно. Кошчето трябва да е на работния плот на Windows 10. Просто отворете кошчето и потърсете файла там. Ако го намерите, щракнете с десния бутон върху него и изберете „Възстановяване“, за да възстановите файла.


Проверка на резервни копия: Ако използвате вградена функция за архивиране на Windows или инструмент за архивиране на трети страни, проверете външното устройство за архивиране и вижте дали можете да намерите важния си файл там.
Check Cloud Storage: Ако вашият важен файл е бил съхраняван в папка за съхранение в облака като OneDrive или Google Drive, има добри шансове все още да е налице в кошчето. Просто влезте в услугата за съхранение в облака и вижте дали вашият важен файл е наличен в папката „Кошче“. Повечето услуги за съхранение на облаци съхраняват изтритите ви файлове безопасни до 60 дни, така че действайте бързо.
Търсете: Има вероятност да сте скрили файла или друг потребител на компютъра ви го е преместил някъде другаде. В този случай въведете точното име на файла си в полето за търсене и Windows 10 ще ви го покаже.
Възстановете изтрития файл
Добре, така че изглежда, че сте изтрили файла със сигурност и няма резервно копие от него, за да се възстанови от. Е, тогава нека започнем да възстановяваме ценните си данни с помощта на инструмент за възстановяване на данни. За тази цел Recuva е перфектен инструмент, който е прост и много мощен. Той има както безплатна, така и платена версия, но платената версия предлага само виртуална поддръжка на твърдия диск, автоматични актуализации и първокласна поддръжка на клиенти. Няма ограничения за функциите на безплатната версия, така че е разумно да използвате безплатната версия и да възстановявате данни (освен ако не се налага да възстановявате данни от виртуален твърд диск).
Recuva може да се използва по два начина за възстановяване на данни, по-бърз начин и по-безопасен начин.
Неща, които трябва да се запазят преди да възстановят данните
По-долу са посочени някои неща, които трябва да имате предвид, докато възстановявате данни:
- Можете да възстановявате данни само от магнитен твърд диск, SSD-тата изтриват напълно данните и софтуерът за възстановяване няма да работи върху тях.
- Опитайте се да не добавяте повече данни към вашия твърд диск, за да се уверите, че важният ви файл не се презаписва.
- Софтуерът за възстановяване може също да възстанови презаписани файлове, така че все още има шанс да можете да възстановите някои части от файла.
Метод # 1: По-безопасен метод за много важни файлове
Ако файлът, който искате да възстановите, е изключително важен и не искате да рискувате, моля изключете компютъра си и прочетете този пост от друго устройство. Колкото повече използвате компютъра си, толкова повече данни се записват на твърдия диск. Дори докато сърфирате, добавяте данни към твърдия диск, като локален кеш, временни файлове и файлове за изтегляне и т.н. Данните се записват на случаен принцип, така че дори ако една част от файла ви бъде презаписана, може да повреди файла.
Ще бъде рисковано, ако изтеглите Recuva директно на твърдия диск, съдържащ важния файл, той може да презапише файловете. Тук можете да изтеглите преносимата версия на Recuva на външно устройство и да я използвате за възстановяване на данни. Изтеглете Recuva Portable версия на друг компютър и я преместете на външното устройство като USB флаш устройство (ще трябва първо да го извлечете).
Сега свържете външното устройство към компютъра, съдържащ важния файл, и стартирайте преносимата версия на Recuva от външното устройство. Recuva wizard ще стартира, той ще ви преведе през цялата процедура по възстановяване и ще улесни възстановяването на данни, кликнете върху следващия тук, за да започнете процеса.

На първата страница ще трябва да изберете типа на файла. За да направите инструмента по-лесен и по-бърз, за да намерите файла си, най-добре е да изберете категорията тип файл, към който принадлежи. В противен случай тук можете също да изберете “All Files” (Всички файлове), за да търсите всички файлове (добре за няколко вида изтрити файлове).

След като изберете типа на файла, ще бъдете подканени да изберете точното място, от което сте изтрили файла. Можете да изберете кошчето, документите, дисковете и дори външните устройства. Ако не сте сигурни за точното местоположение, изберете „Не съм сигурен“ и кликнете върху „Напред“.

На следващата страница ще видите опция “Enable Deep Scan” и стартирайте сканирането. Препоръчително е да използвате само “Deep Scan” в случай, че бързото сканиране не може да възстанови изтрития ви файл. Дълбокото сканиране отнема много време (дори часове), така че е по-добре първо да се направи бързо сканиране. Без да се позволява дълбоко сканиране, кликнете върху „Старт“ и Recuva ще започне да сканира.

Това ще отнеме само няколко секунди, за да завършите бързото сканиране и ще видите всички възстановени файлове в интерфейса на Recuva. Трябва да видите кръг до всеки възстановен файл, показващ дали те могат да бъдат възстановени или не.
Зелен кръг: Това означава, че файлът е напълно възстановим и данните не са презаписани.
Оранжев кръг: Това означава, че някои от данните са презаписани, но файлът все още може да бъде възстановен и може да работи добре.
Red Circle: Това означава, че по-голямата част от данните са презаписани и е много малко вероятно да можете да възстановите файла или да го използвате.
Можете да поставите отметка в квадратчето до файловете, които искате да възстановите и кликнете върху бутона „Възстановяване“ по-долу, за да опитате да ги възстановите. Ако искате повече опции, можете също да кликнете върху бутона „Превключване към разширен режим“.

В разширения режим можете да търсите файла с име и да сканирате различни местоположения с пълен контрол. Можете също да промените основните настройки, като кликнете върху „Опции“ в горния десен ъгъл.

Ако бързото сканиране не показва изтрития ви файл, повторете процеса отново и този път изберете „Enable Deep Scan“. Ще отнеме много време, но със сигурност ще покаже файла ви за изтриване (дори и да не може да го възстанови).
Метод # 2: По-бърз метод, но може да замени вашите важни данни
Ако не сте в настроение да преминете през дългия процес, споменат в първия метод, можете да изтеглите директно Recuva и да започнете процеса на възстановяване. В процеса ще преглеждате мрежата, изтегляте Recuva и след това го инсталирате. Ако данните от някоя от тези стъпки презаписват важния файл, той може да го повреди. Въпреки това, шансовете са много ниски, както и ако скоро сте изтрили файла, най-вероятно няма да бъде презаписан от никакви данни. Дори успях да възстановя старите данни от 2 години, така че има добър шанс да нямате проблем (но рискът е там). Просто изтеглете Редовен файл за инсталиране на Recuva и го инсталирайте. Стартирайте файла и останалите стъпки са същите като споменатите в първия метод.
Съвет: Ако не можете да възстановите файла с посочените по-горе методи, можете да получите помощ и от професионална услуга за възстановяване на данни, като например DriveSavers. Те могат да бъдат много скъпи, но в повечето случаи те могат да възстановят дори напълно презаписани файлове.
заключение
Засега Recuva може да е запазил вашите данни и да ви позволи отново да използвате файла си. Възстановяването на данни се основава на късмет, ако някой от новите данни презапише файла, той може да се повреди. Така че най-добре е винаги да имате резервно копие на всички важни файлове, така че никога да не трябва да зависите от инструмент за възстановяване. Можете да използвате вградено в Windows решение за архивиране или да опитате множество решения за архивиране на трети страни, за да защитите важните си данни.
Успяхте ли да възстановите важните си данни с помощта на Recuva? Споделете историята си с нас в коментарите по-долу.