Използването на смартфони и таблети нараства сред децата и децата особено обичат iPad. Въпреки това, като родител, вие ще искате да използвате родителски контрол, за да запазите детето си безопасно, когато те са в интернет и да им попречи да имат достъп до съдържание, което не би трябвало да има достъп до iPad. Вероятно искате да ограничите дейностите за сърфиране на вашето дете или да блокирате инсталирането на приложенията. За щастие, iOS идват с вградени големи родителски контроли, така че ако имате iPad, ще ви кажем как вградените родителски контроли за iOS са под формата на „Ограничения“. В тази статия ще ви покажем как можете да настроите родителски контрол на iPad:
Трябва ли да получите iPad за децата си?
Като родител, получаването на iPad е въпрос на избор и бюджет. Ако притежавате един iPad, вероятно е детето ви да използва същия iPad за четене на книги, игри, училищни домашни работи, сърфиране в интернет и ангажиране с приятели в социалните медии. В такъв случай трябва да включвате и изключвате ограниченията в iPad всеки път, когато им давате iPad.
Това е досадно, но ако ги получите по-стар, обновен модел, тогава можете да настроите ограничения веднъж и да се направи с него. Вероятно на пазара има няколко евтини Android таблетки, но в сравнение с iOS никой от тях не ви дава по-добро преживяване по подразбиране, освен ако не използвате приложение на трета страна.
Настройване на родителски контрол на iPad
Задаването на родителски контрол отнема само няколко минути и ви подкрепя в усилията ви да поддържате интернет безопасността на детето ви безопасна, продуктивна и забавна. Можете да заключите вашия iPad към определено приложение, преди да го дадете на детето си или да заключите цялото устройство с изчерпателен родителски контрол.
Настройване на режима за достъп с водач
Воден достъп ви позволява да заключите устройството си в едно приложение. Когато активирате „Насочен достъп“, това ограничава детето ви да използва само едно конкретно приложение, което не им позволява да преминат към друго приложение или начален екран. Тя ви позволява да деактивирате определени области на екрана. Например, можете да замразите елементи от менюто, за да предотвратите случайни жестове или покупки в приложението. Той също така ви позволява да деактивирате хардуерните бутони. Например можете да изключите бутона за сила на звука, за да предотвратите промяната на силата на детето.
За да настроите Guided Access, отворете приложението "Settings" и отидете на "General> Accessibility> Guided Access" . Превключете превключвателя за насочен достъп и натиснете “Настройки на паролата”, за да зададете четирицифрена парола.
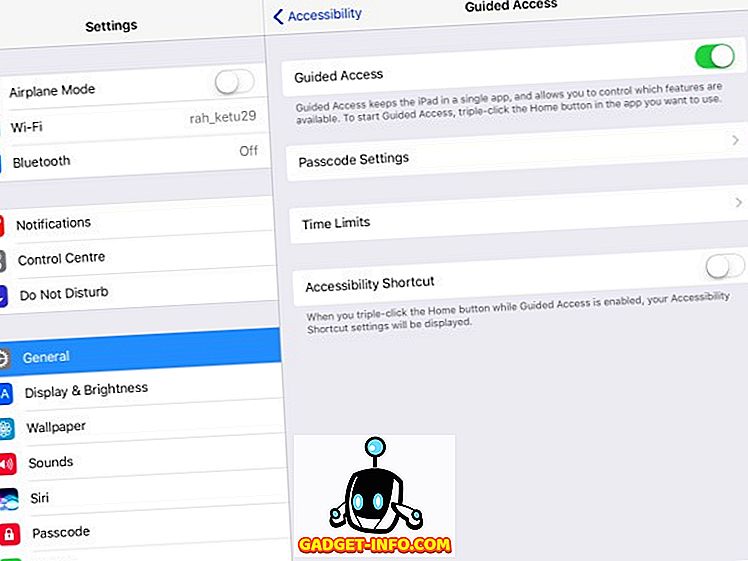
За да активирате насочения достъп, отворете приложението, към което искате да заключите устройството . След това щракнете трикратно върху бутона Home и изберете “Guided Access” от изскачащия прозорец за бързи клавиши за достъпност.
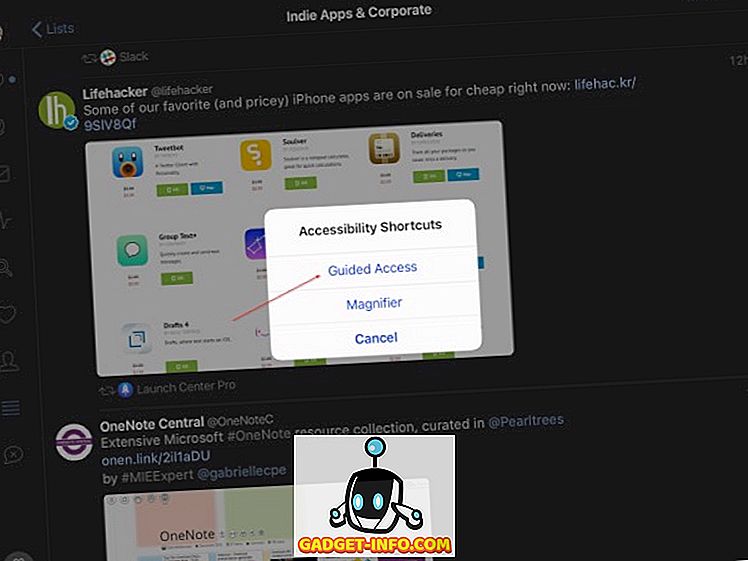
В следващата стъпка коригирайте настройките за сесията с насочен достъп. Превключете ключа за “Touch”, за да им позволите да гледат любимите си предавания. Докоснете “Options” (Опции) под Time Limit (Ограничение), за да зададете продължителността на сесията. Натиснете “Options” (Опции) под Hardware Buttons (Хардуерни бутони), за да изключите клавиатурата, бутоните за сила на звука, бутона за заспиване / събуждане и движение. Натиснете “Start”, за да започнете сесията с насочен достъп.
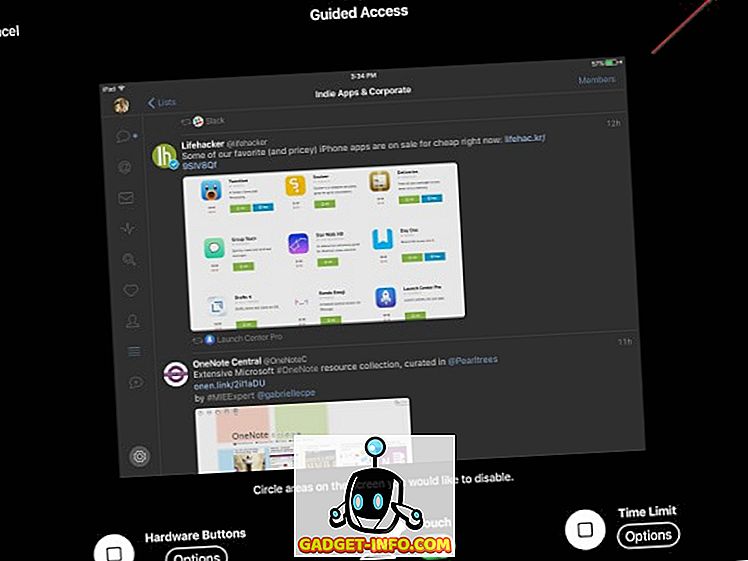
Докато сте в сесията с насочен достъп, можете също да докосвате области на екрана, които искате да деактивирате . Много игри имат елементи от менюто, за да купуват In-App покупки свързани елементи като монети или електрически прозорци. Можете да блокирате тези менюта, за да забраните докосването.
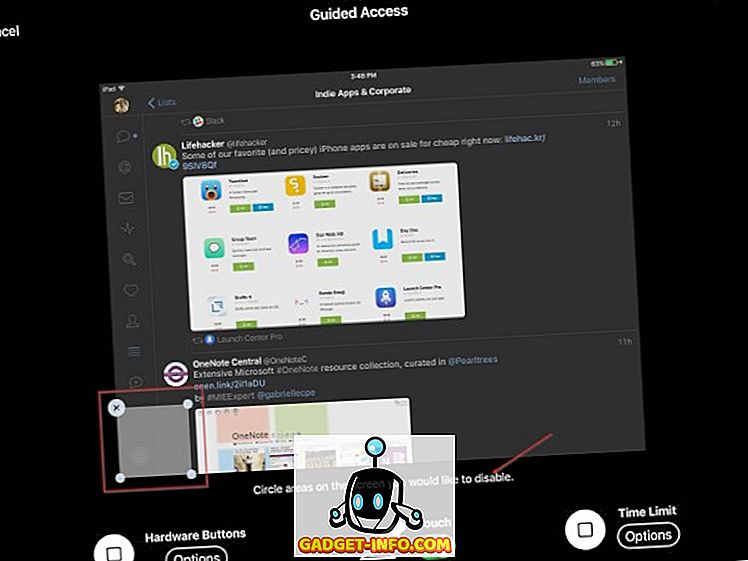
За да приключите сесията, кликнете три пъти върху бутона Home и въведете паролата, която сте задали по-рано. Като алтернатива можете да използвате TouchID, за да приключите сесията. Стартирайте приложението „Настройки“, отидете на „Общи“> Достъпност> Насочен достъп> Настройки на паролата »и включете Touch ID. Ако детето ви се опита да напусне приложението, в горната част на екрана ще се появи съобщение „Воден достъп е активиран“. Те трябва да въведат паролата, която сте предоставили по-рано, за да напуснат режима на достъп с водач.
Настройване на ограничения
Ограниченията в iOS ви позволяват да заключите цялото устройство с изчерпателен родителски контрол. Има различни настройки за управление. Детето ви не може да деактивира „Ограничения“, освен ако не предостави парола. Ако забравите настройките, които сте задали за различни категории, след това ги посетете отново и ги наблюдавайте периодично.
За да настроите Ограничения, отворете приложението "Настройки " и отидете на "Общи> Ограничения" . Създайте парола за ограничения. Нуждаете се от паролата си, за да промените настройките или да изключите Ограничения. След като включите Ограниченията, можете да поставите блокади на данни в няколко различни категории.
Забележка : Не задавайте това на същата парола, която сте използвали за отключване на iPad. По този начин детето ви ще може да прави промени в ограниченията и да ги деактивира без ваше знание.
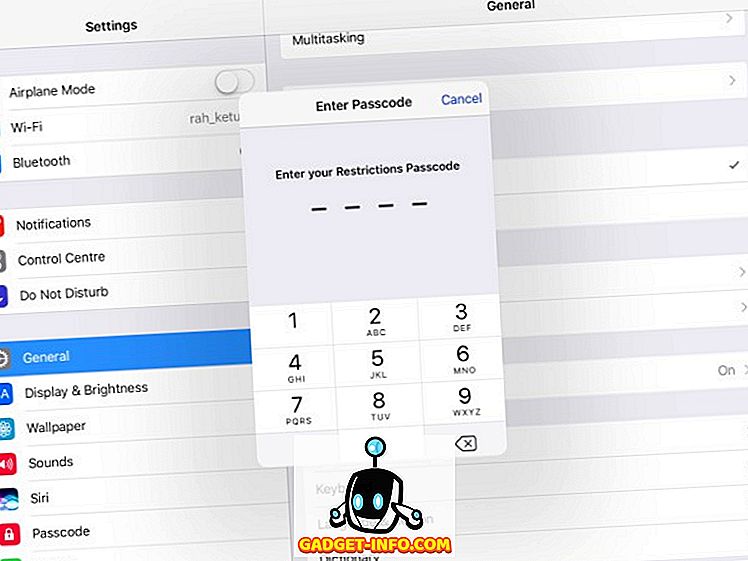
Блокиране на приложения, функции и услуги
В този раздел можете да блокирате някои приложения и функции: Safari, Камера, Siri & Dictation, FaceTime и AirDrop. Превключете превключвателя на отделните приложения, за да ги блокирате. Когато го направите, няма да виждате тяхната икона на началния екран, нито пък ще ги намерите по време на търсене в Spotlight. Въпреки че приложението Messages не е в списъка, можете също да ги блокирате.
Отидете в “ Настройки> Съобщения ” и забранете “iMessage” . В следващата стъпка натиснете “Accounts” в раздела Allow Changes и разрешете “Not Allow Changes” . По този начин детето ви не може да включи приложението Messages.
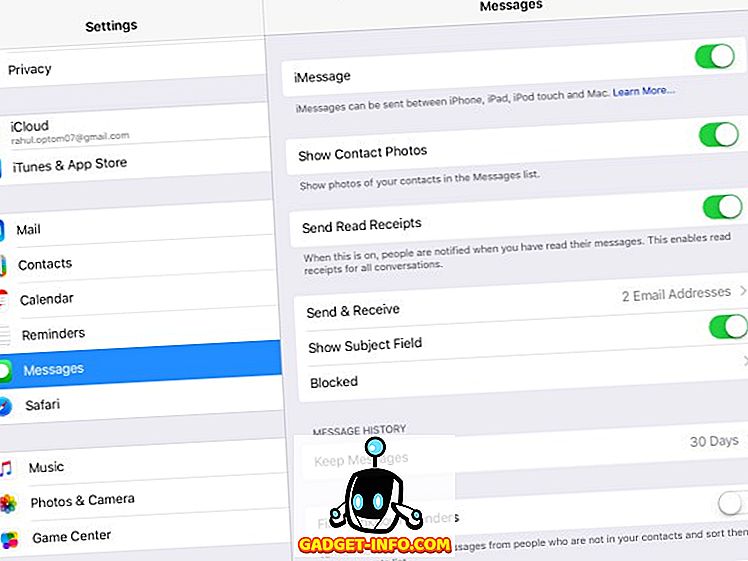
Вторият списък с опции не позволява на детето ви да купува, сваля, инсталира приложения и друго съдържание. За да предотвратите само покупки в приложението, изключете „Покупки по приложения“ . За да изключите напълно покупката, изключете „iTunes Store“, „iBooks Store“ и „Installing Apps“. Можете също така да предотвратите покупките, като премахнете метода си за плащане от вашия iTunes акаунт.
Забележка : Дори ако сте блокирали възможността за инсталиране на нови приложения, детето ви все още може да закупи и инсталира приложения и нови материали (нива на играта, глави на книги, виртуални кредити като монети и електрически прозорци) в приложението. Към настоящия момент тази вратичка остава.
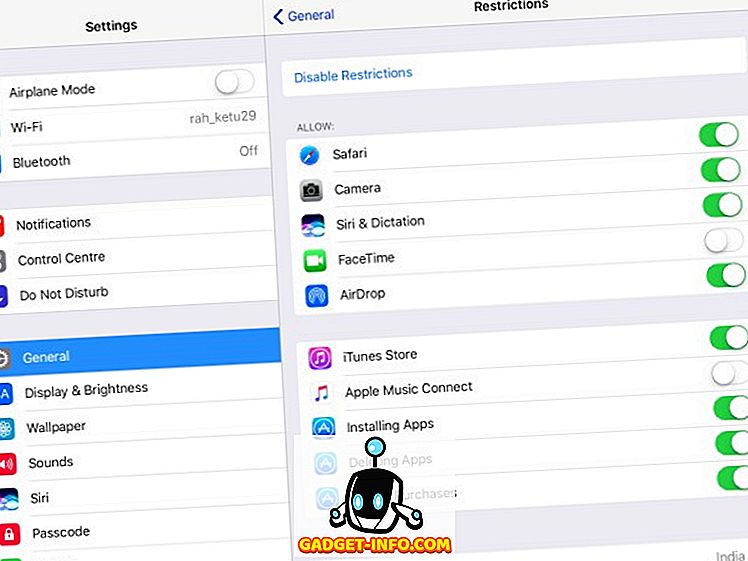
Настройване на филтри за оценките на съдържанието
В този раздел ще ви кажем как можете да задавате филтри за различни видове съдържание въз основа на оценките. Всяка страна има своя собствена рейтингова система за филми, телевизионни предавания, игри, текстове на песни и т.н. Използвайте контрола „Оценка за“, за да кажете на iPad коя рейтингова система на страната искате да използвате. След като направите това, можете да контролирате какво може да чете, гледа или слуша вашето дете.
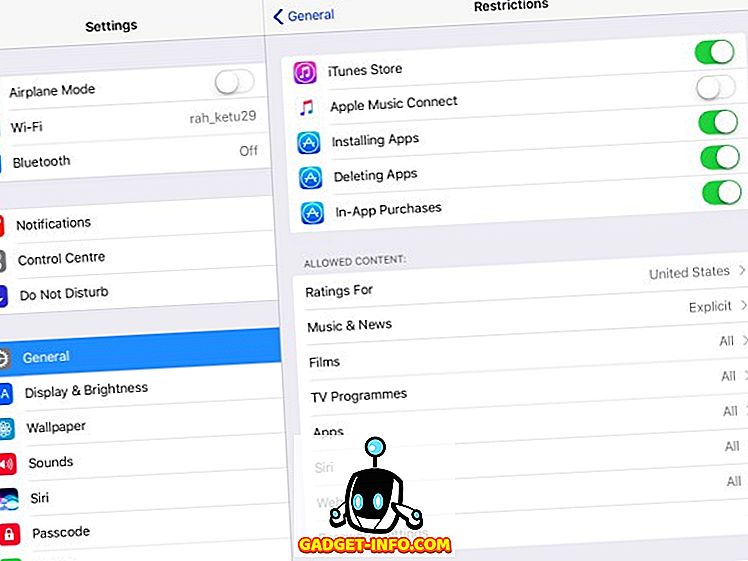
В случай на новини, музика, подкасти и iTunes U, можете да изключите „Explicit“, за да попречите на iPad да възпроизвежда песни, които съдържат палав език. С филми изберете най-високата оценка, която искате да разрешите . Когато посочите една оценка, всички подредени по-долу оценки автоматично ще бъдат избрани. Тръба PG-13; всички филми, оценени по-високо от PG-13, няма да се играят на iPad, нито ще бъдат достъпни за покупка.
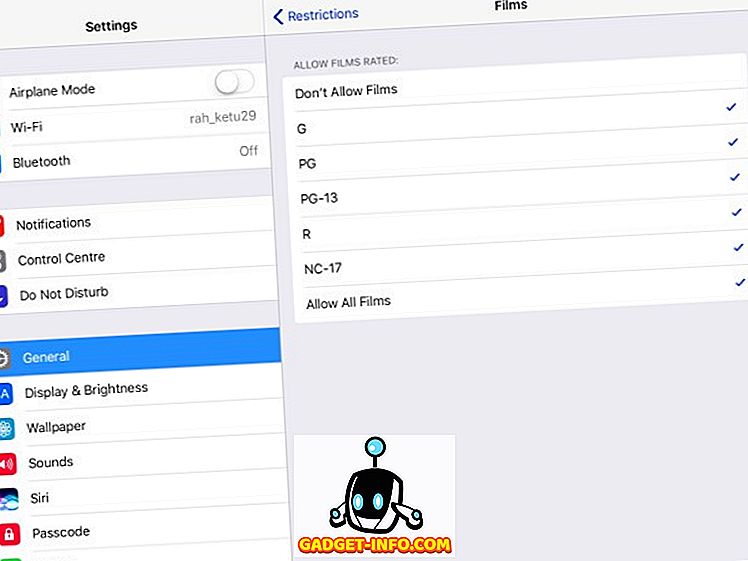
Приложенията в iTunes Store също имат рейтинг на съдържание. Те се основават на възрастта и варират от 4+ до 17+ . Подобно на Филми, изберете най-високата оценка, която искате да разрешите. Когато зададете една оценка, всички по-долу рейтинги ще бъдат автоматично избрани. Докоснете 9+; всички приложения, класирани по-високи от 9+, не могат да бъдат инсталирани или закупени, нито ще се виждат на началния екран и в Spotlight. Това е полезно, ако искате да зададете временни ограничения, без да се притеснявате за загуба на данни.
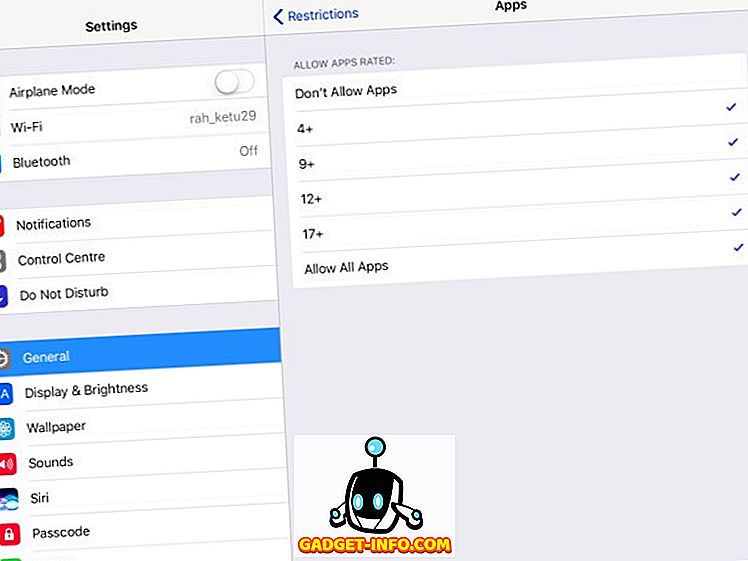
Ще видите настройка за „Siri“, която ви позволява да блокирате изрично съдържание в езика и в мрежата . Настройката „Уебсайтове“ ви позволява да ограничите броя на възрастните или да разрешите само определени уебсайтове . “Password Settings” ви позволява да зададете парола за закупуване на съдържание в iTunes и App Store. Имате две опции - изберете „Винаги изисквайте“, за да ограничите напълно покупката. Вашето дете не може да закупи нищо без ваше разрешение. Ако изберете „Искане след 15 минути“, те ще имат 15 минути, за да правят покупки, ако приемете, че сте ги разрешили.
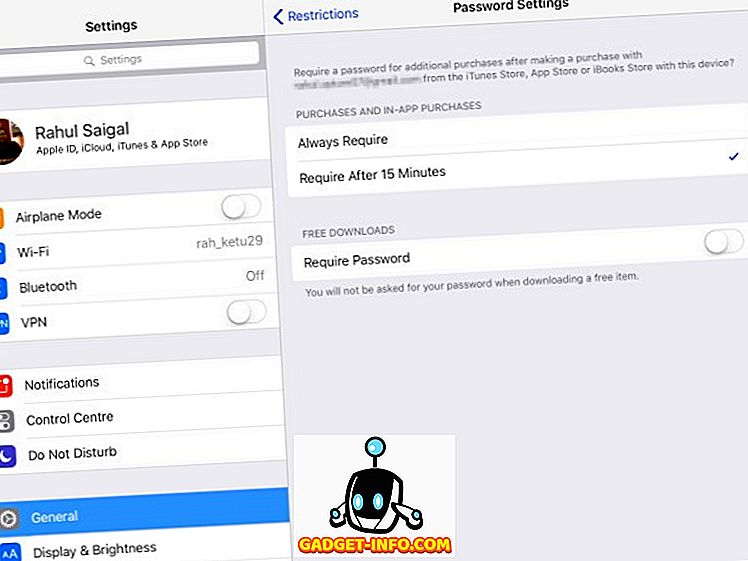
Защита на поверителността
Разделът „Поверителност“ ви позволява да разрешите или ограничите услугите за местоположение, контакти, календари, напомняния, снимки, споделяне на Bluetooth, микрофон, Twitter, Facebook и др. Проверете всяка от тези настройки на „Разрешаване на промени“ или „Не позволявайте промени“ .
Можете да разрешите или да блокирате услуги за местоположение за конкретни приложения, но да оставите след себе си „Системни услуги“. Снимките, съхранени в iPad, могат да съдържат поверителна информация. Можете да попречите на новите приложения да използват „Снимки“. По същия начин можете да блокирате приложения на трети страни за достъп до Twitter или Facebook акаунт.
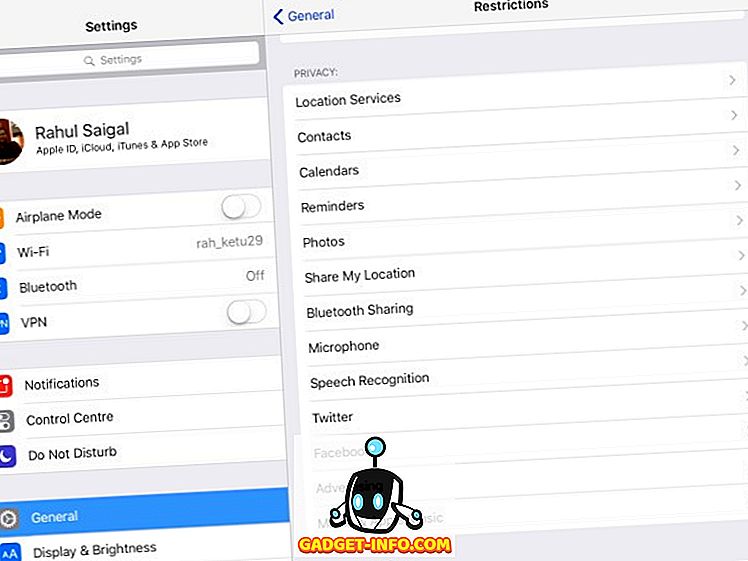
Разрешаване на промени и Център за игри
Този раздел ви позволява да разрешите или блокирате детето си от извършване на промени в профилите, обновяването на фона, ограничението на звука и телевизионния доставчик. Забраняването на промените не позволява на детето да добавя, премахва или променя профили в Поща, Контакти и Календари. Можете също така да блокирате всички промени в силата на звука, за да им попречите да го коригират.
И накрая, можете да изберете дали детето ви може да се запише в мултиплеър игри и дали може да добави приятел в Game Center.
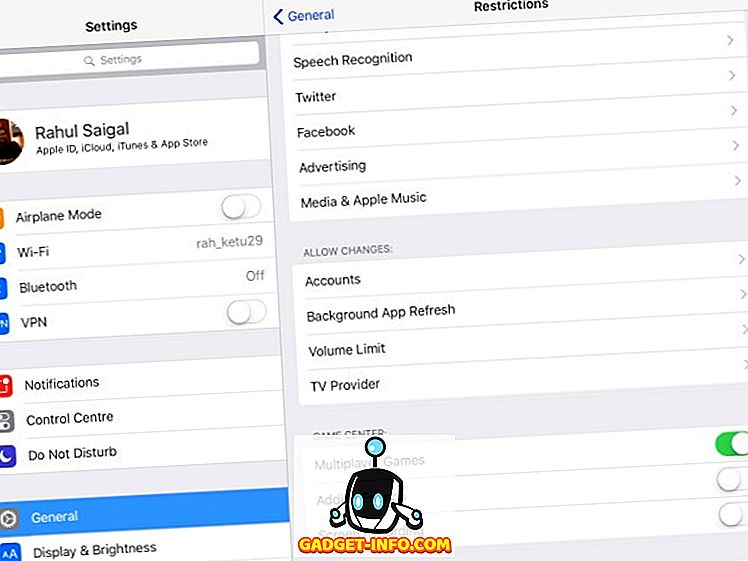
Критерии за избор на приложения за родителски контрол
Когато избирате приложение за родителски контрол, трябва да вземете предвид следните неща:
- Тя трябва да ви позволи да прегледате всички приложения на дадено устройство и да блокирате или ограничите използването на приложения.
- Филтриращите инструменти, които тя предлага, и начините, по които ограничават неподходящото онлайн съдържание.
- Тя трябва да ви позволява да блокирате приложения за съобщения, да ви предупреждава, когато детето ви добави нов контакт или да наблюдава съдържанието на текстовете на детето.
- Тя трябва да води регистър на историята на местоположенията, за да знае къде е детето ви и по-важното е да локализира детето ви в спешен случай.
- Уеб базиран панел за управление на всички устройства и седмични доклади за всички важни дейности.
- Годишни разходи за абонамент и ограничения за броя на устройствата, които можете да наблюдавате.
- Възможност за наблюдение на PC или Mac и Android устройство ще бъде допълнително предимство.
- Избягвайте приложения, които предлагат функции за родителски контрол, но се изпълняват в стелт режим. Например - WebWatcher и mSpy. Може да е незаконно във вашата страна.
Приложения за родителски контрол на трети лица за iPad
Има плюсове и минуси както за Android, така и за родителски контрол на iOS. По подразбиране ограниченията за iOS предлагат по-подробни опции. Благодарение на изискванията за пясъчника и строгия контрол върху екосистемата на приложенията, приложенията на трети страни не предоставят широки възможности. Обратното е вярно за Android, но качеството на приложенията не може да бъде гарантирано. Като казахме, че тук са най-добрите приложения за родителски контрол за iPad:
1. Norton Family Premier
Norton Family Premier пакетира всички функции, които един родител може да очаква от приложението за родителски контрол на iPad, като ви дава контрол върху множество функции на няколко устройства. Първо трябва да създадете профил за всяко дете, което искате да наблюдавате. Правилата за дома по подразбиране ще се прилагат за всяко дете според възрастта им. Инсталирайте Norton Family на всяко устройство, което вашите деца използват за достъп до интернет. Версии за Windows, Android и iOS се предлагат отделно.
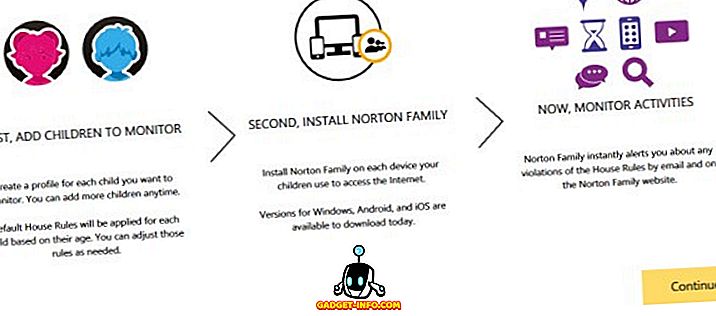
Добавете децата на детето си и попълнете данните, които не искате детето ви да споделя в интернет. Тя включва номер за социална сигурност, телефонен номер, имейл адрес и др. Докоснете „Запазване“ и инсталирайте приложения на устройството на детето си. Можете да добавите до 15 деца в профила си. Докато добавяте всяко дете, Norton Family прилага предварително дефинирани домашни правила въз основа на възрастта.
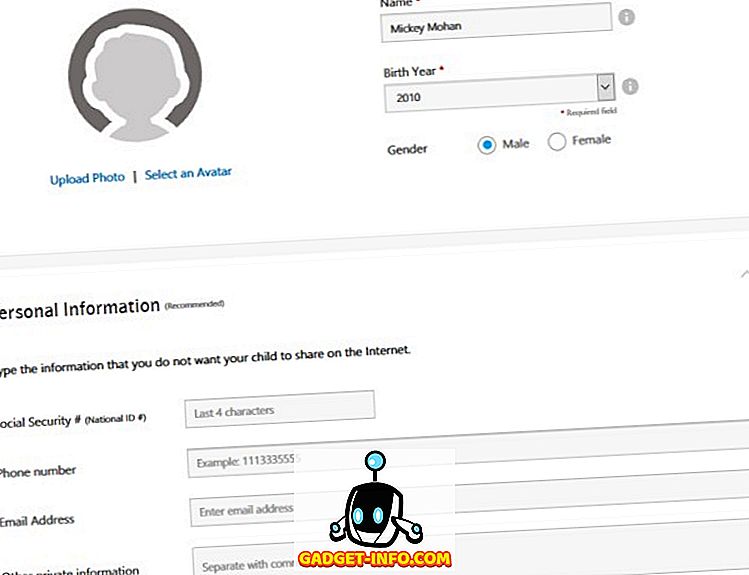
Докоснете „Правила за дома” и настройте настройките по подразбиране според нуждите на детето. Можете да проверите този документ за поддръжка на Norton за повече информация относно домашните правила.
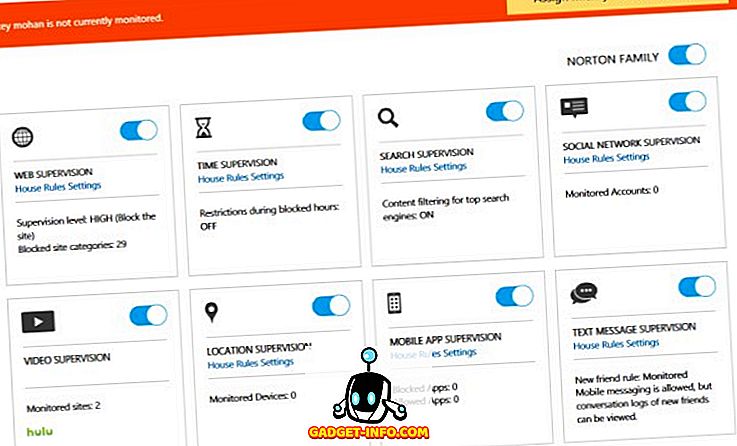
Уеб филтрите могат да държат детето ви далеч от съмнителни уебсайтове, а функцията му за проследяване на местоположението може да даде информация за местоположението на детето ви. Можете да блокирате отделни приложения и лесно да конфигурирате ограничения и профили.
Можете да се абонирате за седмичния и месечния отчет за дейностите на вашето дете. Ако имате комбинация от устройства с Android и Windows, тогава Norton Family е добър вариант. Мониторингът на обажданията и съобщенията е ограничен и не можете да задавате времеви ограничения за конкретни приложения. Абонаментната цена е 49.99 $ за първата година и след това се ползват от 10 до 20% отстъпка.
Инсталиране: (безплатно, с покупки в приложението)
2. Net Nanny
Net Nanny Family Protection Pass ви предлага изчерпателен набор от функции за родителски контрол за всяко устройство във вашия дом на ниска цена. Можете да добавяте и наблюдавате няколко устройства. Приложенията са достъпни за Windows, Mac, Android и iOS устройства .
Той предлага уеб-базирана администраторска конзола за конфигуриране на настройки и за преглед на отчети за всички защитени устройства в едно табло. Точно като Norton Family, Net Nanny ви позволява да маскирате нецензурни думи, да блокирате неподходящи сайтове и ви дава възможност да предупредите детето си за съдържанието на сайта, вместо да ги блокирате. Преглеждането и блокирането на приложения също е възможно, дори можете временно да блокирате приложение за ограничен период от време.
Също така ви дава възможност да наблюдавате социалните медии на детето си на различни сайтове в социалните медии . Net Nanny не изпраща отчети по имейл, но може да ви предупреждава в реално време, когато детето ви има достъп до блокирани сайтове или отменя определена страница. Net Nanny Family Protection Pass ще ви струва 59.99 $ на година за защита на 5 устройства и $ 89.99 на година за защита на 10 устройства.
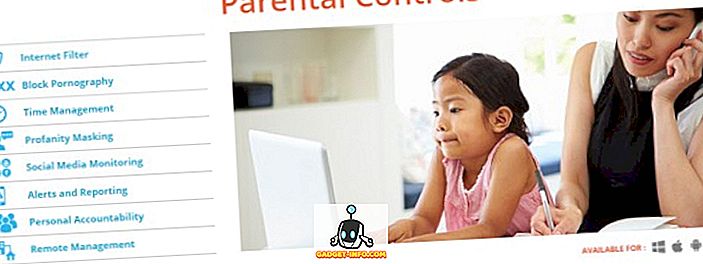
ВИЖ СЪЩО: Как да скриваме снимки на вашия iPhone и iPad
Задайте родителски контрол на вашия iPad
Създаването на родителски контрол върху iPad е лесна, интуитивна, но времева процедура. Показахме ви как да блокирате приложения, функции, услуги и да се възползвате от филтрите. Обсъдихме и основни критерии за избор на приложение за родителски контрол и подчертахме някои от най-добрите. Така че, опитайте тези опции за родителски контрол на вашия iPad и ни уведомете какво мислите в раздела за коментари по-долу.









