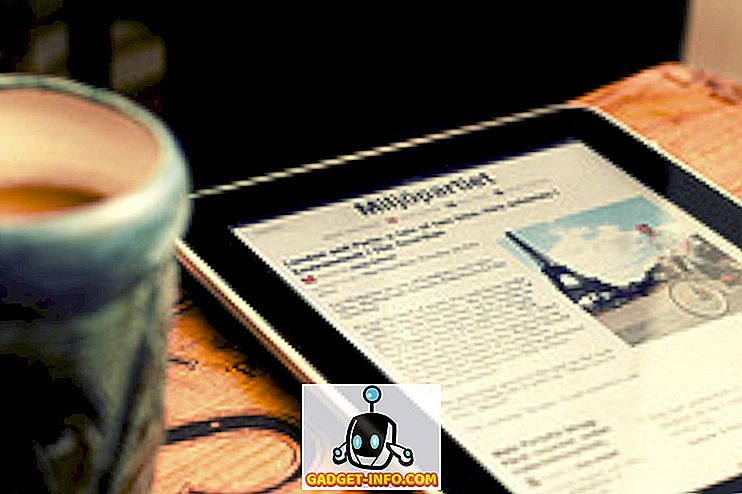Като ИТ човек винаги се сблъсквам с проблеми, когато необучените потребители променят настройките си за интернет връзка. Те винаги правят грешка някъде и понякога решението е просто да ги държите далеч от диалоговия прозорец „ Опции за интернет “.
Работил съм в много компании, които скриват раздела Internet Options в Internet Explorer, за да обезкуражи потребителите да променят опциите, което има смисъл, тъй като само администраторите на мрежи трябва да имат достъп до тези опции.
В контролирана среда компаниите обикновено позволяват само един вид браузър, като Internet Explorer, и тези компании обикновено не позволяват на служителите си да променят опциите за интернет като началната страница и прокси сървъра.
По-долу е типичен прозорец „Опции за интернет“:
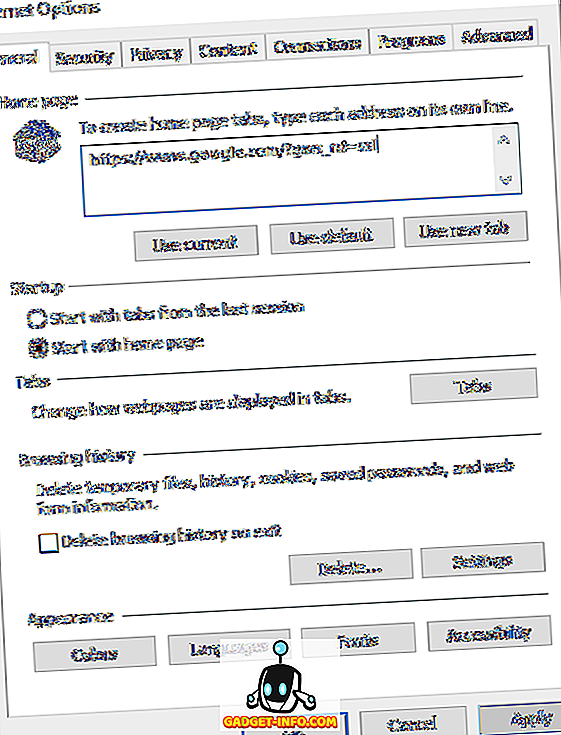
Има няколко начина за деактивиране на раздели Internet Options в IE и ще обясня различните методи в тази публикация. Първият метод използва групови правила, но ще работи само ако имате Pro или Ultimate версии на Windows. Ако използвате Home или Home Premium, прескочете до секцията за системния регистър.
Деактивирайте опциите за интернет в IE чрез групови правила
За да деактивирате всеки раздел в прозореца „Опции за интернет“, изпълнете следните стъпки:
Стъпка 1 : Щракнете върху Старт и напишете GPEDIT.MSC в лентата за търсене и натиснете Enter, за да стартирате прозореца на редактора на групови правила.
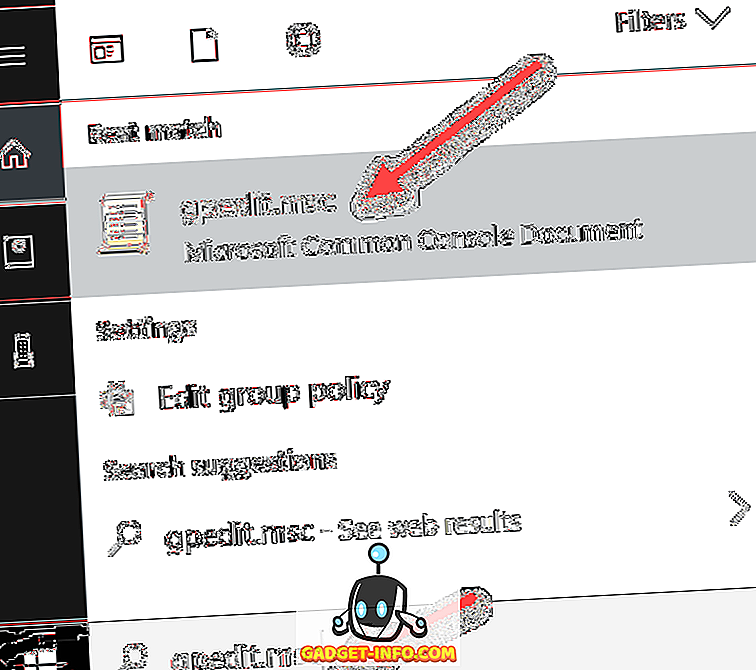
Стъпка 2 : В прозореца на локалния редактор на групови правила разгънете Конфигурация на потребителя> Административни шаблони> Компоненти на Windows> Internet Explorer и след това щракнете върху Интернет Контролен панел .
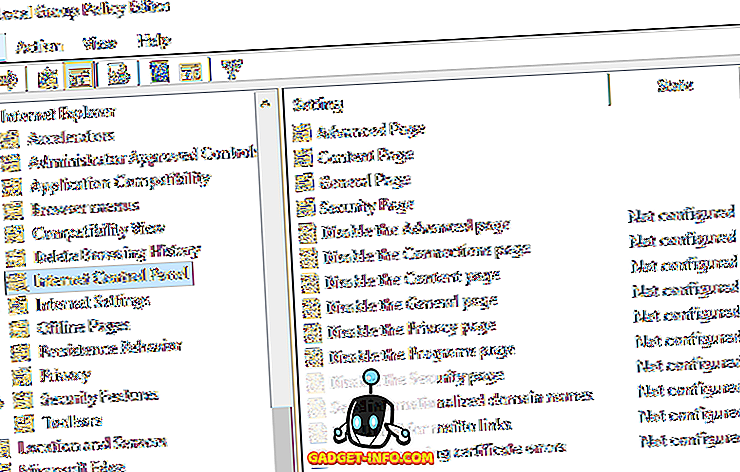
Стъпка 3 : В десния панел на прозореца кликнете два пъти върху елемента, който искате да деактивирате. Например, за да деактивирате раздела Разширени, кликнете два пъти върху опцията Деактивиране на страницата Разширени .
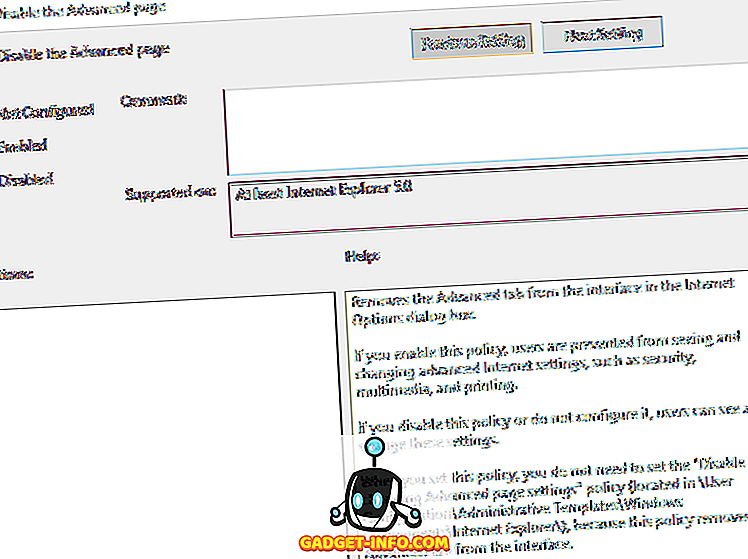
Стъпка 4 : В прозореца със свойства щракнете върху опцията Enabled и натиснете OK . Разделът Разширени в прозореца "Опции за интернет" ще бъде деактивиран и премахнат.
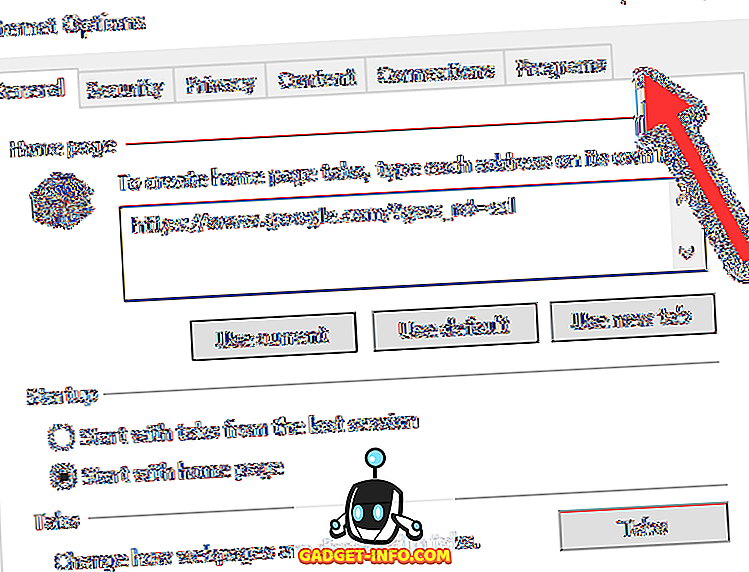
Стъпка 5 : Изпълнете предишните стъпки, за да деактивирате други елементи в прозореца "Опции за интернет". За да активирате елементи, просто изберете опцията Not Configure d в прозореца със свойства и кликнете върху OK .
Имате го! За по-малко разбирани компютърни потребители, които не знаят за GPEDIT, това трябва да ги обезкуражи да променят разширените настройки в IE.
Изключете IE опциите чрез редактора на системния регистър
Вторият начин да деактивирате разделите в IE опциите е да използвате редактора на системния регистър. Това е малко по-сложно, но е единствената опция, ако нямате достъп до редактора на групови политики.
Можете да отворите редактора на системния регистър, като щракнете върху Старт и въвеждане в regedit . Веднъж отидете до следния ключ:
HKEY_CURRENT_USER \ Software \ Policies \ Microsoft
Обърнете внимание, че ако искате да деактивирате тази опция за всички потребители на компютъра, отидете на същия ключ, но под HKEY_LOCAL_MACHINE.
Ако под Microsoft вече няма ключ, наречен Internet Explorer, ще трябва да го създадете ръчно. Просто щракнете с десния бутон върху Microsoft и изберете New - Key . В този момент има две възможности. Ако искате да деактивирате целия диалогов прозорец Опции за интернет, можете да създадете друг ключ в Internet Explorer, наречен Ограничения .
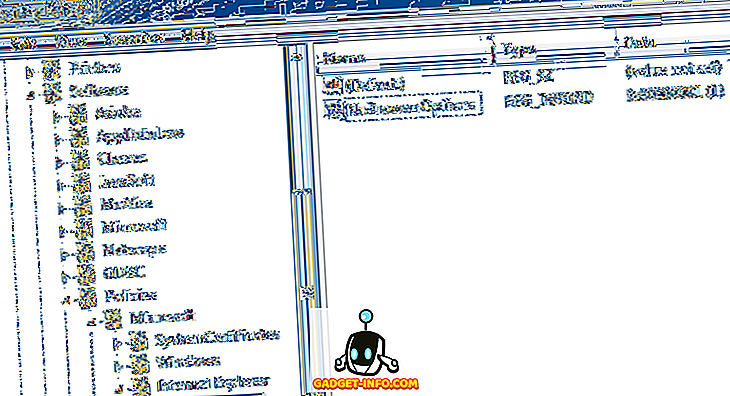
И накрая, ще създадете нова DWORD стойност в дясното поле в рамките на Ограничения, наречени NoBrowserOptions . Дайте стойност 1 и рестартирайте Internet Explorer. Ако се опитате да отидете в Опции за интернет, ще получите съобщение за грешка.
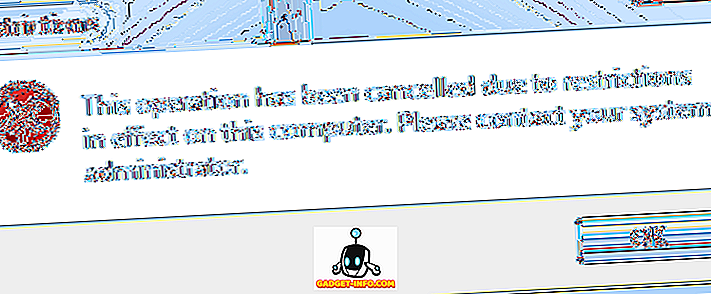
Ако не искате да деактивирате целия диалог, а само няколко от тях, тогава трябва да създадете нов ключ, наречен Контролен панел под Microsoft, вместо Ограничения. Вътре в това ще създадете DWORD записи, които съответстват на разделите:
AdvancedTab ConnectionsTab ContentTab GeneralTab Програми за конфиденциалностTab SecurityTab

Както можете да видите по-горе, създадох ключа за контролния панел в Internet Explorer и след това създадох запис в DWORD в десния панел, наречен AdvancedTab с десетична стойност от 1. Това премахна само раздела Advanced от прозореца с опции на IE.
Надяваме се, че тези методи ще ви позволят да получите по-голям контрол над разширени настройки на Internet Explorer във вашата среда. Ако имате проблеми, не се колебайте да коментирате и ще се опитам да помогна. Наслади се!