Windows 10 идва с всички нови Cortana и различни други функции, които ви помагат да правите нещата. Необходимо е обаче да знаете инструментите и техните трикове, за да извлечете максимума от тях. Днес в тази публикация ще покажем някои от най-важните (и усъвършенствани) съвети за търсене и трикове за Windows 10, за да ви помогне лесно да правите търсения - за вашите данни в компютъра ви # Win10.
Търсете с помощта на Cortana
Кортана е отговорът на Microsoft на Siri за Windows 10 на Apple и личното ви ръководство за засилени търсения. Cortana ви помага да намерите неща с физическо и гласово търсене - което ви позволява да намирате неща както на местно ниво, така и в мрежата. Това е една от отличителните черти на Windows 10, която носи много по-голяма функционалност, отколкото простото търсене.
За да използвате Cortana, моля, използвайте следните стъпки:
- Кликнете върху бутона за търсене в лентата на задачите
- Въведете или изречете заявката си за търсене, за да видите резултатите
- Изберете някой от филтрите (различни икони в горната лента), за да проверите селективните резултати, например филтърът с настройки ви позволява да виждате само настройките / елементите за конфигуриране, а уеб филтърът показва резултати от мрежата, а не местни резултати

Търсете от полето за търсене
Полето за търсене е най-лесният метод за търсене на някой файл или папка направо от File Explorer. Разположена в горния десен ъгъл на File Explorer, полето за търсене търси данни в текущата отворена директория - било то компютърът, отделното устройство или определена папка.
С хиляди файлове на вашия компютър, можете да забравите техните местоположения и следователно, това поле за търсене наистина помага, когато сте в скъпа нужда. Например, ако сте забравили местоположението на файл с име 'Market Report.docx', то просто напишете ' market ' или ' report ' в полето за търсене и натиснете клавиша Enter, а Windows 10 незабавно ще покаже всички файлове със същите / подобни имена.

Използвайте заместващите символи
Заместващите знаци се използват като пълнители, за да направят предположения за търсене на информация, когато не сте сигурни за точната ключова дума, която да търсите. Тя ви помага да извлечете резултатите, като замените с тях възможни предположения / комбинации от букви и търсене на тези имена.
Ето подробности за всеки заместващ знак:
- * (звездичка): Замества се от никой, един или повече знака. Ако напишете ' eas * ', той казва да търсите всички имена, започващи от ' eas ' и имената могат / не могат да завършват с повече знаци, и следователно резултатите ще включват думите 'eas', 'easy', ' по-лесно ”и т.н.
- ? (Въпросник): Замества се само с един знак (и не само с такъв). Ако напишете ' ad? Pt ', то може да покаже имената като 'приспособи', 'приема', 'адепт' и т.н.
- # (паунд или хештег): заменя се с набор от цифрови цифри. Ако напишете ' 2 # 4 ', то ще покаже '204', '214' и всяко име, включително всички числа между 2 и 4.

Използвайте свойствата на файла
Свойства на файла означава свойствата или метаданните или подробности за файла (ите), например датата на създаване, типа на файла, автора (или създателя) и т.н. Те могат да се използват и за търсене на файлове и папки - това е все едно да имате повече информация, отколкото само имена на файлове за ефективно търсене.
Някои от примерите за свойства на файла са описани по-долу:
- name (Име на файл): Включете част или пълно име в заявката си за търсене, за да намерите имена на файлове. Например за файл с име „Майски лист“ напишете „ Май “ или „ работа “ и др. Може да се използва и двойка ключ / стойност като ' име: май ', ' име: работа ' и т.н.
- вид (File Kind): Включете вида на файла, който търсите, като "документ", "аудио", и т.н. Един може да използвате двойка ключ / стойност като " вид: документ ", " вид: друг " и т.н.
- type (File Type / Extension): Включете името на файловия формат като TXT, DOCX, JPG, BMP и т.н. Може да използвате двойка ключ / стойност, като например " type: EXE ", " type: TXT " и т.н.
- tags (Tags): Включете всеки маркер или ключова дума, които се използват за описване на този (ите) файл (а). Може да се използва и двойка ключ / стойност като " тагове: проект ", " тагове: училище " и т.н.
- author (Автор): Включете името на автора за търсене на файлове, използвайки техния създател (и). Може да се използва и ключ / стойност, например „ автор: john “, „ author: lina “ и др.

Използвайте булеви филтри
Логичните филтри позволяват извършването на предварителни търсения чрез комбиниране на думи или фрази за търсене . Има различни булеви оператори, както е описано по-долу. Уверете се, че въвеждате филтрите с главни букви, докато извършвате такива търсения.
По-долу са дадени примерни заявки за търсене с обяснения:
- И: Включете „И“, за да търсите и двата термина. Например, „ дума и подложка “ търси файлове с тези думи и резултати „wordpad.exe“, „word notepad.txt“ и т.н.
- ИЛИ: Включете „ИЛИ“, за да търсите някое от термините. Например търсенето с думата „OR OR “ търси файлове с някоя от тези думи и резултати „word.exe“, „notepad.txt“ и др.
- НЕ: Включете „НЕ“, за да не търсите този термин. Например „ NOT pad “ търси файлове, които нямат тази дума и резултатите „word.exe“, „word note.txt“ и др.
- Цитати: Включете заявката си под двойни кавички, за да търсите точни фрази или имена на файлове, като „Индия Gate“ (включително двойни кавички и изключващи единични кавички) показва файлове с точно име „India Gate“.
- Скоби: Включете заявката си в скоби (), за да търсите всички тези думи (но дори и да са налични в произволен ред). Например „търсене на крикет футбол“ дава „хокей на крикет футбол.txt“, „крикет по хокей на футбол.docx“ и др.
- > (по-голямо от): Включете '>' за търсене на по-голяма / по-голяма или по-късна от определена стойност като ' дата:> 01/01/2016 ' търсения на документи, създадени след 1 януари 2016 г.
- <(по-малка от): Включете '<' за търсене по-малко или по-малко от стойност като ' size: <5 MB ' за търсене на файлове / документи с по-малко от 5 MB памет.

Използвайте заглавия на списъка с файлове
Заглавията на списъците с файлове са видими в изгледа с детайли на File Explorer - дори на екрана с резултати от търсенето. Използвайки тези заглавия и няколко трика, можете да намерите файлове или информация по-ефективно от всякога. Например, ако търсите „ пътуване * “ и виждате списък с фактурите си за пътуване, от които искате последната, можете да сортирате списъка, като използвате датата, създадена или променена в низходящ ред - ще имате необходимия файл в горната част. Много бързо, нали?
За да видите заглавията на списъка с файлове, активирайте изгледа с подробности, като изпълните следните стъпки:
- На екрана с резултати от търсенето (след като сте направили търсенето) кликнете върху лентата „Преглед“ и кликнете върху бутона „Подробности“

За да сортирате резултатите, моля, изпълнете следните стъпки:
- Кликнете върху лентата „Изглед“ и кликнете върху опцията „Сортиране по“
- Изберете полето / колоната, с която трябва да се извърши сортирането и можете да изберете реда на сортиране (възходящ или низходящ)

За да групирате резултатите, изпълнете следните стъпки:
- Кликнете върху лентата 'View' и кликнете върху опцията 'Group by'
- Изберете полето / колоната, използвайки коя група да се групира

За да филтрирате резултатите, изпълнете следните стъпки:
- Задръжте колоната, която искате да филтрирате, кликнете върху иконата със стрелка надолу, която се показва в най-дясната част на тази колона
- Изберете всички стойности, по които искате да филтрирате

Използвайте инструментите за разширено търсене
Разширените инструменти за търсене са набор от опции за търсене, които отговарят на всичките ви изисквания за търсене - за всички възможни опции за предварително търсене на един екран. Използва се за търсене на файлове и папки с по-малко или повече информация за наличност като местоположение на файла, тагове, размер, дата и собственост и много други. Използвайки това, не е нужно да помните операторите за търсене и всичко останало. Той също така позволява да се проверят последните търсения и да се намерят с помощта на свойствата на файла и др.
За да получите достъп до разширеното средство за търсене, моля, следвайте този процес:
- Търсете с помощта на полето за търсене във File Explorer
- Кликнете / отворете лентата за търсене (инструменти за търсене)
- Задайте различните налични опции / предпочитания
- Резултатите от търсенето ще се променят, когато изберете опции

Запазете заявката си за търсене
Windows 10, заедно с други чудотворни функции, също ви позволява да запазвате търсения или заявки за търсене, за да намерите отново същите неща - в режим на бърза песен. Възможно е да се появят сценарии, при които трябва да се създадат тромави заявки за извършване на предварително или дълбоко търсене, за да се намери точното нещо, което се изисква. В такива случаи опцията за запаметяване на търсенето е наистина удобна.
За да запазите заявката си за търсене, моля, изпълнете следните стъпки:
- Търсете (макар и сляпо), като използвате полето за търсене във File Explorer
- Кликнете / отворете лентата за търсене (инструменти за търсене)
- Формирайте заявката си, като зададете различните налични опции / предпочитания
- След като финализирате и тествате заявката си за търсене, кликнете върху опцията „Запазване на търсенето“
- Въведете име и местоположение, което да запазите, и кликнете върху бутона Запиши

Това са всички хора за всички съвети за търсене и трикове за Windows 10. Знаете ли повече? Разкажете ни чрез раздела за коментари.

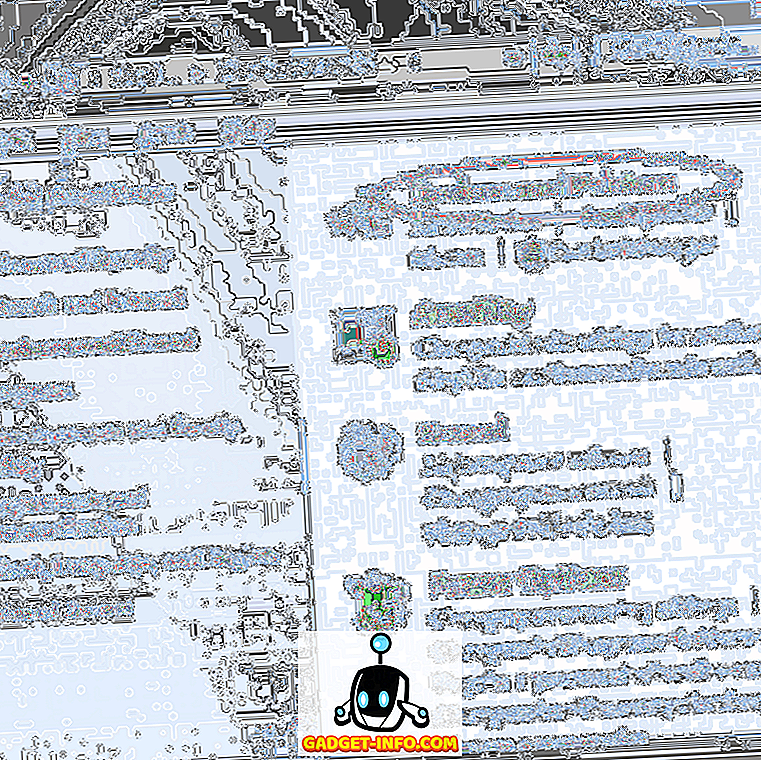



![Линии за пикапи от екипажа на Mashable [Видео]](https://gadget-info.com/img/more-stuff/363/nerdy-pickup-lines-mashable-crew.jpg)



