Търсите ли да играете с Ubuntu, за да видите дали можете да се справите с Linux? Е, това е напълно безплатно, така че няма причина да не го правим. Въпреки това, трябва да използвате резервен компютър или резервен твърд диск на текущата си машина, за да го стартирате.
Ако не разполагате с тези опции или не искате да объркате съществуващите системи, можете да инсталирате Ubuntu във виртуална машина на вашия главен компютър. Безплатният инструмент, който използвам, се нарича VirtualBox. Това е много подобно на VMware Workstation, с изключение на това, че е безплатно.
В тази статия ще ви покажа как бързо да получите копие на Ubuntu, работещо като виртуална машина в текущата ви операционна система, която може да бъде Windows, Mac или Linux.
Инсталирайте Ubuntu във VirtualBox
Първо, продължете напред и изтеглете VirtualBox чрез връзката по-горе и го инсталирайте. Това е сравнително малка програма, така че не трябва да отнеме много време, за да го настроите. След като го стартирате, продължете и изтеглете версията на Ubuntu, която искате да стартирате. Свалих версията Desktop, която беше 1.4GB ISO файл.
Сега кликнете върху бутона Нов в горния ляв ъгъл, за да създадете нова виртуална машина.

Имайте предвид, че след като сте запознати с процеса на създаване на виртуална машина в VirtualBox, можете да щракнете върху бутона Expert Mode, за да преминете през всички настройки много по-бързо. Първият път трябва да използвате помощния съветник. На следващия екран трябва да изберем операционната система.

Можете да инсталирате много различни операционни системи, като използвате този инструмент, но ние просто работим с Ubuntu Linux тук. В моя случай избрах Linux за Type и след това избрах Ubuntu. Програмата само ми даде опции за 32-битов, защото използвах по-стар хардуер. В идеалния случай трябва да инсталирате 64-битовите версии на операционните системи. Ако VirtualBox ви показва само 32-битови опции и няма 64-битови опции, проверете тази публикация за лекарството.

След това изберете количеството памет, което искате да присвоите на вашата виртуална машина. Тя ще ви даде препоръчителна сума, но винаги можете да я настроите ръчно, като използвате плъзгача.

След това имате възможност да добавите виртуален твърд диск към виртуалната машина или не. Виртуална машина без твърд диск е доста безполезна, така че сега изберете Създаване на виртуален твърд диск, освен ако вече нямате създаден.

Кликнете върху Създай, а следващият екран ще ви даде три опции за типа на файла с твърд диск. Можете да избирате от VDI, VHD или VMDK. VDI е форматът, използван от VirtualBox, VHD се използва от Microsoft Hyper-V и VMDK се използва от VMware. Ако възнамерявате в бъдеще да преместите тази виртуална машина на друга платформа, уверете се, че сте избрали подходящия тип файл.

На следващия екран трябва да изберете дали искате новият виртуален диск да расте динамично или дали искате да използвате диск с фиксиран размер. Единственото предимство на диска с фиксиран размер е, че обикновено се използва по-бързо. Това означава, че виртуалната ви машина ще работи по-бързо като цяло.

След това можете да регулирате размера на виртуалния твърд диск. Ще получите този екран независимо от избраната от вас опция. Ако сте избрали динамично разпределени, размерът на диска, който избирате тук, ще бъде максималният размер на диска. Ако сте избрали Фиксиран размер, тогава размерът тук ще бъде действителният размер на виртуалния твърд диск, с който да започнете.

След това трябва да се създаде виртуалната машина на Ubuntu. Имайте предвид, че все още не сме инсталирали Ubuntu! Все още трябва да насочим виртуалната машина към ISO файла и след това да стартираме системата, за да инсталираме Ubuntu. За да направите това, трябва да натиснете Ubuntu в списъка и след това да кликнете върху Настройки .

Кликнете върху Storage от лявата страна и след това щракнете върху Controller: IDE . Трябва да видите Ubuntu.vdi под Контролер: SATA . Кликнете върху лявата икона с малката зелена икона върху нея. Това ще добави оптично устройство към IDE контролера.

В изскачащия прозорец щракнете върху Избор на диск и след това намерете местоположението на ISO образа. Изберете го и се уверете, че е добавен към списъка под IDE.

Сега се върнете към главния интерфейс и щракнете върху бутона Старт . Това ще стартира виртуалната машина и трябва автоматично да открие ISO образа и да започне зареждането на инсталатора на Ubuntu.

Ако всичко върви добре, трябва да видите диалоговия прозорец, където можете да изберете да опитате Ubuntu или да инсталирате Ubuntu, ако сте готови.

Процесът на инсталиране на Ubuntu е доста прав, така че няма да минавам през всяка стъпка там. Единственото място, където можете да персонализирате настройките е, когато избирате твърдия диск, на който да го инсталирате. Тъй като е във виртуална машина, просто изберете Erase disk и инсталирайте Ubuntu .

Това е всичко! В следващия си пост ще пиша за това как можете да инсталирате VirtualBox Guest Additions към виртуалната машина на Ubuntu. Наслади се!
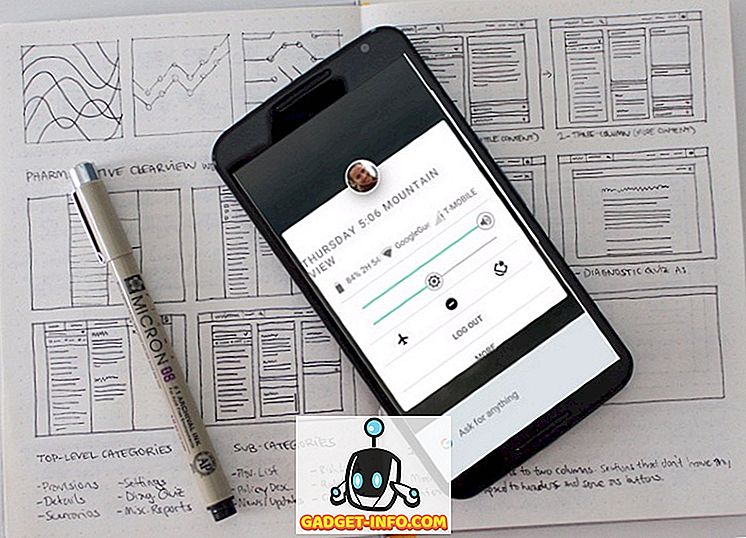




![Линии за пикапи от екипажа на Mashable [Видео]](https://gadget-info.com/img/more-stuff/363/nerdy-pickup-lines-mashable-crew.jpg)



