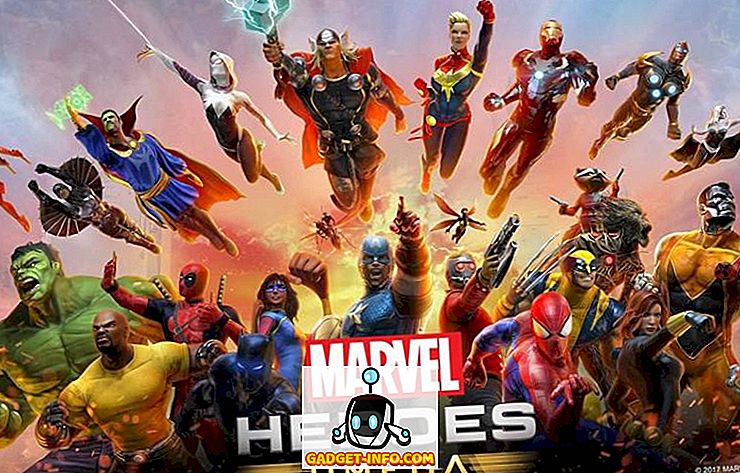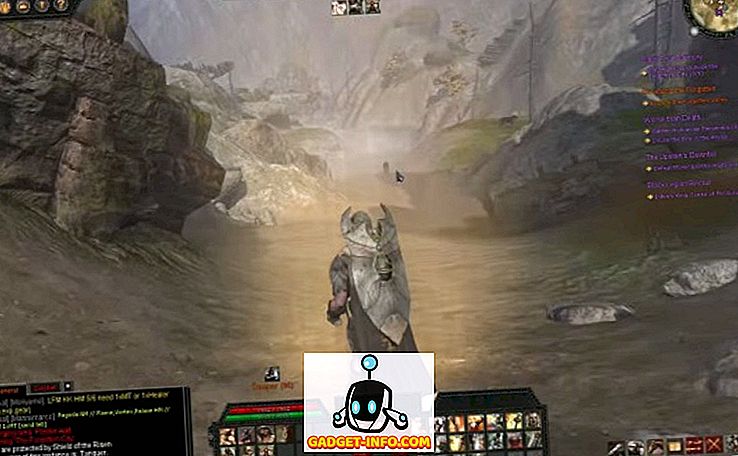Минаха повече от четири години, откакто Google пусна услугата си за съхранение на облаци Google Drive, и няма съмнение, че тя се превърна в една от най-популярните услуги за съхранение на облаци на пазара (с над един огромен милион платени клиенти).
При тези цифри може да се предположи, че услугата ще бъде достъпна за потребителите на всички основни платформи. За съжаление това не е така. Докато официалните клиенти са били достъпни за Windows, Android и OS X от първия ден, iOS и Chrome OS също се присъединиха към списъка скоро. Забележително липсва от списъка обаче Linux.
Компанията от Mountain View, базирана в Калифорния, заяви през 2012 г., че „екипът работи върху клиент за синхронизация за Linux.“, Който беше последван от „екипът работи по клиент за синхронизация за Linux“ през 2013 г., но никога не е споделял точно време. Разбира се, потребителите на Linux са нещастни и разочаровани, като цели теми Reddit са посветени на обсъждането на апатията на Google към тях.
Въпреки че все още не знаем дали и кога ще пристигне официален клиент на Google Drive за Linux, за щастие има различни налични неофициални алтернативи, които могат да свършат работата за вас. В тази статия ще обсъдим четири от тях: Grive2, drive, overGrive и Insync .
Забележка : Всички клиенти са тествани на Ubuntu 16.04 и всички команди, споменати в статията, са специфични за Ubuntu.
1. Grive2
Grive2 е разклонението на вече изоставения клиент на Grive за Google Диск, който спря да работи след приключването на приложния програмен интерфейс (API) на списъка с документи. Новата итерация, разработена от Виталий Филипов, използва Google Drive REST API, за да разговаря с услугата за съхранение на облак от търсачката. Преди да започнем с инсталацията и настройката, си струва да споменем, че Grive2 е все още в бета фаза, което означава, че има някои липсващи функции и инструментът понякога може да се окаже и бъги.
Изтеглете и инсталирайте
Първата стъпка е да изтеглите най-новия пакет Grive2 от официалната страница на GitHub. След като приключите, трябва да инсталирате зависимостите на инструмента, преди да създадете самия инструмент - ето командата да го направите:
sudo apt-get install git cmake изграждане на съществени libgcrypt11-dev libyajl-dev libboost-всички-dev libcurl4-openssl-dev libexpat1-dev libcppunit-dev binutils-dev
Сега извлечете изтегления пакет Grive2 (.zip файл) и влезте в извлечената директория. Тук изпълнете следните команди за изграждане и инсталиране на инструмента:
mkdir изграждане на cd build cmake ... направи -j4 sudo make install
Настройвам
След това създайте директория, в която искате да се синхронизират нещата от Google Диск. Например създадох директория, наречена googleDrive в домашната ми директория. След като приключите, влезте в новосъздадената директория и изпълнете Grive2 чрез командния ред, като просто въведете следната команда:
grive -a
Имайте предвид, че "-a" е необходимо при първото пускане на Grive2, тъй като помага на клиента да се свърже с профила ви в Google Диск. Както можете да видите в изхода по-долу, трябва да отидете на URL адрес, където ще бъдете попитани дали да разрешите на това приложение да има достъп до профила ви в Google Диск. След като е дадено разрешение, се представя код, който ще трябва да въведете в командния ред:

Това е. Ако приемем, че всички стъпки, споменати досега, се изпълняват успешно, Grive2 ще започне да изтегля файловете ви от Google Drive локално. Имайте предвид, че ще трябва да изпълните командата 'grive' (sans '-a') всеки път, когато искате синхронизацията да се случи - за помощ, изпълнете командата с флаг '-help'. За да научите подробно за характеристиките на инструмента, както и за неговите ограничения, погледнете тук.
2. преизпълнете
overGrive е клиент за Google Диск, базиран на графичен потребителски интерфейс. Проектът стартира като графичен интерфейс към вече несъществуващия клиент на командния ред на Grive, но скоро се превърна в отделен, пълноправен клиент за услугата за съхранение на облак от Google. За съжаление, overGrive не е нито отворен код, нито безплатна програма - това е собствен софтуер, който ви връща обратно $ 4.99 на профил в Google Drive. Въпреки това, той идва с 14-дневен безплатен пробен период, за да прецените дали си струва да плащате.
Изтеглете и инсталирайте
Първата стъпка е да изтеглите overGrive пакета, нещо, което можете да направите от официалния му уебсайт. За Ubuntu ще получите .deb файл, който можете да инсталирате с помощта на командата 'dpkg'. Ето как го направих в моя случай:
sudo dpkg -i overgrive_3.1.9_all.deb
В моя случай командата по-горе първоначално се провали със следния изход:
Четене на списъци с пакети ... Готово дърво на зависимостта Информация за състояние на четене ... Готово Може да искате да изпълните 'apt-get -f install', за да коригирате тези: Следните пакети имат незадоволени зависимости: overgrive: Зависи: python-pip няма да бъде инсталиран Зависи: python-gi, но няма да бъде инсталиран Зависи: python-setuptools, но няма да бъде инсталиран Зависи: libappindicator1, но няма да бъде инсталиран E: Unmet зависимости. Опитайте "apt-get -f install" без пакети (или задайте решение).
Така че, както можете да видите, имаше някои незадоволени зависимости, нещо, което поправих, като изпълних следната команда:
apt-get -f install
И отново изпълни командата 'dpkg' - този път беше успешно и клиентът беше инсталиран. За да стартирате OverGrive, отидете в Dash:

Настройвам
Когато клиентът бъде пуснат за първи път, ще трябва да стартирате настройка, която ефективно да свърже клиента с профила ви в Google Диск.

Кликнете върху бутона „OK“ в горния прозорец и ще видите следния прозорец:

Тук кликнете върху бутона "Свързване на профила". Това ще отвори уеб страница, на която ще бъдете помолени да упълномощите oneGrive за достъп до профила ви в Google Диск.

Когато кликнете върху бутона „Разрешаване“, ще получите код, който ще трябва да въведете в прозореца на клиента (замъглената част на изображението по-долу):

След това натиснете бутона "Проверка".
Странно, в моя случай, след като натиснах бутона "Проверка", прозорецът на oneGrive изчезна, сякаш софтуерът се разби. Чаках една минута и след това отново отворих надпреварата през Dash. Този път ми беше представен прозорец, в който се казваше, че OneGrive в момента работи в пробен период, който изтича след 14 дни.

В случай, че срещнете същата ситуация, трябва да натиснете бутона „Продължи“, като бутона „Активиране“ ви отвежда до официалния уебсайт на клиента, вероятно за покупка на лиценз.
Натискането на бутона "Продължи" извежда прозорец, който показва, че клиентът вече е свързан с профила ви в Google Диск.

Натиснете бутона "Стартиране на синхронизацията" и клиентският прозорец ще изчезне с иконата на системната лента на oneGrive, която се появява в горния десен ъгъл на екрана. Ще се покаже и уведомление, че функцията „Автоматична синхронизация“ е ВКЛЮЧЕНА.

Щракнете върху иконата на системната лента на клиента и ще видите, че процесът на синхронизиране вече е започнал.

Оттук можете да превключвате и функцията „Автоматична синхронизация“, както и да отворите локалната директория (където се синхронизират материалите ви с Google Диск) и да посетите уеб интерфейса на Google Диск.
За повече информация относно инструмента, включително пълния набор от функции, които предоставя, посочете тук.
3. шофиране
'drive' е команден ред Google Drive клиент, който ви позволява да натиснете и дръпнете неща до / от услугата за съхранение на облак от гиганта за търсене. Въпреки че може да изглежда, че "шофирането" всъщност все още не е друг трети клиент на Linux за Google Диск - той е написан от служител на Google Burcu Dogan, който работи за екипа на платформата на Google Диск и какво повече, Google дори притежава авторските права за инструмента. За последната година или така Доган е бил зает, така че проектът се поддържа от Емануел Т Одеке (odeke-em).
Изтеглете и инсталирайте
Преди да започнете да инсталирате "диск", уверете се, че имате версия 1.5.X или по-нова версия на Google езиков компилатор, инсталирана на вашата система. За да изтеглите и настроите средата за GO, вижте инструкциите тук.
Сега можете да продължите с инсталирането на клиента 'drive' - ето командата за него:
Отидете на github.com/odeke-em/drive/cmd/drive
След като горната команда е направена, създайте директория, в която искате „диск“ да синхронизирате неща в Google Диск. Например в моя случай създадох директория с име „gdrive“ в домашната ми директория:
mkdir ~ / gdrive
След това изпълнете следната команда:
$ диск init ~ / gdrive
Както обикновено, първо трябва да свържете клиента с профила си в Google Диск, така че когато изпълните горната команда, той ще ви поиска разрешение:

Отидете на връзката, която се показва на екрана на вашия терминал, упълномощавайте клиента да се свърже с вашия акаунт (уверете се, че вече сте влезли в Google Диск) и най-накрая копирайте кода и го поставете в терминала.
Сега можете да направите „дръпнете задвижване“, за да изтеглите данни от профила си в Google Диск към локалната ви машина и „да натиснете устройството“, за да направите обратното. Ето пример за издърпване:
$ drive изтеглите Advanced-GDB-съвети Разрешаване ... + / Advanced-GDB-tips Добавяне на броя 1 src: 13.39KB Продължете с промените? [Y / n]: Y 13715/13715 [========================== ================================================== =======================] 100.00% 2s
От официалната документация на клиента „командата за изтегляне изтегля данни, които не съществуват локално, но отдалечено от устройството на Google, и може да изтрива локални данни, които не присъстват в Google Диск. Стартирайте го без никакви аргументи, за да изтеглите всички файлове от текущия път. "
Ето един пример за тласък:
$ drive push test.txt Разрешаване ... + /test.txt Брой добавки 1 Продължете с промените? [Y / N]: Y
Ето какво се казва в документацията за push: „Командата push зарежда данни към Google Диск, за да огледа данни, съхранявани локално. Подобно на издърпване, можете да го стартирате без аргументи, за да избутате всички файлове от текущия път, или да преминете по един или повече пътища, за да натиснете конкретни файлове или директории. "
В случай, че се чудите защо „устройството“ следва модела „push-pull“, а не фоновата синхронизация, ето какво трябва да каже официалната документация на инструмента за това. За повече информация относно „шофиране“, обърнете се тук.
4. Insync
Insync е базиран на GUI клиент с богата на функции функция на Google Drive, който работи на няколко платформи, включително Linux. Въпреки това, подобно на OverGrive, Insync е и собствен софтуер - струва 25 долара. Начислената сума може да бъде еднократна или годишна, в зависимост от това дали сте краен потребител, професионалист или организация. За щастие, Insync осигурява 15-дневен безплатен маршрут, така че можете да го тествате, преди да решите дали да харчите парите си за него.
Изтеглете и инсталирайте
За да изтеглите Insyc във вашата система, изтеглете пакета / инсталатора за вашата система от официалния уебсайт на инструмента. За Ubuntu ще бъде изтеглен .deb файл, който можете лесно да инсталирате с помощта на командата 'dpkg'. Ето командата в моя случай:
sudo dpkg -i insync_1.3.6.36076-trusty_i386.deb
След като приключите, ще видите известие, подобно на следното:

Натиснете бутона „Стартиране на Insyc“ в горния прозорец и ще видите иконата „i“ (вижте изображението по-долу) в системната област:

Настройвам
Кликнете върху иконата на Insync в системната област и след това кликнете върху опцията „Отвори прозореца на приложението“, за да стартирате потребителския интерфейс:

Така че, както и при всеки друг клиент, тук и първата стъпка е да свържете клиента с профила си в Google Диск. Затова натиснете бутона „ADD GOOGLE ACCOUNT“ в потребителския интерфейс. Тя ще отвори уеб страница с молба да разрешите на клиента да получи достъп до профила ви.

След като упълномощите, клиентът, инсталиран на вашата машина, ще ви помоли да предоставите директория, в която искате да синхронизирате неща в Google Диск:

След като приключите с тази настройка, натиснете бутона „Край“.
Сега, когато отворите потребителския интерфейс на клиента, ще видите файловете и папките, съхранени в свързания ви профил в Google Диск, както и опциите за това как сте конфигурирали Insyc да ги обработва.

Колоната със сив цвят вляво съдържа различни опции за конфигуриране, които са достъпни за потребителя. Например, избирателно синхронизиране ви позволява да избирате кои файлове искате клиентът да синхронизира; Списъкът за игнориране ви позволява да укажете файловете / папките, които не искате да качвате или изтегляте; Конвертиране ви позволява да укажете дали искате да конвертирате нещата, съхранени в Google Диск, в друг формат, като Microsoft Office или OpenDocument; и „Статистика“ ви дава диаграма, показваща колко от вашето пространство в Google Диск е изразходвано.
За повече информация за клиента, обърнете се към този линк на официалния сайт на Insync. Ако сте инсталирали инструмента и имате някои свързани съмнения / запитвания, отидете на официалната страница за поддръжка.
заключение
Всички клиенти на Google Drive, обсъждани тук, имат свои силни и слаби страни, така че би било несправедливо да се каже кой е най-добрият. Всичко зависи от вашите изисквания - например, независимо дали имате нужда от клиент, базиран на графичен потребителски интерфейс, желаете ли да платите за него, какъв набор от функции ви е необходим и др.
Също така имайте предвид, че списъкът, който обсъдихме тук, не е изчерпателен - други алтернативи на трети страни като Rclone също са на разположение. Така че, можете да ги разгледате и ако всичко по-горе не ви впечатли.