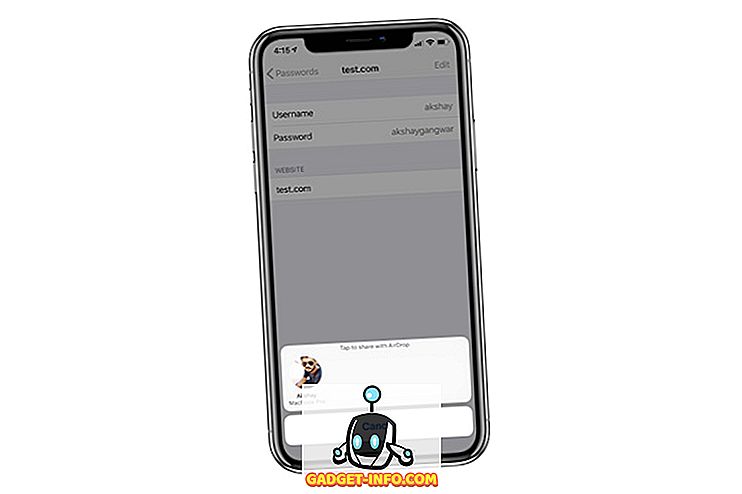В предишна публикация писах за това, че Windows може да не показва предварителни прегледи на миниатюри в лентата на задачите по подразбиране, а вместо това да показва само текстов списък.

Ако обаче сте активирали миниатюрни изображения в Windows, ще видите действителни снимки на екрани на програмите или прозорците, които са отворени, когато задържите мишката върху иконата.

За съжаление не всички харесват това! Ако сте свикнали само с обикновен стар списък, това ще бъде много досадно. Някои потребители са по-визуални, а други не. В тази статия ще ви кажа различните начини, по които можете да изключите миниатюрни прегледи в лентата на задачите.
Метод 1 - групова политика
Ако работите с Windows 7/8/10 Professional, Ultimate или Enterprise издания, можете да деактивирате визуализациите в лентата на задачите в груповите правила. Ако имате Windows 7/8/10 Starter, Home или Home Premium, преминете към следващия метод.
Кликнете върху Старт и въведете gpedit.msc и след това преминете към следната настройка:
Конфигурация на потребителя - Административни шаблони - Старт меню и лента на задачите
В десния панел щракнете двукратно върху Изключване на миниатюрите на лентата на задачите и изберете радио бутона " Активирано ".

Сега просто рестартирайте компютъра си и миниатюрите в лентата на задачите трябва да бъдат изключени! Доста лесно!
Метод 2 - Изключете Aero в Windows 7/8/10
Вторият начин да изключите визуализацията на лентата на задачите е просто да изключите Aero в Windows 7. Обърнете внимание, че ще загубите всички фантастични неща на Aero, след като направите това като Aero Peek и Aero Shake.
За да деактивирате Aero в Windows, щракнете с десния бутон върху работния плот и изберете Персонализиране .

Сега превъртете надолу и изберете основна тема. Това е всичко, което трябва да направите, за да изключите Aero!

За потребителите на Windows 10 трябва да редактирате системния регистър, за да се върнете към изглед по подразбиране. Придвижете се до следния ключ:
HKEY_CURRENT_USER \ SOFTWARE \ Microsoft \ Windows \ CurrentVersion \ Explorer \ Taskband
В десния панел щракнете с десния бутон и изберете New - DWORD (32-bit) Value . Дайте му името NumThumbnails . Ще създадете 32-битова DWORD, независимо дали имате 32-битова или 64-битова Windows. По подразбиране тя трябва да има стойност 0, което искаме.

Заслужава да се отбележи, че този метод не работи с последната актуализация на Creator в Windows 10! Очевидно е, че Microsoft е направил това, така че просто не можете да забраните визуализацията на лентата на задачите в последната версия на Windows 10.
Единственото решение на този вид работи е удължаването на времето за забавяне при навъртане, така че визуализацията да не се показва за 30 секунди. Въпреки това, като се използва този метод, дори и списък с текстове няма да се появи, така че зависи от вашите предпочитания. За да удължите времето за навигиране, преминете към следния ключ:
HKEY_CURRENT_USER \ SOFTWARE \ Microsoft \ Windows \ CurrentVersion \ Explorer \ Advanced
Тук искате да създадете нова DWORD (32-битова) стойност, наречена ExtendedUIHoverTime и да я дадете на стойност 10000 или по-висока. По принцип това е броят на милисекундите, които изчаква, преди да покаже визуализациите на лентата на задачите. Можете да го настроите на 20000 за 20 секунди, 30000 за 30 секунди и т.н.
Метод 3 - Използвайте 7+ Tweaker на лентата на задачите
Последният метод включва изтегляне на малко приложение, което можете да използвате, за да изключите визуализациите на лентата на задачите. Единственото нещо в тази програма е, че забранява всичко!
Това, което искам да кажа, е, че когато задържите курсора на мишката върху иконите в лентата на задачите, не се показва абсолютно нищо, нито дори текстов списък на прозорците!
Програмата се нарича 7+ Taskbar Tweaker и се предлага в 32-битова и 64-битова версия, така че се уверете, че сте изтеглили правилната.

Просто поставете отметка в полето Disable в долния десен ъгъл под Thumbnail preview . Надяваме се, че един от методите работи за вас, дори ако използвате Windows 10. Наслаждавайте се!