Всички сканирани физически документи ни превръщат в цифрови в някакъв момент от живота ни. Все пак повечето от нас нямат скенери в домовете ни. Обикновено се отправяме към магазин, за да си свършим работата. Въпреки това, в епохата на смартфоните, ние наистина не трябва да инвестираме част от нашия трудно спечелен пари в специален скенер. Android и iOS устройствата са способни да сканират документи с помощта на приложения на трети страни от години. Въпреки това, започвайки с новата актуализация на iOS 11, дори не се нуждаете от такова приложение, инсталирано на телефона ви за това. Вместо това, потребителите могат да сканират всеки физически документ, като използват вграденото приложение за бележки. Въпреки че резултатите от сканирането са под номинална стойност в сравнение със специалния скенер, качеството все още е достатъчно добро, за да направи рязането за професионална употреба в повечето случаи. Е, ако искате да изпробвате това, нека да разгледаме как да сканирате оригинално документи в iOS 11:
Сканиране на документи в iOS 11
Забележка: Опитах това на моя iPhone 7 Plus и iPhone 6s, но той трябва да работи на по-старите телефони на iPhone, както и на новите iPhone 8, 8 Plus и iPhone X.
Сканиране на документи с помощта на вградената бележка App
Процедурата е доста лесна и всичко, от което се нуждаете е само няколко секунди, за да сканирате хартия с камерата на телефона и да я конвертирате в PDF файл. Така че просто следвайте стъпките по-долу, за да постигнете това без никакви проблеми:
- Отворете приложението Бележки на вашия iPhone и натиснете иконата „Създаване на нова бележка“, която се намира в долния десен ъгъл на екрана. Това всъщност е отбелязано с писалка и хартия. Сега докоснете иконата „+“, която се намира точно над екранната клавиатура.

- След като приключите, натиснете „Сканиране на документи“ . Сега приложението бележки ще отвори камерата и можете да я използвате, за да сочи към всеки физически документ, който искате да сканирате. След като подравните документа с фотоапарата, поставете снимка . Сега ще можете да подобрите сканирането, като настроите ъглите на сканирания документ. Ако сте доволни от сканирането, можете просто да натиснете „Keep Scan“ . От друга страна, ако качеството не е достатъчно добро, можете да изберете и да направите отново снимката.

- Сега ще можете да видите сканирания документ в приложението Бележки. Заслужава да се отбележи, че сканирането се записва като изображение . Ако обаче искате да направите PDF файл от това сканиране, това е напълно възможно. Просто изберете сканирания документ и натиснете върху иконата за споделяне, намираща се в горния десен ъгъл на екрана. Сега натиснете “Create PDF”, за да го конвертирате в PDF файл. След като сте го направили, ще можете да запазите файла.

Ами това е почти всичко, което трябва да направите, за да сканирате физическите си документи с устройството си с iOS. В допълнение към това, можете също да използвате популярни приложения от трети страни като Evernote Scannable, Adobe Scan, Intsig Camscanner и др. За сканиране на документи. Както се казва, качеството на сканирането ще зависи до голяма степен от камерата, която устройството ви с iOS има, следователно, по-новите iPhone ще ви дадат по-добър резултат, отколкото на по-старото устройство.
Сканиране на документи в iOS 11 с лекота
Въпреки че винаги можете да сканирате документи на вашето iOS устройство с приложения, възможността да го направите е винаги добре дошло допълнение към операционната система. Процесът на сканиране едва отнема няколко секунди и е много по-удобно, отколкото да отидете до близкия магазин, само за да получите документ за сканиране. Е, момчета, готови ли сте да сканирате документи с вграденото приложение за бележки на iOS 11 или просто ще се придържате към приложенията на трети страни, които сте използвали през цялото това време? Кажете ни, като снимате ценните си мнения в раздела за коментари долу.
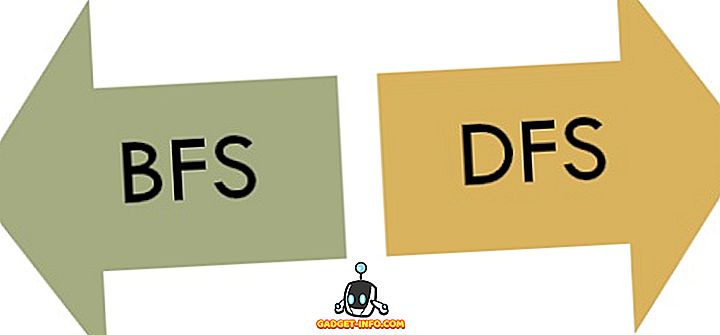
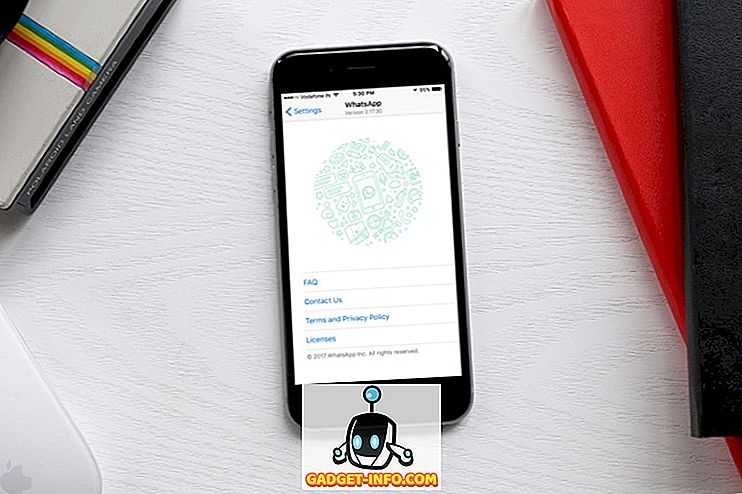



![Линии за пикапи от екипажа на Mashable [Видео]](https://gadget-info.com/img/more-stuff/363/nerdy-pickup-lines-mashable-crew.jpg)



