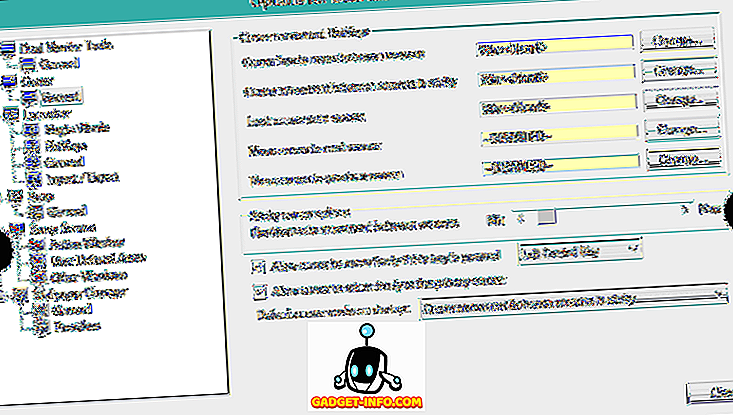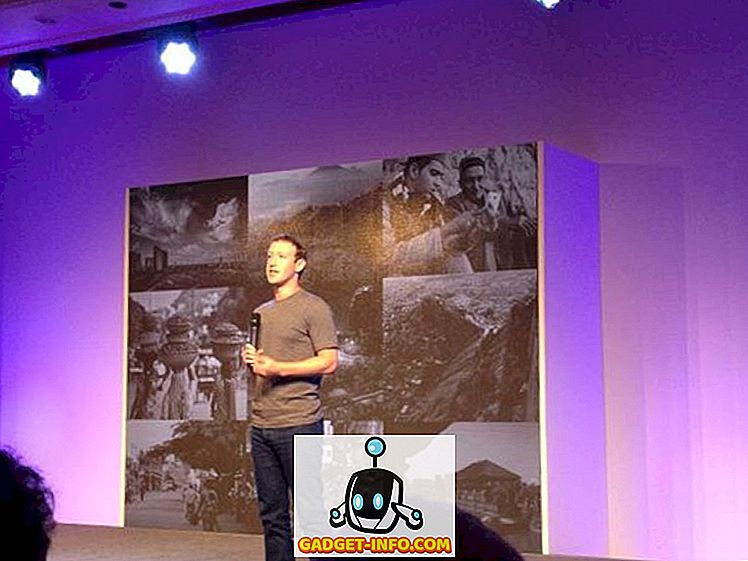ADB или Android Debug Bridge е помощна програма за команден ред, която ви позволява да контролирате устройството си с Android от компютъра си; позволява ви да прехвърляте файлове напред-назад, да инсталирате приложения, да записвате екрана на устройството и много повече. На някои телефони, можете да използвате ADB за корен на устройството и всички ние знаем ползите от вкореняване.
Е, подбрали сме някои от най-страхотните и полезни ADB, но преди да ви кажем, че ето как да свържете устройството си с Android към компютъра с помощта на ADB:
Как да свържете вашето Android устройство с помощта на ADB
Свързването на устройство с Android чрез ADB е много лесен процес. Можете да следвате стъпките, описани по-долу, за да свържете устройството си с Android към компютъра, като използвате ADB:
1. Свържете устройството си с Android към компютъра чрез USB кабел.
2. На вашето устройство ще видите подкана към „ Разрешаване на USB отстраняване на грешки “, натиснете „ OK “. Устройството ви сега ще бъде свързано към компютъра с активирано USB отстраняване на грешки.

Забележка : Първо трябва да активирате USB Debugging в Настройки-> Опции за разработчици.
3. Сега можете да стартирате терминал или командния ред и да въведете adb devices

Това ще покаже вашето устройство на екрана, като потвърждение, че устройството е свързано към компютъра и ADB може да се използва на устройството. Има и начин да използвате ADB безжично от вашето устройство Android и можете да проверите нашата подробна статия за същото. Е, след като веднъж сте настроили ADB, вие трябва да изпробвате всички неща, които ADB може да ви позволи да правите на вашето устройство Android.
1. Инсталирайте APK от компютъра
Инсталирането на APK от компютъра ви е доста лесно след като сте свързали ADB.
Синтаксисът на командата, от която се нуждаете, е:
adb install
За илюстрация използвахме Apple Music APK, която сме запазили в папката „Потребител“. Използваната команда е дадена по-долу:
adb install ~/applemusic.apk

В случай, че не знаете “~” е кратко описание за потребителската директория . Пълният път може да се използва както следва:
adb install /Users/akshaygangwar/applemusic.apk
2. Натиснете и издърпайте файлове
Push and Pull са полезни команди за прехвърляне на файлове между компютъра и устройството с Android, което е свързано с ADB.
Push се използва за „натискане“ на файл от компютъра на Android устройството.
Издърпайте е точно обратното. Тя ви позволява да „изтеглите“ файл от вашето устройство към компютъра.
Синтаксисът за двете команди е даден по-долу:
adb push adb pull
Извадихме Apple Music APK от устройството и натиснахме произволно PNG изображение на устройството.
Команда за натискане:
adb push ~/path4172.png /sdcard/receivedimage.png

Команда за изтегляне:
adb pull /storage/79F6-1D04/backups/apps/AppleMusic_0.9.4.apk ~/applemusic.apk

3. Монтирайте системата с разрешения за четене / запис (изисква се root)
Ако сте използвали Android устройства в миналото, вероятно сте чували за build.prop и други подобни системни файлове, които се намират в папки като / system и like. Тези директории не могат да бъдат променяни от не-root потребител. Ако, обаче, вашето устройство се корени, тогава лесно можете да получите достъп до тези директории от ADB.
Всичко, което трябва да направите, е да изпълните “ adb root ” в Terminal / Command Prompt, който стартира ADB като основна услуга и му позволява достъп до системните папки. По подразбиране папката / system се монтира като “само за четене”, за целите на сигурността. Ако трябва да промените съдържанието на тази папка, е необходимо да го монтирате с разрешения за четене и писане.
Оказа се, че ADB лесно може да направи това само с две команди:
adb root adb remount / rw
Командата “adb remount / rw” демонтира главната директория (/) и я пренарежда с разрешения за четене / запис.
Забележка: Бих препоръчал да стартирате adb unroot след като сте изпълнили задачите, които изискват adb да работи като root. В противен случай грешките могат да бъдат потенциално катастрофални. Също, не изпълнявайте командата rm -rf.

4. Достъп до CLI на вашия телефон
Всяка ОС има интерфейс за команден ред (CLI). Android, базиран на Linux, разполага с много богат набор от команди, достъпен за потребителите. ADB ви дава достъп до този CLI директно от компютъра, като използвате:
adb shell
Командата "adb shell" разкрива още повече команди, които могат да се използват за преминаване през файловата система на вашия телефон и да правят много забавни неща.

5. Екран за запис
Можете също да записвате екрана на вашето устройство с Android посредством ADB. Вече няма нужда от приложения на трети страни! Има обаче някакво предупреждение. ADB може да записва екрана само за максимален период от 3 минути . Така че… “може би” има нужда от приложения на трети страни. Както и да е, това е начинът, по който можете да записвате екрана си с помощта на ADB:
adb shell screenrecord
По подразбиране screenrecord автоматично ще спре записването само след изчерпване на ограничението от 3 минути. Ако трябва да спрете записа преди това, просто натиснете „Control + C“ . Записахме нашия екран за около 10 секунди, спрехме го с Control + C и го запазихме с името “screenrecording.mp4”.

6. Заснемане на снимки на екрани
ADB също ви позволява да заснемате скрийншота на вашето устройство с проста и интуитивна команда, наречена "screencap" . Синтаксисът е подобен на screenrecord:
adb shell screencap
За разлика от правенето на снимки на екрани с помощта на хардуерните клавиши на устройството, screencap не изпраща известие в лентата на състоянието на вашето устройство, но файлът просто се записва на пътя, предоставен в командата. Направихме скрийншот и го запазихме в sdcard с името 1.png, командата е дадена по-долу:
adb shell screencap /sdcard/1.png

7. Променете DPI на екрана
Предстоящата актуализация на Android N ще позволи на потребителите да настройват настройките за DPI на устройството по подразбиране. Въпреки това, ако искате повече контрол над DPI, можете да използвате ADB.
build.prop редакторите ще ви кажат, че можете да редактирате ред "ro.sf.lcd_density = xx" и да замените стойностите на xx с каквото искате, рестартирайте устройството и го направете ! Въпреки това, ADB отново предоставя по-лесен начин за редактиране на тази стойност и той ще влезе в сила, без да рестартира устройството. Готино, нали?
Командата за постигане на това е:
adb shell wm density xx
Просто поставете всяка стойност на мястото на xx и вижте как устройството ви променя стойността на DPI без да се рестартира.
Различните размери и разделителни способности на екрана означават, че няма конкретна стойност на DPI за всяко устройство . Не се обезсърчавайте, малка част от играта с ценностите е всичко, което трябва да разберете най-добре. Също така е добра идея да разберете каква е текущата ви настройка за DPI ; и това може да се постигне със следната команда:
adb shell wm density 
adb shell wm density 
Тази команда ще върне текущата стойност на плътността на екрана (или DPI) на вашето устройство. В случай, че объркате стойностите, докато карате, просто се върнете към тази стойност и устройството ви ще бъде добро, както преди.

8. Рестартирайте устройството в Bootloader, Recovery или Sideload
Забележка: ако не знаете какво означават тези думи, тези команди не са за вас; чувствайте се свободни да пропуснете напред или да прочетете все пак.
Ако премиглите потребителски дискове толкова често, колкото ние, шансовете ви са уморени от изключване на устройството и след това натискане на цял набор от хардуерни клавиши, само за да можете да стартирате в bootloader, recovery или sideload на вашето устройство. ADB може да ви позволи да направите някое от тях с прости команди. Невероятно, нали?
Командите, които ще ви позволят да направите това, са:
adb reboot bootloader adb reboot recovery adb reboot sideload
9. Достъп до Logcat
Logcat е инструмент, който ви позволява да виждате системните съобщения и следи, когато устройството срещне грешка. Logcats са полезни особено при разработване или тестване на приложение, или когато срещнете бъг и трябва да предоставите системна информация на разработчиците.
Командата за достъп до logcat е:
adb logcat
Това ще отпечатва непрекъснато много информация на екрана ви, която изобщо няма да има смисъл, ако не знаете какво търсите. Натиснете “Control + C” по всяко време, за да излезете от logcat.
Всички настроени да изследват готини ADB команди?
Сега, когато ви въоръжихме с достатъчно знание от ADB, за да ви накара да отидете, излезте и изследвайте всичко, което ADB може да ви позволи. Ако трябва да намерите повече команди и различните флагове, които могат да се използват за персонализирането им, просто отворете Terminal / Command Prompt и напишете “adb” и ще получите списък от команди, заедно с кратки обяснения за това какво прави всеки от тях.
Знаете ли за по-интересни ADB команди, които всеки трябва да знае? Кажете ни в раздела за коментари по-долу.