Безопасният режим винаги е бил ключов компонент за отстраняване на неизправности в много от проблемите с Windows. В безопасен режим Windows зарежда само с необходимите драйвери и файлове, като по този начин съхранява ненужни файлове и приложения, които могат да причинят проблема. Има няколко начина за достъп до Safe Mode в Windows, и познаването на всички начини е много важно. Никога не знаете как проблемът с Windows може да ограничи използването на Windows, например какво, ако дори не можете да влезете в екрана за вход? В такива ситуации, знаейки различни начини за достъп до Safe Mode, ще ви помогне.
Методите за достъп до Безопасен режим в Windows 10 са малко по-различни от Windows 8 и особено Windows 7. Затова ще изброим 6 различни метода за достъп до Safe Mode в Windows 10. Тези методи трябва да са достатъчни, за да ви помогнат Безопасен режим дори и в най-лошите условия.
Метод # 1: Винаги стартирайте Windows 10 в безопасен режим
Можете да конфигурирате Windows 10 винаги да се стартира в Safe Mode от диалоговия прозорец System Configuration. Това е удобно, ако отстранявате проблем с Windows и трябва да отворите Windows 10 винаги в безопасен режим за сесията. За да направите това, натиснете клавишите Windows + R, за да отворите “ Run ” и въведете “ msconfig ” в него. Сега кликнете върху “ OK ” и ще се отвори диалоговия прозорец “System Configuration”.

Тук се преместете в раздела “ Boot ” и изберете Windows 10 в горната част (ако има повече от една опция). Сега в “ Boot options ” изберете “ Safe boot ” и тип Safe Mode. Можете да го запазите до „ Минимално “, ако искате да влезете в редовния безопасен режим.
В противен случай, режимите „Алтернативна обвивка“ и „Мрежа“ също са достъпни за стартиране на безопасен режим с команден ред или мрежов достъп. Когато натиснете „ OK “, за да приложите промените, ще бъдете подканени да рестартирате веднага или по-късно. Изберете правилния вариант, както желаете. Когато рестартирате, Windows 10 ще се стартира в безопасен режим.


Тази промяна обаче е постоянна и Windows 10 винаги ще се зарежда в безопасен режим. Така ще трябва да отидете отново в диалоговия прозорец System Configuration и да махнете отметката от „ Safe Mode “ под Windows 10.
Метод # 2: Натиснете F8, за да стартирате в Windows 10 Safe Mode
Натискането на F8 при зареждане на Windows винаги е било най-добрият начин да стартирате Windows в безопасен режим. За съжаление, Windows 8 и Windows 10 стартират твърде бързо (с правилния хардуер), че клавишът F8 дори не се разпознава. Скоростта на зареждане зависи от BIOS на компютъра ви и дали използвате SSD или не. Ако все още използвате по-стар компютър, който работи на по-стари BIOS и също има твърд диск вместо SSD, тогава F8 трикът може да работи и на вашия Windows 10 PC.
Ако случаят е такъв, след това бързо натиснете клавиша F8, докато Windows 10 се зарежда и трябва да видите опциите за стартиране, в които опцията за безопасен режим също ще бъде достъпна.

Забележка: Ако сте с двойно зареждане, уверете се, че Windows 10 е зададена като операционна система по подразбиране. Можете да го настроите като операционна система по подразбиране от същите опции за зареждане в диалоговия прозорец „Конфигурация на системата“, до който имаме достъп в метода # 1.
Метод # 3: Задръжте Shift и Restart
Можете също да задържите клавиша Shift и да рестартирате компютъра, за да получите достъп до опциите за отстраняване на неизправности. Оттам можете да навигирате и да влезете в безопасен режим. Отворете менюто "Старт" и кликнете върху бутона " Захранване ". Сега натиснете и задръжте клавиша “ Shift ” и натиснете бутона “ Restart ”. Тази комбинация ще работи както от диалоговия прозорец за изключване на Windows (Alt + F4), така и от екрана за вход.

Това ще рестартира компютъра ви и ще отвори някои основни опции за зареждане, щракнете върху “ Отстраняване на неизправности ” от тези опции. В опцията Отстраняване на неизправности ще видите опция за Възстановяване на Windows 10 и опция за достъп до "Разширени опции", щракнете върху " Разширени опции ".


Тук щракнете върху “ Startup Settings ” и след това върху “ Restart ” за достъп до разширени опции за зареждане.

Вашият компютър ще се рестартира отново и ще зареди допълнителни опции за зареждане. Ще има много опции, включително опциите за безопасен режим, и ще трябва да използвате цифровите клавиши или функционалните бутони (F1, F2, F3), за да изберете правилната опция. Минималният безопасен режим е 4-ти в списъка и може да бъде достъпен с цифровия бутон 4 (или F4). Можете да влезете в безопасен режим с мрежов и безопасен режим с команден бърз достъп с цифрови бутони 5 (F5) и 6 (F6) съответно.

Метод # 4: Добавяне на опция за безопасен режим в Boot Menu
Можете също да добавите опцията за безопасен режим в менюто за стартиране заедно с друга операционна система, за да имате лесен достъп до нея, когато рестартирате компютъра. Това е изключително удобно, ако имате нужда от достъп до Safe Mode често или когато нямате достъп до Windows 10 изобщо. Това обаче изисква малко настройка, но не се притеснявайте, че сме тук, за да ви преведем през целия процес. За тази цел първо трябва да създадем запис в менюто за стартиране и след това да му зададем необходимата опция за безопасен режим.
За да създадете запис в менюто за стартиране, щракнете с десния бутон върху иконата на стартовото меню (или натиснете Windows + X) и изберете “ Command Prompt (Admin) ” от него. Това ще отвори повишен прозорец за командния ред, тук въведете споменатата по-долу команда и натиснете клавиша “ Enter ”.
bcdedit / copy {current} / d “Стартиране на безопасен режим на Windows 10”


Това ще създаде запис в менюто за стартиране с името " Стартиране на Windows 10 Safe Mode ". Тук "Стартиране на Windows 10 безопасен режим" е името на записа, така че можете да редактирате този раздел, както можете да поставите желаното име. Можете също така да повторите процеса и да промените имената на записите, за да създадете множество записи, перфектни, ако планирате създаването на записи за Safe Mode с Networking и Command Prompt.
Сега, след като записът е създаден, нека му присвоим функция Safe Mode. Отидете отново в System Configuration, като напишете “ msconfig ” в диалоговия прозорец “Run”, както направихме в метод # 1. Тук преминете към раздела „Boot“ и изберете новия запис, който току-що създадохте. Сега изберете “Safe boot” от “Boot options” и изберете типа Safe Mode под него. Също така, уверете се, че е избрана опцията “Make all boot settings permanent” . Когато щракнете върху „OK“, ще бъдете подканени да рестартирате веднага или да рестартирате по-късно, просто изберете желаната опция и ще се добави записът за безопасен режим в менюто за зареждане.


По-късно, ако промените решението си и искате да премахнете този запис от менюто за стартиране, просто отново влезте в системната конфигурация и изберете записа. Сега просто кликнете върху „ Изтрий “ и тя ще бъде незабавно изтрита.
Метод # 5: Използвайте Windows 10 Recovery Drive
Ако вече сте създали USB диск или диск за възстановяване на Windows 10, можете да го използвате за достъп до Safe Mode. Това е удобно, ако сте останали извън Windows и не сте настроили да го заредите в безопасен режим. Прикрепете USB устройството за възстановяване към компютъра и го стартирайте. Трябва да видите екран „ Избери опция “ с опция за зареждане на съдържание от USB устройството заедно с някои други опции, включително „ Отстраняване на неизправности “. Тук изберете " Отстраняване на неизправности ", а останалата част от процеса е същата, както при метода # 3.

Метод # 6: Принуди Windows 10 да зареди опциите за стартиране
Това е малко груба опция, но може да бъде спасител, ако нямате достъп до вашето устройство за възстановяване на Windows и други методи не работят по някаква причина. Ако прекъснете Windows 10 от зареждане 2-3 пъти, той автоматично ще ви даде основни опции за зареждане, за да изберете опцията „ Отстраняване на неизправности “ и след това да се придвижите до безопасен режим, като използвате инструкциите в метода # 3.
Стартирайте Windows 10 и когато видите неговото лого с точките, които обикалят под него, натиснете и задръжте бутона на захранването на компютъра. Това ще принуди изключването на компютъра след кратко закъснение. Повторете този процес 2-3 пъти и трябва да видите Windows, казвайки: " Loading Repairing options ", докато зареждате Windows 10. Този път не изключвайте компютъра и го оставяйте да завърши процеса. Основните опции за зареждане ще се заредят, просто изберете „Отстраняване на неизправности“ тук и следвайте инструкциите в метода # 3 за достъп до безопасен режим.
заключение
По-горе споменахме 6 най-добри метода за зареждане на Windows 10 в безопасен режим, които трябва да са достатъчни, за да имате достъп до Safe Mode, когато е необходимо. Ще ви препоръчам да добавите запис в безопасен режим в менюто за зареждане, за да сте сигурни, че винаги имате възможност за достъп до безопасен режим, дори ако Windows 10 не се стартира. Обаче, ако не сте го настроили преди неочакваното да се случи, то дискът за възстановяване или спирането със сила би трябвало да помогнат на Windows 10 в безопасен режим.
Знаете ли други начини за влизане в безопасен режим в Windows 10? Споделете с нас в коментарите по-долу.
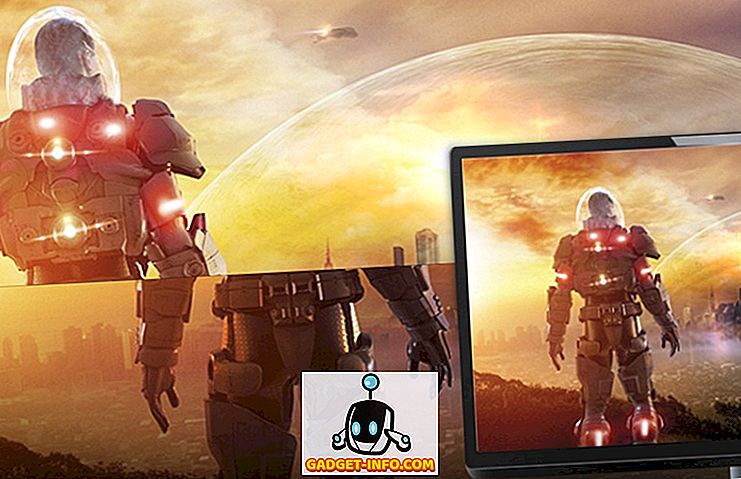




![Линии за пикапи от екипажа на Mashable [Видео]](https://gadget-info.com/img/more-stuff/363/nerdy-pickup-lines-mashable-crew.jpg)



