Новите MacBook Pro от Apple са видели своя дял от медийното отразяване. Дали това беше за ранните доклади за дълбок живот на батерията, до Touch Bar, което изглеждаше като новост за много хора. По дяволите, MacBook Pro бяха дори в новините, че не предлагат повече от 16 GB оперативна памет в това, което Apple пуска като „професионална“ машина. Въпреки това, когато говорим за Touch Bar, едно нещо е ясно, то се интегрира в все повече и повече приложения, защото предлага лесен начин за изпълнение на много функции.
Очевидно е, че първите приложения, които поддържат Touch Bar, са предварително инсталирани на MacBook Pro. Сензорната лента позволява на потребителите лесно да навигират в приложения като Finder, като присвояват тагове и споделят файловете в движение. Потребителите също могат лесно да гледат големи албуми, като пречистват снимките на сензорната лента, която между другото извежда приятно изглеждащ преглед на избраното изображение. Всички бутони за регулиране на силата на звука, яркостта и т.н. са вътре в "Control Strip", а ключът за евакуация все още е там; и ако наистина се нуждаете от функционалните бутони, можете просто да натиснете клавиша “Fn”, а лентата за докосване да се промени бързо, за да се покажат функционалните бутони. Така че, ако имате новия MacBook Pro със сензорна лента, или ако планирате да закупите такъв, и се чудите какво може да направи за вас; Ето 10 страхотни неща, които можете да направите с Touch Bar на новия MacBook Pro:
1. Станете DJ
Touch Bar на новия MacBook Pro е идеален за поставяне на инструменти, подходящи за творчески професионалисти. В крайна сметка, кой не би искал да използва мултитъч интерфейс, който е точно там, на клавиатурата? Ако се чудите колко полезна може да бъде, не е нужно да търсите далеч. algoriddim интегрира функционалността на Touch Bar в приложението „djay Pro“, а опитът е просто невероятно.

Можете да получите тон на хладен контрол точно там, върху лентата за допир, включително неща като ефекти, филтри, цикли, и стъпки, заедно с много по-готино неща, които можете да използвате, за да пуснете някои готини бийтове на следващия си домакин партия. Тоест, ако сте готови да научите сложността на използването на толкова мощно приложение като това.

Ако го направите обаче, бързо ще видите как Touch Bar може да бъде изключително полезен, ако се реализира правилно от разработчиците. Приложението е на цена от $ 49.99, но 15 дни безплатен пробен период е на разположение на сайта на algoriddim.
Изтегляне ($ 49.99, 15-дневен пробен период)
2. Възпроизвеждане на игри на сензорната лента
Touch Bar на новия MacBook Pro има Retina Display и е идеалното място за творческите разработчици да поставят малки игри. Това е точно това, което направи Guilherme Rambo. Той разработи Space Impact като игра, която работи на Touch Bar и се контролира от клавишите със стрелки и интервала на вашия Mac. Излишно е да казвам, играта е много забавно, и е безумно пристрастяване . Игрите на Touch Bar като този са идеални за убиване на известно време в кафенето или по време на дългите скучни метро.

Безплатно сваляне)
3. Анотиране и редактиране на PDF файлове с лекота
Сензорната лента също може да бъде изключително полезна, когато се опитвате да редактирате PDF файлове с приложения като PDF Expert. PDF Expert беше една от първите приложения на трети страни, които започнаха да поддържат Touch Bar и го направиха перфектно. С помощта на PDF Expert, работещ на MacBook Pro със сензорна лента, ще получите опции за бързо изпълнение на различни действия, включително неща като подчертаване и подчертаване на текст, както и опции за редактиране на текст от PDF файла, добавяне на бележки към PDF файла, и вмъкнете текст, изображения и връзки в PDF файла. Освен това можете да избирате цветовете директно от самата лента за докосване, която идва с пълен плъзгач RGB, за да изберете точния цвят, който търсите.

Всичко това се прави много лесно от факта, че вече не е необходимо да преглеждате екранните менюта, за да маркирате текст или да редактирате информация от PDF документ. Интеграцията с Touch Bar е направила приложението PDF Expert още по-мощно и интуитивно, отколкото вече беше. Приложението PDF Expert идва с 7-дневен безплатен пробен период, след което ще трябва да изплатите почти $ 60, за да продължите да го използвате.
Изтегляне ($ 59.99, 7 дни безплатен пробен период)
4. Отключете мениджърите на пароли с Touch ID
Ако използвате мениджъри на пароли като 1Password, ще се радваме да знаете, че вече можете да отключите и приложението за управление на пароли с вашия пръстов отпечатък. Новите MacBook Pro предлагат сензорен скенер на бутона за захранване и след като сте активирали Touch ID за любимия си мениджър на пароли, можете просто да докоснете четеца за пръстови отпечатъци на Touch ID (сензорната лента дори рисува стрелка, насочваща ви към четеца за пръстови отпечатъци на Touch ID) и мениджърът на паролите ще отключи.

Очевидно е, че тази функция е полезна само ако използвате мениджър на пароли като 1Password, който е интегриран с Touch ID. Въпреки това, ако използвате 1Password, ще бъдете изумени колко бърз е целият процес и колко безпроблемно изглежда.
Изтегляне (30-дневен безплатен пробен период, планове, започващи от $ 2.99 на месец)
5. По-бързо редактиране на видео и снимки на вашия Mac
Както казах по-рано, Touch Bar е идеален за творчески професионалисти и затова е страхотно, че двама от най-известните използвани видео и софтуер за редактиране на снимки, поддържат Touch Bar напълно. За редактиране на снимки Adobe Photoshop има интеграция с докосване. Така че, когато стартирате Photoshop, ще видите някои често използвани инструменти и опции, които са достъпни директно на Touch Bar. В проект на Photoshop ще получите преки пътища, за да регулирате свойствата на слоя като непрозрачността на слоя и дори пълна история "Undo", с визуализации !

Сензорната лента дава и опции за регулиране на различни настройки, свързани с избраната от вас четка. Можете да регулирате нещата, като размера на четката, нейната твърдост, цвят и много повече директно от Touch Bar. Освен това Photoshop дава възможност за достъп до любимите ви инструменти в лентата за докосване.

В Final Cut Pro, едно от най-използваните приложения за редактиране на видео на Mac, Touch Bar има множество възможности за избор. Можете да направите всичко, от подслушване на „Импортиране на медии“, до започване на нов проект. Сензорната лента също показва цялата ви времева линия, така че лесно можете да го почистите. Това може да е от полза при много дълги проекти, където графикът е твърде голям. Пречистването през Touch Bar може да направи по-лесно от нормалното. Можете дори да регулирате мащаба на времевата линия директно от самата Тъч бар.

Сензорната лента дава бърз достъп до всички често използвани инструменти в Final Cut Pro X. Можете да изберете инструмента за избор, инструмента за остриета и много други инструменти, както и съответните им под-настройки. Тези неща могат да се окажат изключително полезни, особено ако редовно играете в Final Cut Pro X или Adobe Photoshop CC 2017.

Изтегляне Final Cut Pro X ($ 299.99)
Изтеглете Adobe Photoshop CC (започва от $ 19.99 на месец)
6. Бързо превключване между отворени приложения на вашия Mac
С Touch Bar вече няма нужда да натискате “command + tab” през цялото време, само за да превключите към друго отворено приложение. Сензорната лента може отново да ви спести известно време, като присъствате точно там, на пръстите ви. С приложение, наречено “TouchSwitcher”, получавате икона за съхранение на приложения на контролната лента на Touch Bar. Докосването на това показва икони за всяко приложение, което в момента е отворено на вашия Mac. След това можете просто да натиснете върху приложението, към което искате да превключите, и работата ви да приключи.

Най-добрата част за използването на “TouchSwitcher” е, че когато преминете към друго отворено приложение, приложението излиза на преден план, дори ако сте го намалили. Това решава голям проблем с натискането на "command + option + tab", само за да се гарантира, че минимизираните прозорци също ще излязат на преден план, ако преминавам към приложението за родители. Приложението е достъпно безплатно, но винаги можете да изберете да подкрепите разработчика, като направите дарения на неговия уебсайт.
Безплатно сваляне)
7. Вземете персонализирани бутони на сензорната лента на вашия Mac
Touch Bar на новия MacBook Pro се предлага с множество опции за персонализиране. Можете да персонализирате лентата за управление, за да показвате желаните бутони и да ги използвате най-често. Можете дори да персонализирате лентата за докосване на базата на приложение. Въпреки това, ако търсите още по-голяма адаптивност за Touch Bar, не е необходимо да търсите по-далеч от инструмента за по-добро докосване. Това приложение може да ви позволи да създавате персонализирани бутони, пълни с имена и персонализирани икони за сензорната лента, и дори можете да направите специфичните бутони за приложения . Така че, можете да използвате инструмента за по-добро докосване, за да направите персонализирани бутони на Touch Bar, които се появяват само при приложения като Chrome, които все още нямат поддръжка на Touch Bar.

Това е точно това, което направих, и ще се радваш да го знаеш, че работи безупречно . Отнема известно време, за да се създадат бутоните, поради което моята реализация е сериозно липсваща, тъй като от сега, но с малко време и усилия, можете да го настроите перфектно.

Изтегляне (45 дни безплатен пробен период, лицензите започват от $ 6)
8. Прочистете чрез видеоклипове в QuickTime
QuickTime, собственото приложение на медийния плейър на Apple играе добре с Touch Bar и има контроли за различни неща, в зависимост от това какво правите в приложението. Ако просто гледате видеоклип, ще получите контролите, които ще прочистят видеоклипа, а с преглед в самия Touch Bar, опитът е още по-добър.

QuickTime плейърът е също метод по подразбиране за запис на екрана на Mac или за запис на аудио и дори филми с помощта на FaceTime камерата. Когато записвате екран, сензорната лента показва опциите за запис на целия екран или само за избор на екран . Дори по време на запис, лентата за докосване предоставя удобен преглед на общата дължина на видеото, заедно с размера на файла, който в момента е.

9. Лесен достъп до Safari Tabs и Favorites
Почти всяко предварително инсталирано приложение разполага с пълноценна поддръжка на Touch Bar, а Safari не се различава. При стартирането на Safari на новия MacBook Pro, Touch Bar веднага показва любимите ви уебсайтове като красиви цветни икони. Можете да плъзнете с пръст, за да видите всичките си любими, и натиснете върху тях, за да ги отворите в раздела . Можете също да отваряте нови раздели директно от лентата за докосване.

Когато имате повече от един отворен раздел в Safari, лентата за докосване започва да показва малко преглед на отворените раздели ; и можете да плъзнете пръст върху тях, за да превключвате между разделите. Това може да се окаже много удобно за бързо превключване на раздели, или просто да видите птичи поглед на всички раздели, които сте отворили. Иконите за раздели автоматично коригират размера им, за да се поместят всички отворени раздели в лентата за докосване, така че можете да ги прегледате с един поглед.

10. По-бързо форматиране на текст
Сензорната лента разполага и с мощни функции за форматиране на текст. Всеки път, когато стартирате текстов редактор, като TextEdit на вашия Mac, и започнете да пишете, Touch Bar бързо се адаптира и показва предложения за думи, бутони за форматиране за бързо форматиране на текст като получер, курсив или подчертан, както и бутони за избор на цвят на текста (ако приложението поддържа цветен текст), заедно с бутоните за подравняване и възможността за форматиране на текст в списъци (обозначени, номерирани и т.н.).

Тези опции могат да ви позволят бързо да форматирате текста, без да се налага да използвате тракпад или няколко клавишни комбинации. Можете просто да изберете някакъв текст и да го форматирате като удебелен, наклонен или подчертан. Можете дори бързо да конвертирате няколко реда текст в форматиран списък и др. Има и емотиконен бутон, който поставя всички поддържани emojis директно на вашия Touch Bar, подредени в подходящи категории.

Единственото разочароващо нещо в тази функция е, че предсказанието на текста работи изключително бавно. Всъщност, докато не пишех, тя не се актуализира след първата дума. Ако въвеждате по-бавно, прогнозите може да се актуализират с правилната скорост за вас. Те обаче не ми помогнаха.
Получете повече продуктивност с Touch Bar на новия MacBook Pro
Докато Touch Bar може да звучи като новост за много хора, шансовете са, че не са имали време да го използват достатъчно дълго, за да свикнат с него. Лично аз бях свикнал с тъч баровете достатъчно бързо и почти стана втора природа да използвам преките пътища, които използвах най-често, защото е по-лесно да докоснете един бутон, вместо да щракнете върху елементи. Има и много други приложения, които правят наистина страхотно използване на Touch Bar, но това са някои от начините, които аз лично открих за много полезни. Въпреки това, ако знаете за други наистина страхотни приложения на Touch Bar, дайте ми информация за тях в раздела за коментари по-долу.
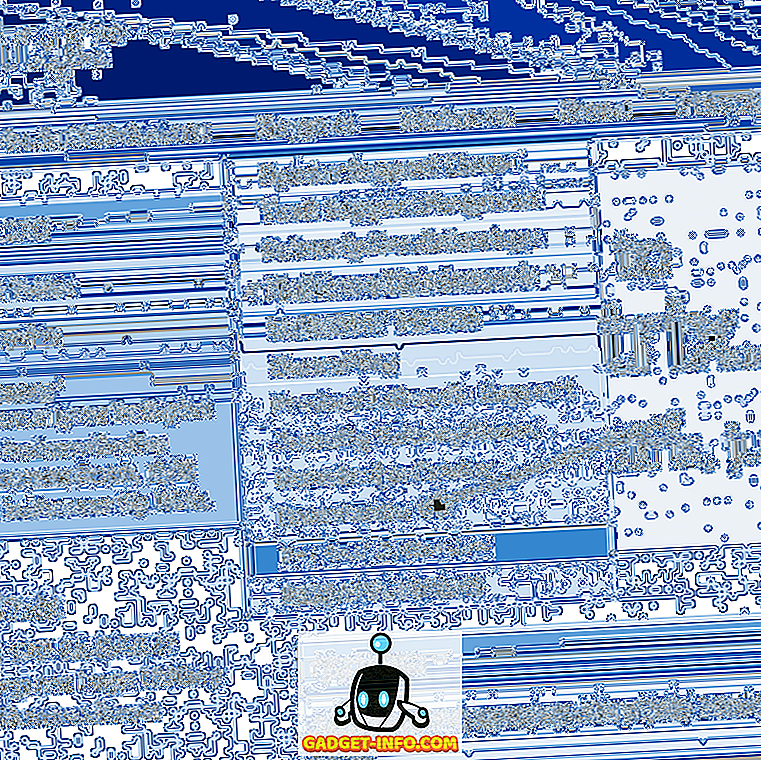

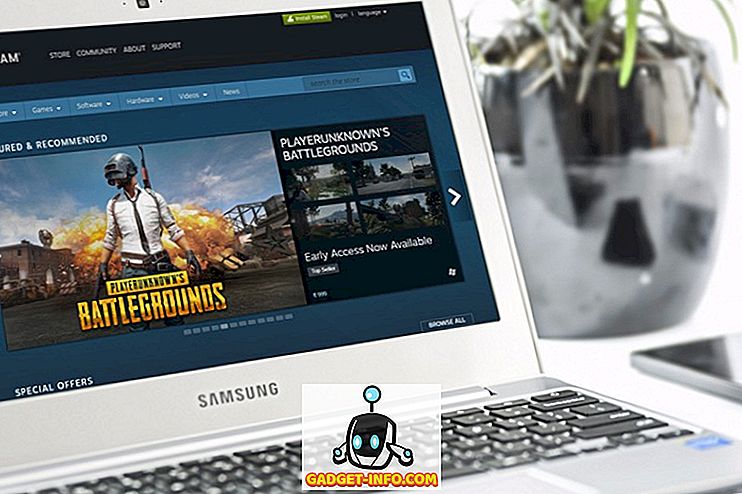


![Линии за пикапи от екипажа на Mashable [Видео]](https://gadget-info.com/img/more-stuff/363/nerdy-pickup-lines-mashable-crew.jpg)



