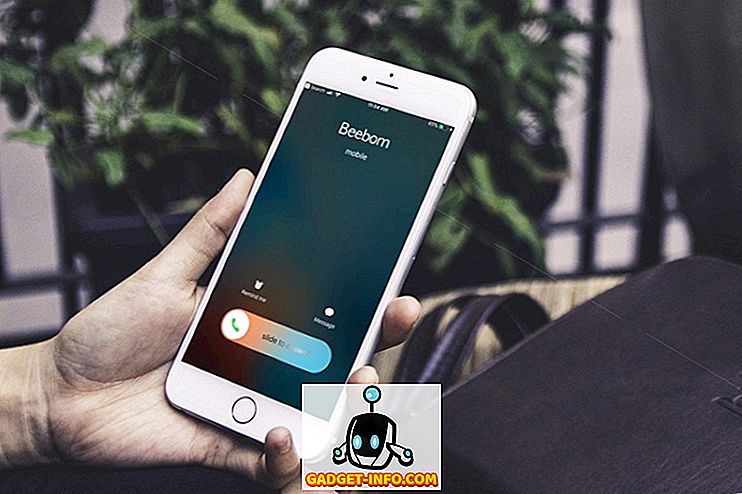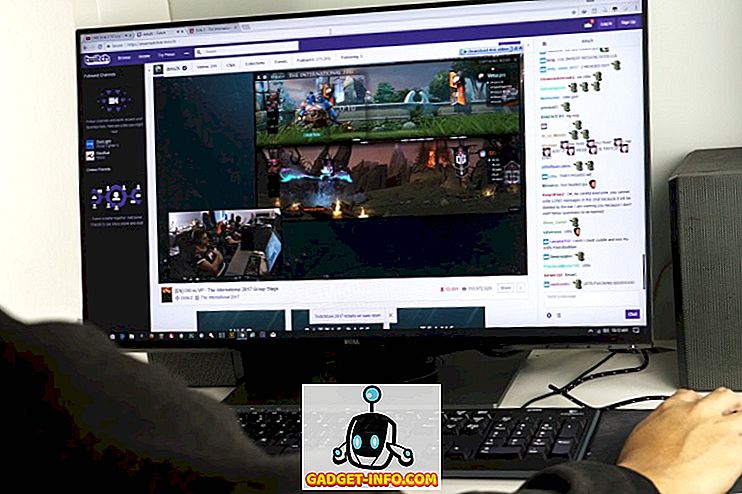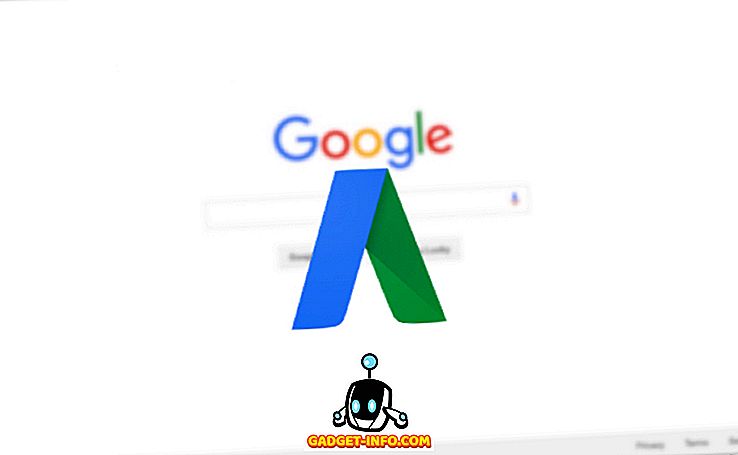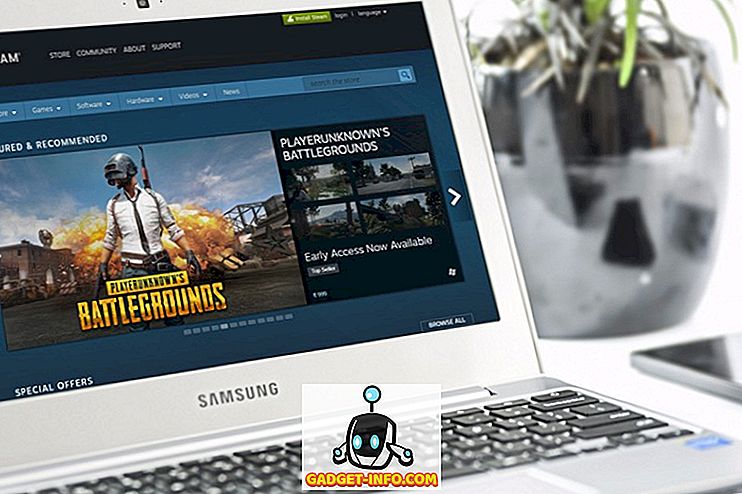Ако сте PC геймър, няма да отречете факта, че трябва да използвате Steam. Valve's Steam е световен лидер в дигиталната дистрибуция за игри и свързани с игри услуги. Steam дори има свой клиент за лесно и ефективно управление на играта. Може да сте дългогодишен потребител на Steam, но е факт, че има много инструменти, скрити под различните менюта на приложението и уеб портала на Steam, за които може да не сте наясно. Да, аз говоря за различни Steam трикове, които ще ви помогнат да подобрите цялостния си Steam опит. Така че, без повече шум, тук са 15 страхотни Steam трикове, които трябва да знаете:
1. Добавете не-парни игри в библиотеката си
Със сигурност не всички игри, които купувате, са закупени чрез Steam. Бихте могли да ги купите от EA Origin или от други портали, които ви предлагат отстъпки, когато Steam не го направи. Така или иначе, може да се наложи да се свързвате и общувате с приятелите си в тази игра без Steam на Valve. За щастие, Steam има вградена функция, която ви позволява да добавяте заглавия, различни от Steam, към вашия Steam клиент. За целта изпълнете следните стъпки:
- Отворете Steam клиента и се насочете към опцията “Games” в лентата с менюта. Изберете „Добавяне на не-парна игра към моята библиотека“ .

- Процесът е доста ясен. Ще получите списък с програми и приложения, инсталирани на вашата система. Просто поставете отметка в квадратчето до заглавията, които искате да добавите, след което кликнете върху бутона „Добави избрани програми“ в долния десен ъгъл, за да ги добавите към списъка на Steam.

2. Пакетно инсталиране / деинсталиране на игри
Разбира се, вграденото приложение на Windows за инсталиране и деинсталиране на приложения може да е достатъчно за повечето от вашите нужди, но все още му липсва възможност да изчисти всичко от системата, което включва записи в системния регистър и други остатъчни данни. Освен това Windows услугата не може да деинсталира приложенията заедно. Но пак, защо трябва да се страхувате, ако имате Steam. Още през 2014 г., Steam добави нова функционалност към своя клиент, което ви позволява да инсталирате и деинсталирате игри от вашата библиотека, което ви спестява тонове пространство. За целта:
- Отворете библиотеката на Steam и преминете към “View View”, като кликнете върху иконата на списъка в горния десен ъгъл.

- След като направите това, можете да изберете няколко игри в библиотеката си, като задържите натиснат бутона Ctrl и изберете игри с левия бутон на мишката. След като приключите с избора, просто кликнете с десния бутон и изберете “Install” или “Uninstall” в зависимост от вашия избор.

3. Архивирайте запаметените игри
Така че вероятно си мислите, че Steam Cloud архивира всичките ви игри автоматично, нали? Ами го прави и след това няма. Това, което искам да кажа, е, че Steam само архивира данните за запазените игри на сървърите на Valve и това е само заглавията, които поддържат тази функция. Но какво ще стане, ако се сблъскате със ситуацията, в която системата се срива, или пък се случва почти всичко и трябва да преинсталирате игрите си отново. Разбира се, закупените игри все още остават във вашата библиотека, но ще трябва да се разсърдите от доставчика на интернет услуги, като отново изтеглите концертите от данни за играта. Е, за щастие за вас, Steam ви помага да архивирате всичките си данни за играта във външно хранилище, за да бъде лесно възстановено в бъдеще. Ако искате да архивирате и данните за играта си, следвайте стъпките по-долу:
- Насочете се към библиотеката си и щракнете с десния бутон върху играта по ваш избор и изберете “Backup Game Files” . Ще се появи диалогов прозорец със списък на всичките ви инсталирани игри, което ви позволява да изберете кои заглавия искате да архивирате.

- Ще се появи диалогов прозорец, който ви позволява да изберете дестинация за архива. Изберете местоположението по ваш избор, като кликнете върху „Преглед“ и след като сте готови, кликнете върху „Напред“, за да продължите с архивирането. Сега Steam ще архивира всички данни за играта до избраното местоположение.

- За да възстановите тези резервни копия, просто влезте в своя Steam акаунт, след това отворете резервната папка и стартирайте файла “steambackup.exe” и продължете с инструкциите на екрана, за да възстановите всичко, което е безопасно и здраво.
Забележка - Докато резервното устройство на Steam е страхотно, то няма да архивира модификации, персонализирани конфигурационни файлове или игри, които използват инсталиращи програми на трети страни, или игри, които не са Steam, които сте добавили към Steam, използвайки гореспоменатия метод.
4. Споделете игрите си със семейството си
Steam е най-добрият портал за дигитално разпространение на игри. Но не е възможно всеки и всеки да може да си позволи всички игри, които желае. Дори по-лошо, боли, когато виждате по-малкия си брат да играе игра, която наистина искате да играете, но сте похарчили парите си за друга игра. И сега той няма да ви позволи да играете чрез неговия акаунт, защото се страхува, че може да прецакате неговите спасителни игри и различните му постижения в играта.
Е, Valve разбира тази ситуация и е предоставила просто и изискано решение, тоест Family Sharing. Това, което по същество прави тази функция, е, че позволява на един член от семейството да сподели своята закупена игра с друг член на семейството чрез Steam . За да направите това, следвайте нашето подробно ръководство за това как да споделяте Steam игри с помощта на Steam Family Sharing.

5. Показване на брояча в играта
Така че си купил нов графичен процесор за вашата система и изглежда страхотно. Но как се представяте пред приятелите си, които не могат да го видят? Предполагам, че всички знаем, че цифрите не лъжат. Е, поне в повечето случаи. Номерът, за който говоря, в този случай е вашият FPS метър. За всеки геймър, FPS метърът е важен инструмент за познание, който му помага да реши кои настройки отговарят на системата за най-добра сесия на геймплея. В идеалния случай, ако вашият FPS е в диапазона от 30-60, играта се счита за годна за игра. Но как виждате този известен FPS метър, за който говоря в една игра?
Докато някои игри предлагат възможността за превключване на FPS метър в самите игри, това не е еднаква функция. Но не се притеснявайте, Valve е успял да го поправи, като предостави функция за показване на FPS метра във всички игри, които се добавят към Steam. За целта изпълнете следните стъпки:
- Насочете се към опцията “Steam” в лентата с менюта и изберете “Settings” .

- След като отидете там, отидете в раздела “In-Game” и поставете отметка в квадратчето до “Enable the Steam Overlay, докато сте в играта” . След като приключите с това, просто преминете към опцията „In-game FPS counter“ под тази и изберете мястото, където FPS метърът ще отговаря на вашите предпочитания.

- И това е. Отворете играта по ваш избор и вие ще станете свидетели на FPS метра в зададеното от вас място.

6. Промяна на местоположението за инсталиране
И така, игрите ви се съхраняват на този твой твърд диск и усещате нуждата от бързина? Може би искате да избутате всичките си игри в този бърз SSD, или може би имате нов HDD, който вероятно е по-бърз от съществуващия, и искате да преместите всичките си игри там. Така или иначе, надявам се да осъзнаете, че просто преместването на инсталационните папки няма да свърши работата, а по-скоро ще обърка всичките ви данни от играта. Но не се тревожете, Steam на Valve ви предоставя лесен начин да преместите инсталираните си игри, а също и само с няколко кликвания. За да направите това,
- Отворете библиотеката си и щракнете с десния бутон върху играта, която искате да преместите, и изберете “Properties” .

- В раздела „Местни файлове“ в долната част ще видите бутон „Преместване на инсталационната папка“ . Просто кликнете върху това и следвайте инструкциите на екрана.

7. Промяна на погледа и усещането на Steam
Сега, който не обича да персонализира вида и усещането за нещо, което да подхожда на човека. Докато оригиналният интерфейс на Steam е доста голям сам по себе си, няма причина да не го променяте според предпочитанията си. Е, Valve признава, че и има вградена опция за промяна на кодовете на Steam клиента. Можете да промените изгледа на вашия Steam клиент, като изпълните следните стъпки:
- Имайте предвид, че докато Valve ви позволява да променяте кодовете, той не предоставя допълнителни кожи в неговия клиент. Трябва първо да изтеглите кожите, които харесвате от тук, или, алтернативно, да създадете свои собствени кожи от нулата с помощта на предоставения тук инструмент.
- След като изтеглите Steam Skin, копирайте тези кожи в папката за инсталиране на Steam. Местоположението по подразбиране е “C: Program Files (x86)” .
- След като поставите файловете на кожата, отворете клиента на Steam и кликнете върху опцията “Steam” в лентата с менюта и изберете “Settings” .

- След като пристигнете, преминете към раздела „Интерфейс“ и изберете кожата, която току-що сте изтеглили. След като приключите, натиснете „ОК“ . Сега ще трябва да рестартирате Steam клиента .

- И това е. Клиентът на Steam ще се рестартира и новата ви кожа ще бъде заредена . Ако желаете да приложите същата кожа, която използвах, това е кожата „Air For Steam“ и може да се намери тук.

8. Захранване с Enhanced Steam
Услугата Valve's Steam е на практика най-добрата дистрибуторска услуга за цифрови игри, но клиентът на Steam не е безупречен. Той идва със собствен набор от критики, които пропускат някои функции, които наистина могат да подобрят цялостния опит на Steam. Общността взе това под внимание и се зае да разработи “Enhanced Steam” - разширение за уеб браузър, което променя начина, по който достъпвате Steam от вашия браузър .
Enhanced Steam предоставя на своите потребители много нови функции, като например цените на игрите от други уеб портали, изброявайки пакети от игри, показвайки на потребителя колко време ще отнеме, за да завърши историята, премахнете постоянните и досадни подкани за проверка на възрастта и много повече. За да използвате Enhanced Steam, просто изтеглете оттук браузъра за съответния браузър.

9. Помощник за инвентаризация на пара
Както бе посочено по-горе, Steam клиентът е страхотен, но не и перфектен. Ако сте потребител на Steam клиента, със сигурност трябва да сте се сблъскали с кавката, която идва заедно с процеса на управление на Steam Inventory. Но това е мястото, където Steam Inventory Helper идва инча Понастоящем достъпна само за Google Chrome, това разширение на браузъра прави много по-лесно и по-опростено повтарящият се и тромав процес на продажба, покупка и търговия на Steam .
Разширението идва с много нови допълнения към инвентаризацията на Steam, като покупка и продажба на артикули бързо без непрекъснати потвърждения, показване на търговските оферти, корекция на цените на базата на колебания на пазара и много други. Можете да изтеглите разширението от тук и да промените начина, по който обработвате инвентара си в Steam.

10. Преглед на часовете, прекарани в Steam
Със сигурност има много игри във всяка от нашите библиотеки, които сме прекарали безброй часове. Но какво, ако ви кажа, че има начин да се промени това? Не, аз не говоря за премахването на играта, но вместо това говоря за акта на възможността да се промени "безбройната" част към доста измерима.
Уебсайтът - Steam Time, просто показва колко часа сте „загубили”, докато играете игри в Steam. За да направите това, просто отворете уебсайта тук и въведете вашето Steam ID в полето за въвеждане на текст и изберете “show me: D” .

Макар че съм похарчил само 38 часа, това е така, защото повечето от игрите ми бяха инсталирани извън Steam клиента, но вашият просто може да е по-голям. Бих искал да видя часовете, които сте прекарали (или загубили) в Steam в раздела за коментари по-долу.
11. Fair Steam
Колко от вас там наистина вярват, че видеоклиповете, показани на страницата за описание на играта на Steam, са действително представяне на играта? Ако го направиш, тогава няма да можеш да се заблуждаваш. Почти 90% от тези клипове са от движещите се кадри, а не от реалното представяне по време на игра. И така, какво правите по това време? Вие инсталирате Fair Steam, това е, което.
Fair Steam е чудесно малко разширение на Google Chrome, което добавя действителен геймплей от YouTube в Steam Store. Това ви позволява да преглеждате реалистичното представяне на елементите на играта в реално време и да вземате разумно решение дали да закупите играта или не. Можете да инсталирате Fair Steam от тук.

12. Какво можем да играем?
Така че, имаш куп приятели, които седят на празен ход по домовете си в мързелив неделен следобед и решаваш да играеш заедно в мултиплейър игра. Но как да проверите какви игри можете да играете заедно? В идеалния случай трябва да прегледате профила на всеки играч и да видите какви са всички игри, а след това да проверите библиотеката си и накрая да съвпаднат със списъка на игрите, за да получите списък от общи игри . Но за щастие за вас има уебсайт, който може да направи тази задача вместо вас. За целта изпълнете следните стъпки:
- Просто отидете на What Can All All Play и въведете Steam ID и Steam ID на приятеля си и кликнете върху Submit .

- Уебсайтът ще сканира списъка с игрите за всеки профил и най-накрая ще ви покаже общите игри.

13. Проверете стойността на профила си
Виждането на часовете, които сте изгубили, е едно нещо, но виждайки парите, които сте изгубили, е нещо съвсем различно. Със сигурност трябва да сте закупили различни артикули от магазина и дори да сте постигнали доста в света на игрите на Steam. Но как да покажем всичко това пред света? Е, има един чудесен малък портал, който оценява профила ви, за да види каква е стойността на акаунта на Steam.
За да оцените вашето, просто отидете на уебсайта на SteamDB Calculator и въведете вашия Steam ID заедно с избраната от вас валута. След това кликнете върху бутона „Получете разочарование от живота си“ . Уебсайтът сега ще показва стойността на вашия Steam акаунт и ако имате нещо подобно на моите оценки, разбира се, ще бъдете разочаровани.

14. Колко дълго да биете
Сигурно сте инсталирали някои игри, базирани на историята, на вашата система и въпреки че прекарвате няколко часа в тази игра, сигурно сте почувствали, че може би това не стига до никъде. Мисълта за „колко време до завършване на тази забравена от бога игра?“ Е преминала почти всеки геймър поне веднъж по време на игралните сесии. За щастие, има сайт, който може да отговори на този въпрос за вас.
Просто се насочете към How Long To Beat и въведете Steam ID. Порталът сега ще анализира всичките ви игри, както и вашия напредък в тях, а след това ще покаже общия брой часове, които са необходими допълнително, за да завършите играта.

15. Ускорете изтеглянето на Steam
Сървърите на Steam се хвалиха отново и отново за това, че са едни от най-добрите за всеки портал за игри. Това е казано, че е напълно възможно, че може да не се прави най-доброто от тях, и може да страда от бавни или не до скоростта на изтегляне марка. Ако случаят е такъв, можете да разгледате нашия задълбочен урок за това как да увеличите скоростта на изтегляне в Steam.

Направете най-доброто от парата с тези парни трикове
Без значение дали е с помощта на официалния клиент, или на уеб портала, Steam определено е най-добрият портал, който да задоволи всички ваши нужди. Надявам се, че с помощта на нашия списък с някои от най-добрите парни трикове ще можете да извлечете най-доброто от услугите на Valve. Така че, опитайте тези трикове на Steam и споделете с нас своя опит в раздела за коментари, за да ни уведомите как тези трикове са ви помогнали.