Не е нужно да обяснявам важността на осигуряването на външни твърди дискове. Ако редовно архивирате основната си машина (което трябва да направите, ако вече не правите), шансовете са, че използвате външен твърд диск, за да го направите. Няма значение колко сигурно е компютърът ви, никой не спира някой да пренесе външния ви твърд диск и да получи достъп до данните ви. Дори и да не се правят резервни копия на твърдия ви диск, все още има много файлове, които може да искате да държите далеч от любопитни очи. Тъй като хард-дисковете могат да бъдат достъпни за всеки, който използва всяко устройство, винаги е по-добре да ги защитавате, като го шифровате. Един криптиран твърд диск винаги ще изисква парола, преди някой да има достъп до съдържанието му. Така че, ако досега не сте осигурили външните си твърди дискове, това е как да защитите с парола външните твърди дискове на Mac и Windows:
Защита с парола Външен твърд диск на Mac
Има два различни метода, които можете да използвате за криптиране на външните твърди дискове на Mac. И двата метода са вградени с macOS. Нямате нужда от външен софтуер, за да го направите. Но преди да започнем, създайте и запишете силна парола, която ще използвате, за да дешифрирате твърдия диск, след като е бил шифрован.
Забележка : Опитах тези методи на моя MacBook Pro, работещ с MacOS High Sierra, но методът трябва да работи и върху macOS Sierra и по-старите версии.
Метод 1: Използване на Finder
1. Отворете прозореца Finder и намерете външното си устройство .

2. След това щракнете върху (контрол + щракване) върху иконата на устройството и изберете „ Шифроване (име на устройство) “ от падащото меню.

3. Ще се отвори диалогов прозорец с искане да създадете силна парола и подсказка . Въведете вече създадената парола и напишете намек. Ако мислите, че можете да запомните паролата без намек, напишете нещо (създаването на намек е задължително), дори само за изхвърляне на хора.

4. Твърдият ви диск ще бъде криптиран във фонов режим. В зависимост от размера на файловете в него може да отнеме много време. Ако използвате голям твърд диск, по-добре е да го оставите за една нощ.
Метод 2: Използване на Disk Utility Tool
Можете също да шифровате външния си твърд диск с помощта на Disk Utility Tool. Едно нещо, което трябва да имате предвид е, че този метод ще изтрие всичките ви данни, преди да криптира твърдия диск. Следователно, той е подходящ само за нов твърд диск. Основната употреба на Disk Utility Tool е, когато не искате да шифровате целия диск, а само част от него. Disk Utility Tool ще ви позволи да създавате дялове на твърдия диск и след това да криптирате дяла, който искате да шифровате.
1. Отворете Disk Utility Tool, като го потърсите в Spotlight или като отидете в Finder-> Applications-> Utilities-> Disk Utility . Изберете вашето външно устройство от менюто вляво и след това кликнете върху бутона “ Erase ”. Не забравяйте, че ако има някакви данни на устройството, то ще бъде изтрито с този процес.


4. Както преди това, задайте силна парола и въведете намек, ако искате. Сега кликнете върху бутона „Избор“, за да форматирате и шифровате устройството.

5. След като процесът приключи, ще видите, че устройството ви вече е криптирано . Тя ще бъде под описанието. Вижте снимката за справка.

Използването на някой от горните методи ще криптира външния ви твърд диск на Mac. Сега, когато включите вашия твърд диск в някоя машина , ще видите подкана да въведете паролата, преди да имате достъп до съдържанието му.

Защита с парола Външен твърд диск на Windows
Също като Mac, Windows също идва с вграден диск кодиране наречен " BitLocker Drive Encryption ". Едно нещо обаче трябва да се отбележи, че тази функция е достъпна само за Pro и Enterprise версии на Windows. Ще трябва да използвате софтуер на трета страна, ако искате да шифровате външния си твърд диск, като използвате домашната версия на Windows. Така че, първо, ще започнем с заключване на външното ви устройство с помощта на Pro изданието на Windows.
Метод 1: Използване на вградения инструмент в Windows Pro / Enterprise Edition
1. Отворете менюто „Шифроване на дискове за BitLocker“, като отворите Контролен панел-> Система и защита-> Шифроване на устройства с BitLocker .

2. По подразбиране BitLocker е изключен за всички устройства. За да шифровате устройството, изберете го и кликнете върху „Включване на BitLocker“ .

3. Поставете отметка на опцията „Използвайте парола за отключване на устройството“ и въведете силна парола. Кликнете върху Напред.

4. Сега е време да запазите резервно копие на ключа за възстановяване . Ще ви е необходим в случай, че забравите паролата си. Изберете опцията, която искате. Аз сам избрах опцията за запис в файл.

5. Следващата стъпка е да стартирате процеса на шифроване, като щракнете върху бутона „Стартиране на криптиране“ .

Сега всичко, което трябва да направите, е да изчакате, докато устройството ви е напълно криптирано. Времето за шифроване ще зависи от размера на външното ви устройство и файловете в него.
Метод 2: Използване на софтуер на трета страна
Има много софтуер за шифроване на трети страни и можете да използвате всеки един от тях. Вече обхванахме списък с най-добрия софтуер за кодиране, наличен за Windows, и можете да прочетете всичко за тях тук. За целите на този урок ще използваме “VeraCrypt”, който освен че е един от най-добрите на пазара, е напълно свободен.
- Изтеглете и инсталирайте софтуера, като кликнете върху тази връзка. След като сте го инсталирали, отворете програмата и след това поставете твърдия диск. Сега кликнете върху “Create Volume” и изберете средната опция (Encrypt a non-system partition / drive) от изскачащия прозорец, който се отваря и след това щракнете върху next.

2. Изберете “ Standard VeraCrypt том ” и щракнете върху Напред.

3. На следващата страница кликнете върху избраното устройство и направете същото в изскачащото меню. Не забравяйте да не изберете името на диска, а опцията под нея, която се показва като дял.

4. На следващата страница, първата опция ще изтрие данните преди криптиране на устройството, докато втората ще я запази. Изберете желаната опция . След това следвайте инструкциите на екрана и продължавайте да натискате, докато устройството ви бъде криптирано.

Не забравяйте, че след като дискът ви е шифрован, можете да получите достъп до файловете си само с помощта на софтуера VeraCrypt . Трябва да инсталирате софтуера на устройството, от което искате да получите достъп до външните устройства. Процесът на декодиране също е малко по-различен.
- За да декриптирате вашето устройство, отворете софтуера и изберете някое от устройството от менюто, след което щракнете върху опцията “Select Device” . Изберете вашето устройство както в третата стъпка на процеса на шифроване.

2. Кликнете върху бутона Mount и въведете паролата си в изскачащото меню. След като въведете паролата. Минимизирайте софтуера и отворете Моят компютър. Намерете избраното име на устройство („Y“ в този случай) и кликнете два пъти, за да го отворите. Това ще ви покаже цялото съдържание на външното устройство.

Шифроване на външни устройства за запазване на лични данни
Шифроването на външното ви устройство за защита с парола е много важно за защитата на данните ви. За разлика от компютъра ви, вашият твърд диск е много лесен за достъп и данните ви са изложени на по-висок риск. Използвайте горните методи, за да защитите данните си, за да не допусне неупълномощен човек до тях. Кажете ни в раздела за коментари по-долу, ако срещнете някакъв проблем, докато използвате някой от горните методи.


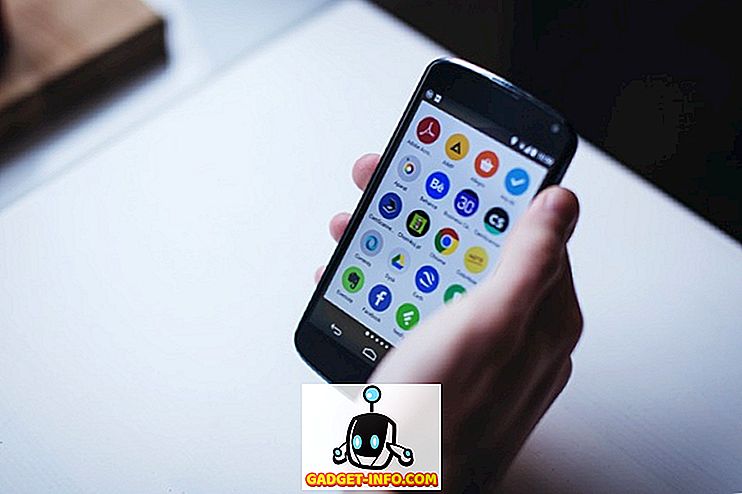



![Линии за пикапи от екипажа на Mashable [Видео]](https://gadget-info.com/img/more-stuff/363/nerdy-pickup-lines-mashable-crew.jpg)



