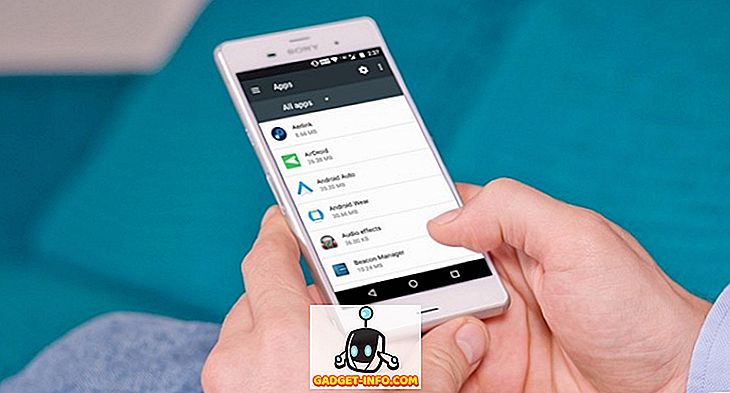Дълго време всички ние използвахме USB Tethering или WiFi hotspots на нашите мобилни телефони, за да споделяме клетъчни данни с други устройства. Въпреки това, противно на това, което може да мислите, че знаете, мобилните телефони не са единствените устройства, които са способни да направят това. Windows има тази възможност - под формата на cmd команда - от доста време и по-добър начин от мобилните телефони. Въпреки това не всеки от тях обича да използва командния ред по очевидни причини; това не е удобно за потребителя. Това е мястото, където Connectify Hotspot (Безплатни, платени планове започват от $ 34.98, можете да получите талони за намалени цени от самия уебсайт). Connectify е Windows приложение, което позволява на потребителите бързо и лесно да създават горещи точки на своите компютри. Не само, че Connectify може да направи много неща, за да ви помогне да подобрите опита си в безжична мрежа. Така че, ако търсите решение за създаване на горещи точки на вашия компютър с Windows, ето нашия преглед на Connectify Hotspot:
Интерфейс: Решително функционален
Стартирането на приложението Connectify за първи път в Windows 10 (приложението поддържа Windows 7, 8 и 8.1, също) ме накара да осъзная, че приложението изобщо не изглежда зле. Това не е най-добрият дизайн, честно казано, но е добър, и не бива да предизвиква някакви проблеми, защото това е буквално решение с един клик на нашия проблем.
Това не е всичко, че приложението се крие все пак. Бутонът " Старт гореща точка " е най-отдолу, а по-горе са различните опции, които наистина показват колко лесно се настройва това приложение. Не от гледна точка на потребителския интерфейс или тематизирането, а по отношение на начина, по който обработва споделяне на вашата мрежа и всичко останало свързано с нея. Всичко е етикетирано правилно - нещо, което наистина харесвам в приложенията. Това показва, че разработчиците и дизайнерите не само предполагат, че всичко ще бъде очевидно за всички. Те отделиха време да етикетират нещата и да ги етикетират правилно, като гарантират, че дори и новите потребители ще могат да разберат за какво са различните опции .

На самия връх ще можете да виждате неща като броя на свързаните клиенти, паролата в обикновен текст (макар и опцията да го скриете до нея), както и текущото състояние на вашата гореща точка (споделяне / не споделяне). Приложението избира да го поддържа просто, функционално и направо до точката.
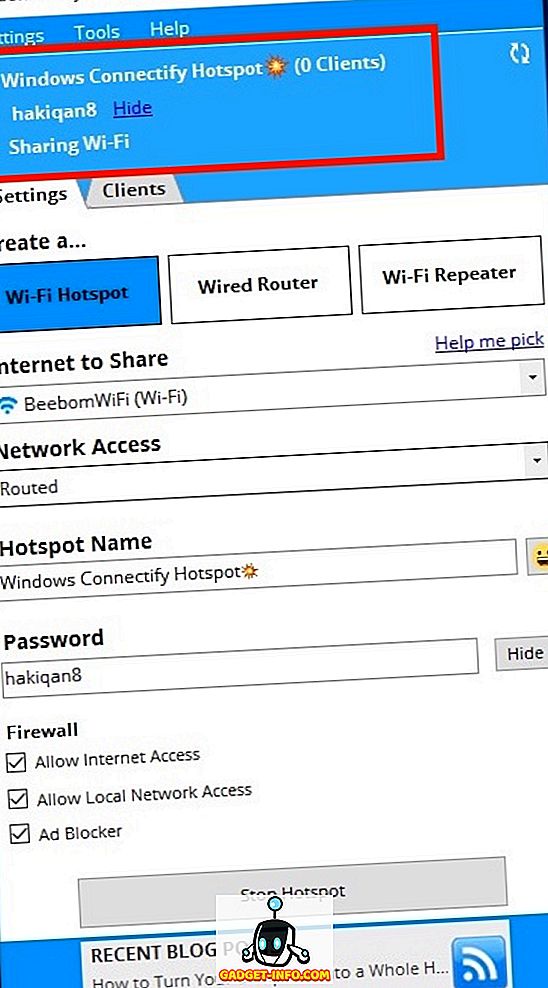
Удобства: Толкова много добри неща!
Connectify Hotspot улеснява създаването на WiFi точки на вашия компютър с Windows. Ако обаче имате проблеми с разбирането на някои от опциите, които предлага приложението, ще се радвате да знаете, че в менюто за помощ можете да намерите Инструкция за приложение.

Този урок ще ви преведе през процеса на създаване на WiFi hotspot с Connectify, както и към обработката на клиентските устройства, свързани с нея.

Приложението е богато на функции и съдържа множество опции, за да можете да персонализирате вашата гореща точка точно както искате. Той е разделен на два основни раздела:
1. Настройки
Докато използвах Connectify Hotspot, попаднах в раздела „Настройки“, което всъщност не е нещо лошо. Повечето от нещата, които Connectify ви позволява, се случват в раздела Настройки, така че там прекарвах по-голямата част от времето си. Приложението позволява три различни режима на работа, всеки от които е изключително полезен според ситуацията, в която се намирате.
Създайте WiFi Hotspot
Създаването на WiFi хотспот с Connectify Hotspot е лесно. Има само няколко опции, а за редовна употреба няма нужда да променяте нищо. Създаването на WiFi хотспот с Connectify включва само едно нещо (в по-голямата си част): щракнете върху бутона "Старт гореща точка".
Разбира се, ако искате, можете да си поиграете с опциите, които включват такива неща
- Интернет за споделяне: това е името на мрежовия интерфейс, който искате да споделите с WiFi hotspot. Обикновено това е името на WiFi мрежата, към която е свързан вашият компютър.

- Достъп до мрежата: Има два вида достъп до мрежата, които можете да настроите, включително „Routed“ и „Bridged“. Свързаните мрежи го правят да изглежда така, сякаш сте свързани директно към мрежовия източник (обикновено маршрутизатора), докато „Routed“ означава, че всички устройства, свързани с гореща точка, ще изглеждат свързани към самия компютър, а не към рутер.

- Hotspot Name: Името на WiFi точката, тъй като ще се появи на устройства, търсещи WiFi мрежи. О, едно страхотно нещо, Connectify Hotspot позволява използването на emojis в Hotspot Name, както съм направил на екрана по-долу. Това е страхотно!

- Парола: Ключът за защита на точката за достъп до WiFi, за да се предотврати свързването на неупълномощени потребители с вашата мрежа.
След като всичко това е настроено, можете просто да кликнете върху “Start Hotspot”, за да започнете да споделяте интернет през компютъра си чрез WiFi.
Кабелен рутер
Wired Router всъщност създава вид на гореща точка на вашия компютър, с изключение на това, че мрежата ще бъде споделена по кабелен интерфейс (Ethernet), вместо WiFi. Отново, обикновено няма да ви се налага да настройвате тези настройки, но ако имате нужда, опциите са там. Всички настройки са същите като “Create WiFi Hotspot”, с изключение на едно:
- Share Over: Това е интерфейсът, по който искате да споделите мрежата си . Кликването върху падащото меню до тази опция просто ще изброи всички жични мрежови интерфейси, които имате на компютъра си (обикновено само Ethernet).

WiFi ретранслатор
Една от характеристиките на Connectify Hotspot, която наистина обичам (след WiFi Hotspots, очевидно), е възможността компютърът ви да действа като WiFi рипитър, което ви позволява да увеличите зоната на покритие на вашата мрежа . Очевидно това не е жизнеспособно постоянно решение; но за временна употреба, използването на компютъра ви като повторител може всъщност да е много удобно.

Firewall
Една функция, която е обща за всяка отделна функция, която предлага Connectify Hotspot, е Firewall. Можете да контролирате различни аспекти за това как Connectify споделя мрежата си през гореща точка, Ethernet или дори като повторител, благодарение на опциите на защитната стена, изградени в приложението. Можете да изберете дали искате да разрешите на потребителите, които се свързват с вашата гореща точка, да имат достъп до интернет, локалната мрежа и дали AdBlocker трябва да е включен или не.

2. Клиенти
Разделът Клиенти в Connectify Hotspot е там за точно това, което подсказва името. Тук ще можете да видите всеки потребител, свързан с вашата точка за достъп до WiFi, и можете да изпълнявате много различни действия на техните устройства, включително да ги изритате от мрежата. Можете също да деактивирате локалния достъп или достъпа до интернет, да зададете статичен IP адрес и много повече в раздела Клиенти.

Можете просто да кликнете върху всеки потребител (активен или минал потребител), за да видите количеството данни, които са използвали. Можете също да кликнете с десния бутон на мишката върху някой потребител и да преименувате / премахнете устройството им, да деактивирате достъпа до интернет за тях и много повече.

Екранът Клиенти също показва състоянието на различни неща, като например Блокиране на реклами, и всъщност можете просто да кликнете върху състоянието на AdBlocker в екрана на клиентите, за да превключвате между „Онлайн“ и „Деактивирано“. С Блокирането на реклами клиентските устройства, свързани с Вашата точка за достъп, могат да получат безплатен интернет дори когато използват мобилни приложения, които показват реклами. Сега това е страхотно.
Точно под него е Мониторът за поверителност . Това е отговорно за предоставянето на информация за местоположението и IP адреса на мрежата. Освен ако не използвате и Speedify, това вероятно ще прочете “Exposed” . Кликвайки върху “Secure My Connection”, натиснете бутон за да инсталирате Speedify. Не че имам предвид, Speedify е и страхотно приложение.

Производителност и надеждност: просто невероятно
Когато става въпрос за производителност и надеждност, Connectify изобщо не разочарова . Приложението работи безупречно и в съчетание с лекотата на използване, това е идеалното решение за всяка ситуация. Опитах се да създам гореща точка на компютър на работното си място, работещ под Windows 10, и лесно можех да свържа всичките си устройства към мрежата, споделяна от компютъра, и всички те просто работеха. Не че очаквах нещо по-малко.

Наистина не използвах функционалността на Wired Router, защото самият аз използвам MacBook Air и няма никакви Ethernet портове, но проверих функционалността на WiFi Repeater и това също работи много добре. Честно казано, бях малко скептичен по отношение на този, но той работи доста добре. Нямаше никакви прекъсвания на мрежата или внезапни прекъсвания и всичко работеше добре.
Езикова поддръжка: няколко езика!
Connectify Hotspot очевидно разбира, че не всеки в света използва английски като основен компютърен език, а от сега нататък приложението поддържа 10 езика (включително английски). Базата знания Connectify обещава, че с времето ще бъдат добавени още езици, което определено е страхотно нещо. Към момента Connectify Hotspot поддържа следните езици:
- Английски
- арабски
- Немски
- испански
- Френски
- португалски
- румънски
- Руски
- Турски
- Китайски (опростен, КНР)

Това определено е много езици, които все пак поддържат, и невероятно е, че Connectify планира да добави поддръжка за още повече.
Присъда: Скъпа, но добра
Като цяло, Connectify Hotspot (Безплатни, платени планове започват от $ 34.98, можете да получите талони за намалени цени от уебсайта) определено е един от най-добрия софтуер, който можете да използвате за създаване на WiFi hotspot на вашия компютър с Windows. Не само това, приложението може дори да ви позволи да споделяте интернет през Ethernet, или да използвате компютъра си като WiFi Repeater, за да увеличите обхвата на вашия рутер.
Забележка : Connectify.me изпълнява сделка със 70% в момента, с която лицензът на Connectify Hotspot започва от $ 5.99 (Pro plan).
Приложението идва малко скъпо, като лицензите започват от $ 34.98 (план Pro, купони за отстъпка, налични на уебсайта) и ако искате функцията на WiFi репитера (налична в плана MAX), ще трябва да затваряте Въпреки това, ако се интересувате само от споделяне на вашата WiFi мрежа с други устройства, можете лесно да използвате безплатната версия на Connectify, която идва с ограничения като невъзможността да споделяте 3G / 4G мрежи.,
Долната линия е, че ако откриете, че търсите бързи, лесни за използване и надеждни методи за споделяне на вашата WiFi мрежа с помощта на гореща точка на вашия компютър, Connectify Hotspot определено е начинът да се върви. Това е лесно, безпроблемно и бързо и надеждно свършва работата.