Twitter е една от най-влиятелните платформи за социални мрежи в интернет и постави акцент върху сигурността на своите потребители. Тя включва SMS-базирана проверка на данните за влизане в сметката на платформата за няколко години, но тя не е най-надеждна. Представете си, че сте в движение и нямате мрежа, или искате да влезете в профила си на таблет, след което SMS очевидно не е най-удобният вариант. Следователно Twitter наскоро дебютира възможността да използва приложения за удостоверяване на трети страни, за да потвърди опита ви за вход.
Приложенията за удостоверяване на трети страни са доста прости за настройка и ще са полезни за потребители, които редовно влизат и излизат от профилите си . Така че, ако сте един от тези хора и сте планирали да опростят процеса на потвърждаване, сме изготвили стъпка по стъпка ръководство за това как да настроите приложение за удостоверяване от трета страна. Следвайте стъпките, определени по-долу, за да завършите настройката:
Стъпка 1: Настройване на потвърждаването на Twitter
Преди да можете да настроите приложение за удостоверяване на трета страна, за да потвърдите опитите си за влизане в Twitter, трябва да активирате проверката за влизане в профила си. Това е стандартната двуфакторна проверка на самоличността, която ще ви помогне да защитите профила си чрез проверка на базата на SMS. Нека проверим как да го направим:
Забележка : Зададох проверка за влизане на моя Redmi Note 3, изпълнявайки Twitter v7.28.0-alpha.636 и той работи перфектно. Методът работи почти сходно както с Android, така и с iOS.
1. Отворете приложението Twitter (безплатно) на устройството си с Android, плъзнете вдясно, за да отворите менюто за хамбургер, и докоснете опцията „Настройки и поверителност“ в долната част и отидете в раздела „Акаунт“ .
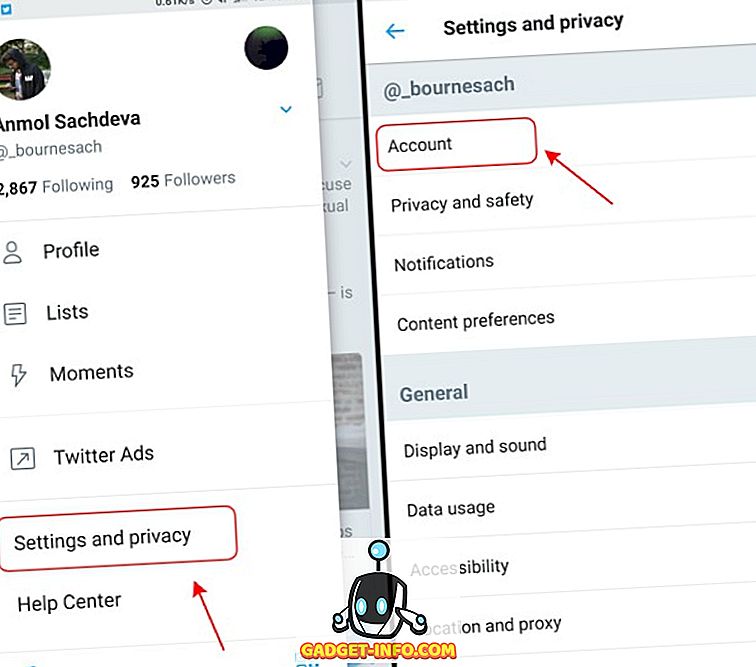
2. В менюто Accounts ("Акаунти") трябва да се придвижите до 'Security' и да поставите отметка в квадратчето 'Проверка за вход', за да стартирате процеса.
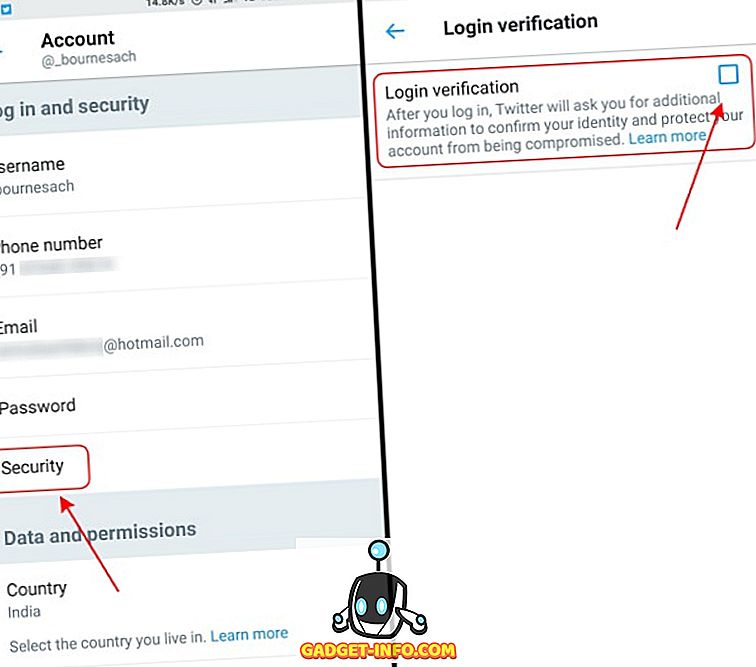
Забележка : Преди да можете да зададете потвърждение за влизане, трябва да добавите имейл адреса и телефонния си номер към профила си в Twitter.
3. Първо ще бъдете информирани как работи процеса на потвърждение и сте помолили да въведете отново паролата си, за да продължите процеса. След това ще трябва да потвърдите мобилния си номер, като въведете 6-цифрения код, който получавате в същия прозорец .
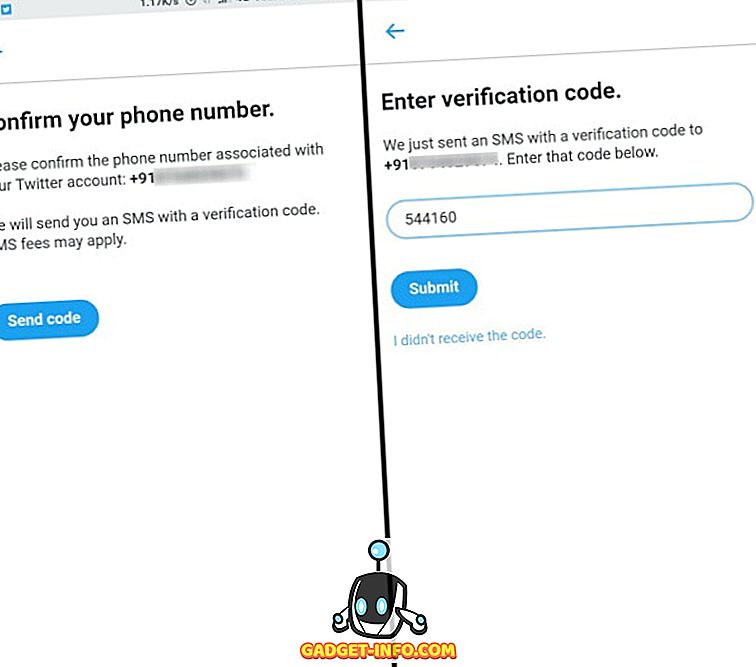
4. След активирането на двуфакторното удостоверяване ще трябва да предоставите уникален код всеки път, когато се опитате да влезете отново в Twitter . Можете дори да използвате резервния код, генериран от Twitter (както е показано на снимката по-долу), след като този процес приключи.
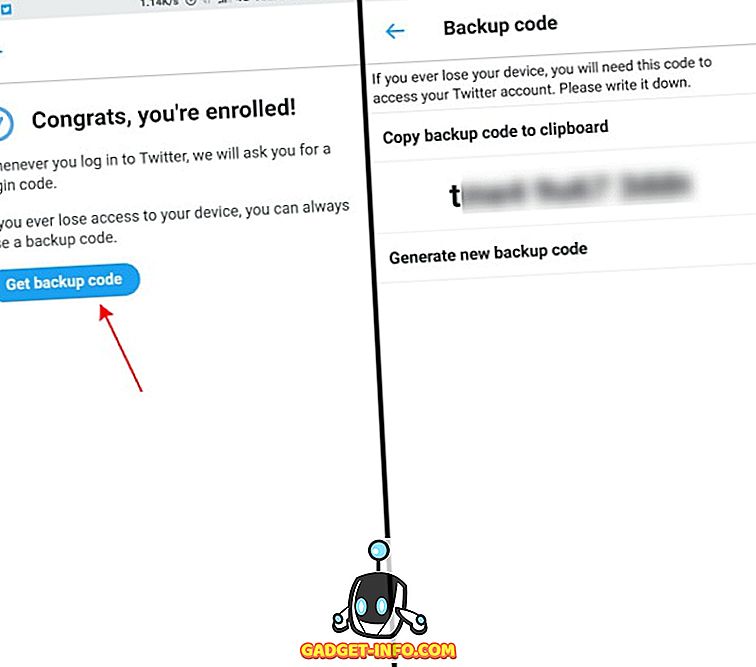
Забележка : Не забравяйте да запишете резервния си код някъде безопасно (електронна поща или копие), така че можете да използвате същия за достъп до профила си в Twitter, ако някога загубите устройството си.
При нов опит за влизане, кодът за вход ще бъде изпратен на входящата ви поща, тъй като SMS е метод по подразбиране за целите на проверката . Въпреки това, Twitter наскоро направи важна промяна в процеса на двуфакторна автентикация и сега ви позволява да използвате приложения за удостоверяване от трета страна, за да проверите опитите си за влизане.
Стъпка 2: Използвайте приложения за удостоверяване на трети страни
Сега, след като сте активирали проверката за влизане в профила си в Twitter, сега можете да следвате стъпките, определени по-долу, за да предадете процеса на потвърждение на приложение на трета страна, като например Authy, Google Authenticator или 1Password. Нека да проверим процеса:
Забележка : Важно е да разрешите стандартната SMS-базирана двуфакторна автентификация, за която се говори в Стъпка 1, в профила Ви в Twitter, преди да преминете към приложение за удостоверяване от трета страна. За тази цел използвам Google Authenticator, тъй като той е най-лесният за използване и е съвместим с Twitter.
1. Ако току-що сте завършили процеса на активиране на 2FA, вече сте в секцията за потвърждение на влизането в менюто с настройки на Twitter. Сега ще трябва да докоснете квадратчето за отметка „мобилно приложение за сигурност“, което е под опцията Текстово съобщение.
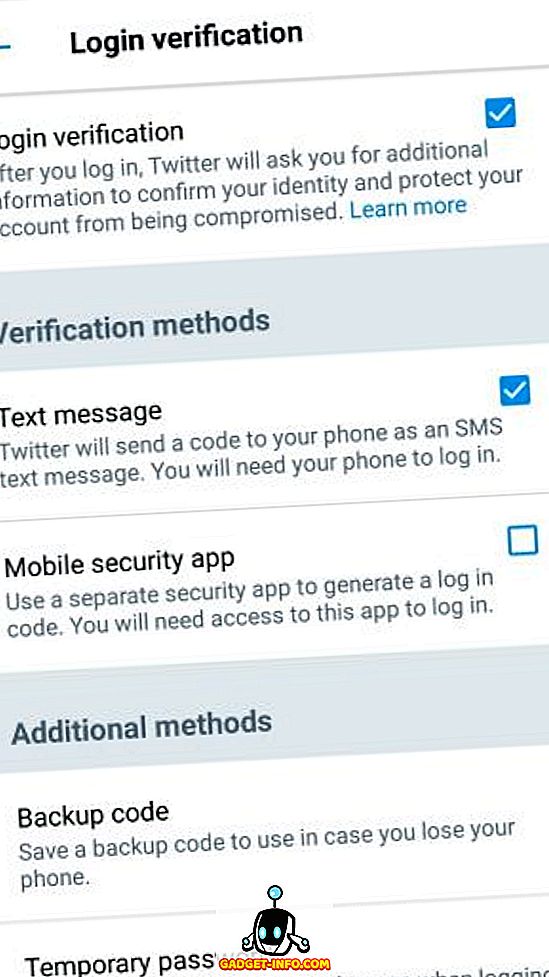
2. Сега ще видите подкана с бутон „Старт“, докоснете същото и въведете паролата си, за да започнете процеса на настройка на приложение за удостоверяване от трета страна, т.е. Google Authenticator (безплатно).
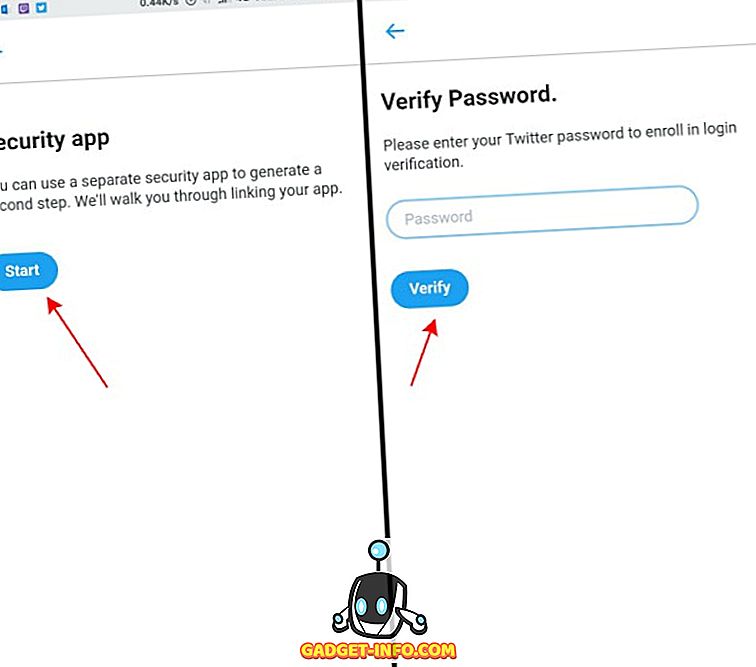
3. На следващия екран просто трябва да натиснете бутона "Настройка сега" и Twitter автоматично ще разпознае всяко съвместимо приложение за удостоверяване на трети лица, налично в устройството, и ще регистрира профила ви на същото.
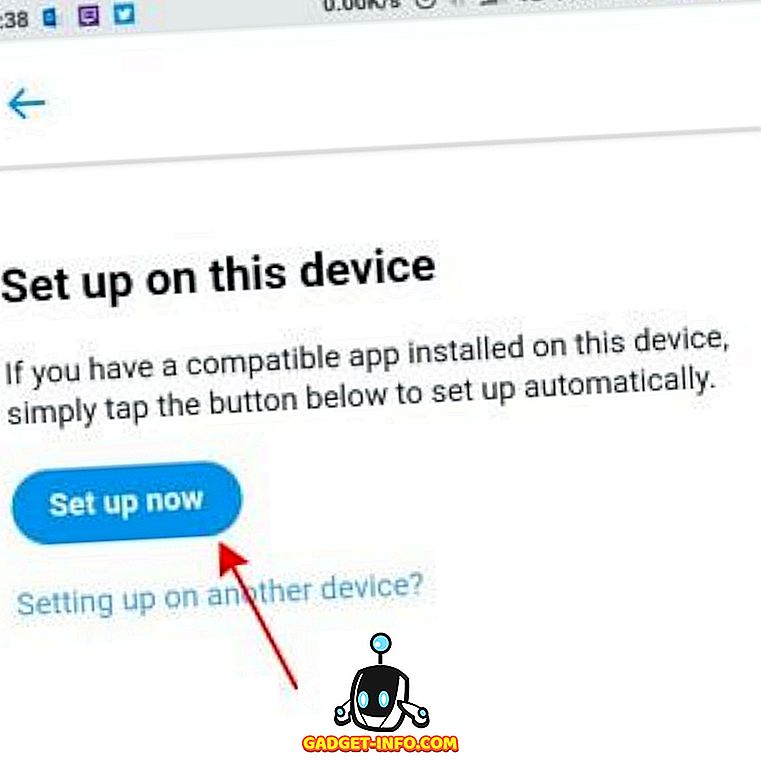
Забележка : Ако извършвате процеса на потвърждение на работния плот, трябва да сканирате QR кода, показан на екрана ви, чрез всяко мобилно приложение за удостоверяване на трети страни. След това трябва да проверите същото, като въведете парола, показана в това приложение.
4. Както можете да видите на снимките на екрана по-долу, Google Authenticator се показва с моите идентификационни данни в Twitter и трябва само да натиснете „OK“, за да добавите профила си към същия.
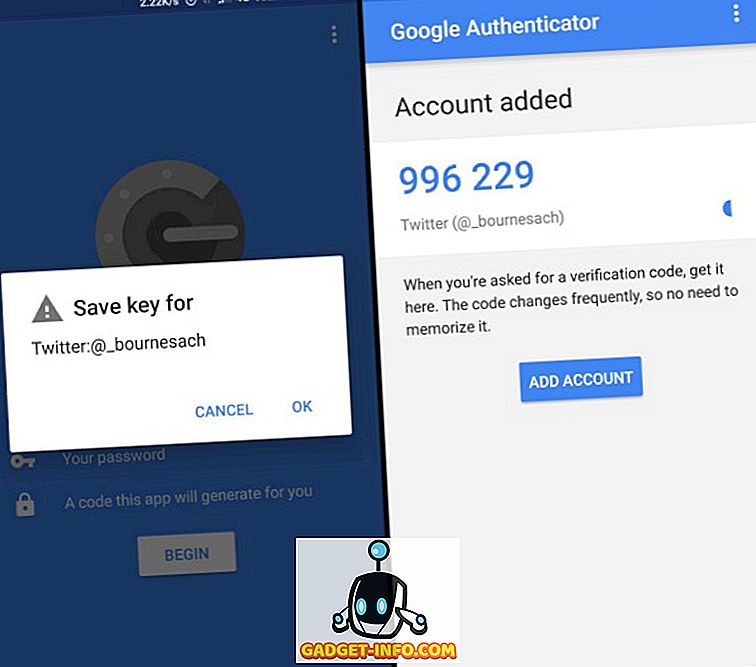
5. Последната стъпка изисква да проверите приложението за удостоверяване от трета страна, като въведете код от същия в Twitter . И това е всичко. Приложението за удостоверяване на трета страна вече е настроено и готово за използване.
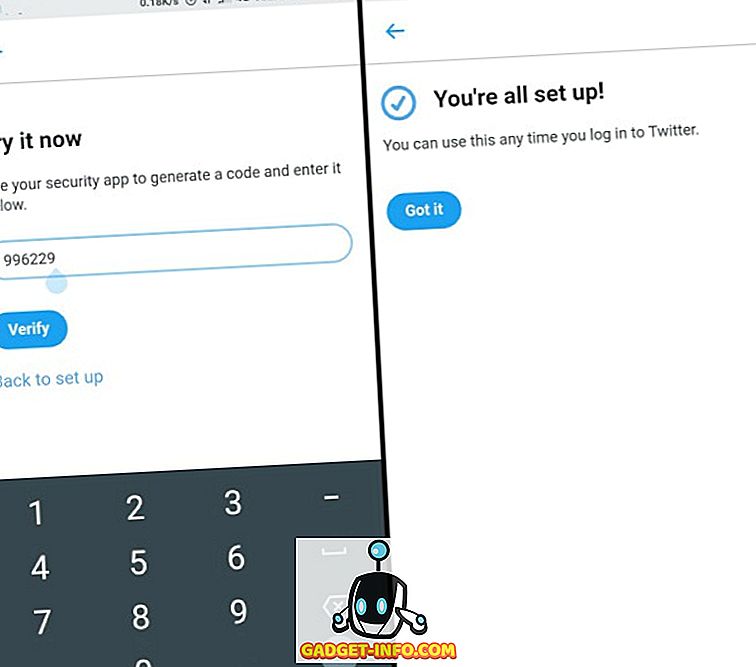
Използвайте приложения за удостоверяване с потвърждение за влизане в Twitter
Twitter е разсадник за разговори и никой потребител не иска да бъде компрометиран техният личен живот. По този начин добавеният слой на сигурност ще им даде известно спокойствие, уверявайки ги, че профилът им не може да бъде влязъл без код. Приложенията за удостоверяване от трети страни опростяват процеса на влизане, тъй като можете да въведете текущия активен код и не е нужно да чакате OTP да се приземи в пощенската си кутия за съобщения.
И така, планирате ли да защитите приложението си за Twitter с приложение за удостоверяване от трета страна? Споделете опита си с нас в коментарите по-долу.

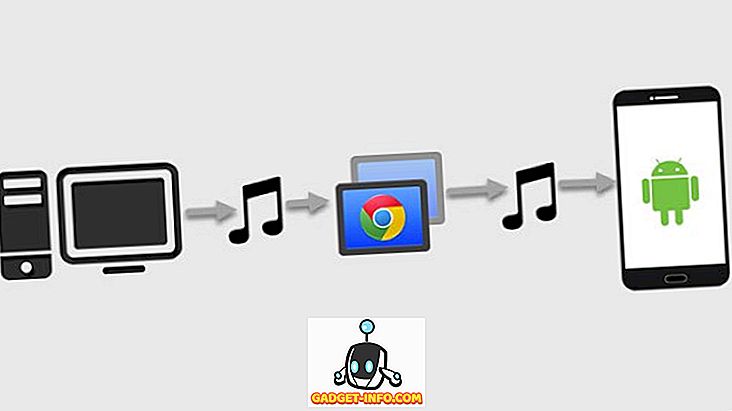



![Линии за пикапи от екипажа на Mashable [Видео]](https://gadget-info.com/img/more-stuff/363/nerdy-pickup-lines-mashable-crew.jpg)



