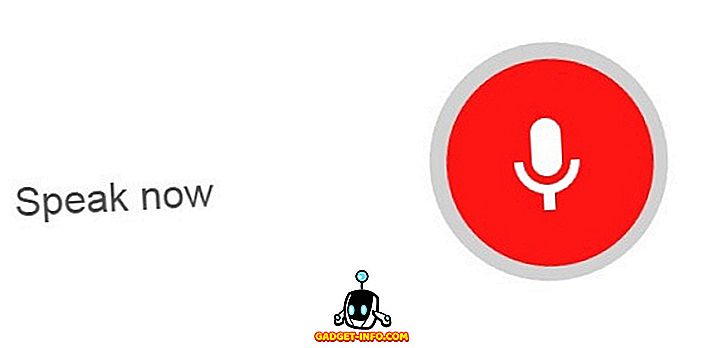Ако сте притежавали достъпен Windows лаптоп, трябва да сте имали множество различни хардуерни проблеми, след като го използвате за няколко години. Батерията и високоговорителите са мъртви, има проблеми с зареждането, но всичко е наред, докато тъчпадът не спре да работи. Да, когато компютърът ви трябва да бъде поправен, нали? Разбира се, ако сте добре запознат с различните клавишни комбинации за Windows, можете да направите това, но това не е решение за всички. Можете също така да закупите USB мишка и да се заемете с работата, но ако трябва да направите нещо спешно и мишката или тъчпадът на компютъра ви са спрели да работи, можете да контролирате курсора на мишката с клавиатурата.
Да, така е! Windows 10 предлага функция „Ключ за мишка“, която ви позволява да контролирате показалеца на мишката с клавиатурата num и други клавиши, които не използвате редовно. Ето как можете да контролирате показалеца на мишката с клавиатурата в Windows 10:
Забележка : Функцията Mouse Keys е достъпна и в Windows 7, 8 и 8.1.
Включете клавишите с мишката
За да включите клавишите с мишката в Windows 10, можете да отидете в Настройки-> Лесен достъп-> Мишка и да активирате всичките три опции под „ Клавиши за мишка “.

Или можете да отидете в Контролен панел и да потърсите „клавишите на мишката“ и да кликнете върху опцията „ Преместете показалеца с клавиатурата с помощта на клавишите “.

След това проверете опцията “ Включване на клавишите на мишката ”. Можете също да натиснете клавишната комбинация Alt + Left Shift + Num Lock, за да включите клавишите за мишката.

Настройте ключовете за мишката в Windows
Ще намерите бутона „ Настройка на клавишите на мишката “ под опцията за включване на клавишите на мишката в контролния панел. Кликнете върху него и ще видите множество опции за клавишите с мишката. Можете да зададете скоростта и ускорението на показалеца, да задържите Ctrl, за да ускорите, задръжте Shift, за да забавите и още.

Сега, след като включите клавишите с мишката и го настроите, ето как можете да го контролирате с клавишите Num Pad .
Преместване на показалеца и кликване
Това са клавишите с num pad, които можете да използвате за различни движения на показалеца и да кликнете върху:
- 4: Ляво
- 6: Точно така
- 8: Нагоре
- 2: Надолу
- 7: Вляво
- 9: Надясно
- 1: Долу вляво
- 3: Надясно
- 5: Кликнете
Изберете Клик
Преди да започнете да щраквате върху елементи в Windows, първо трябва да изберете бутона на мишката, който искате да използвате.
- /: Изберете ляв бутон
- -: Изберете десен бутон
- *: Изберете двете кликвания
- +: Кликнете два пъти
Важно е да се отбележи, че това са ключовете от Num Pad, а не клавишите с цифри над знаците. Също така, след като изберете десния или левия бутон на мишката или и двете, показалеца ще остане в същия режим на кликване, докато не го промените .
Плъзгане и отпускане на елементи
- Плъзгане: За да плъзнете елемент, можете да го посочите, натиснете “0” и използвайте клавишите за движение, за да преместите елемента.
- Капка: За да изтриете елемент, можете да посочите местоположението и да натиснете “.” (Десетична точка).
Готови ли сте да контролирате показалеца на мишката от компютъра с клавиатурата?
Ако тъчпадът или мишката в компютъра или лаптопа на Windows не работи, не се притеснявайте повече, функцията Windows Mouse Keys е достъпна за вашето спасяване. Докато със сигурност не е толкова лесно, колкото с помощта на мишка или тъчпад, но можете да го направите, ако трябва да направите нещо спешно. Плюс това, след като го използвахме за известно време, започнахме да го оправяме. Така че, опитайте Mouse Keys на Windows 10 и споделете вашите мисли и съмнения, ако има такива, в раздела за коментари по-долу.