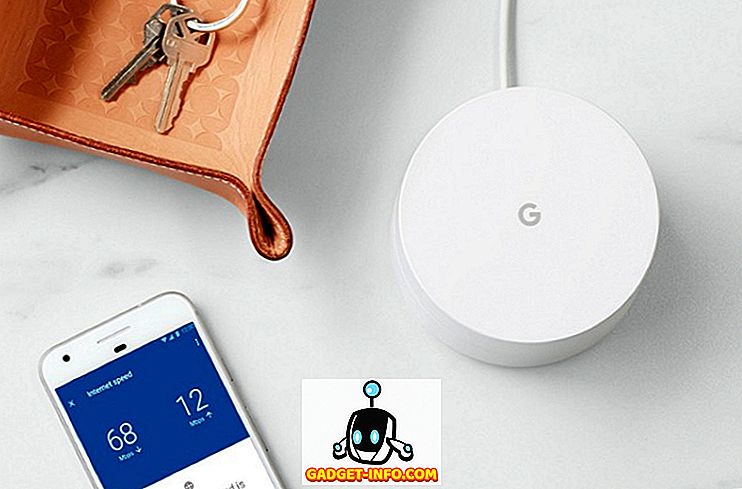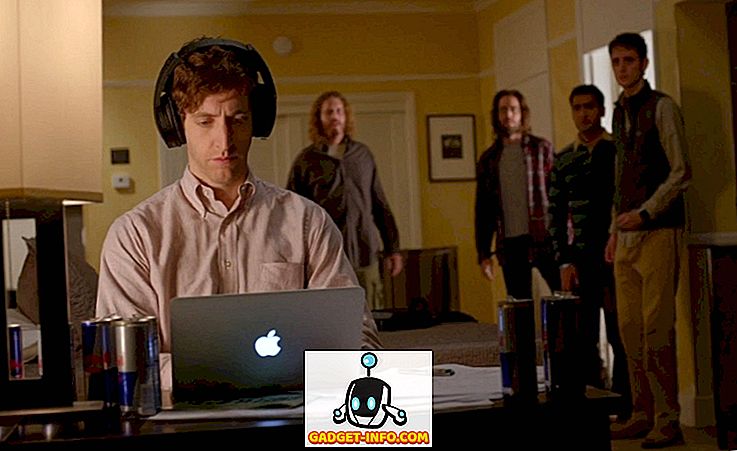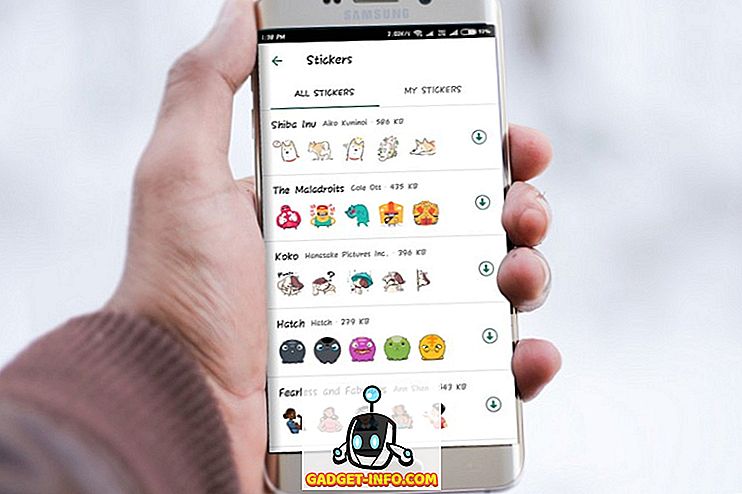Взимането на снимки на екрани преди Windows 7 беше уморителна задача, включваща много кликвания. С Windows 7 дойде инструмента за изрязване, който направи процедурата по-лесна, но все пак не беше 100% лесна за ползване. С Windows 8 обаче нещата се промениха. Бързите клавишни комбинации от само два ключа направиха процеса лесен и кратък. Сега, Windows 10 е на хоризонта, ще разгледаме всички възможни начини, по които човек може да прави снимки в Windows 10.
1. Старият ключ на PrtScn

Първият начин е класическият ключ на PrtScn. Натиснете го навсякъде и екранната снимка на текущия прозорец се запазва в клипборда. Искате ли да го запазите във файл? Ще са необходими допълнителни кликвания. Отворете боя (или друго приложение за редактиране на изображения) и натиснете CTRL + V.
Този метод е най-подходящ, когато искате да редактирате екрана, преди да го използвате.
2. Пряк път „Win Key + PrtScn key“

Този метод е въведен в Windows 8. Натискането на клавиша Windows с PrtScn ще запази скрийншота директно в папката Screenshots в директорията User's Pictures, във формат .png. Няма повече отваряне и боядисване. Спестяващо устройство в реално време, което е все едно в Windows 10.
3. Пряк път „Alt клавиш + клавиш PrtScn“

Този метод беше въведен и в Windows 8, този клавиш ще направи снимка на текущо активния или избрания в момента прозорец. По този начин не е нужно да изваждате частта (и да я преоразмерявате). Това също остава същото в Windows 10.
4. Инструмент за изрязване

Инструментът за изрязване беше въведен в Windows 7 и е наличен и във вдовиците 10. Той има много функции като маркиране, анотиране и изпращане по имейл. Тези функции са чудесни за случаен скрийншот, но за тежките потребители (като мен) тези функции не са достатъчни.

Можете допълнително да променяте инструмента, като използвате опциите, показани на екрана по-горе.
5. Снимане на снимки от CMD
Повечето от хората няма да използват CMD за правене на снимки на екрани, но все още знаят, че това не вреди, нали? Не е толкова трудно, колкото изглежда. CMD по подразбиране няма тази опция, така че трябва да инсталирате безплатна добавка NirCmd. След като го изтеглите, стартирайте го като администратор (imp) и кликнете върху копиране в Windows Directory.

Сега отворете CMD и напишете:
nircmd.exe savescreenshot “X: \ t
Тук,
- X е устройството, в което искате да запазите екрана,
- examplecreenshot е името на скрийншота.
Разбира се, можете да промените името по ваш вкус, но не забравяйте да добавяте интервали към името или няма да работи.
Има някои алтернативи на NirCmd, като Screenshot-CMD & imagemagik.

6. Алтернативи на трети страни
Досега говорихме за вградените опции. Но истината е, че външните приложения са много по-добри в този аспект. Те имат повече функции и интуитивен потребителски интерфейс. Не мога да наложа нито едно приложение колкото е възможно по-добре, отколкото предпочитанията на потребителите. Някои обичат Skitch, докато някои се кълнат в Snagit. Аз лично използвам Jing, той може да няма гладък интерфейс като Skitch или има много функции като Snagit, но най-добре подхожда на това, което правя.

заключение
Екранните снимки са много полезни за отстраняване на неизправности или обяснение на нещата. Докато Windows 10 се е подобрила много в различни други аспекти, но няма голямо развитие в това как правим снимки на екрани на устройства, базирани на Windows. Надявам се, че Microsoft ще добави още някои преки пътища за правене на снимки на екрани или ще даде на инструмента за изрязване (много необходим) основен ремонт. Дотогава ще намерите своя избор от горните опции.