Когато обикновено се свързваме с WiFi мрежа, ние наистина не обръщаме особено внимание на WiFi паролата и по този начин сме склонни да я забравяме с течение на времето. Да, всички сме били там, но това не е от значение, защото сме свързани с WiFi мрежата, нали? Но какво ще стане, ако WiFi връзката започне да действа и трябва да забравите мрежата и да я свържете отново от нулата. Също така може да се наложи да споделите паролата си с ваш приятел. Въпреки че винаги можете да си спомняте парола за Wi-Fi наизуст или да я записвате някъде, Windows ви предлага по-елегантно решение. Windows 10 (и предишните версии на Windows) ви позволяват лесно да преглеждате запазените пароли за WiFi. Ето как да го направите:
Преглед на паролата на текущата WiFi мрежа
Ако искате да знаете паролата на WiFi мрежата, към която в момента сте свързани, можете да го направите лесно с Windows 10:
1. Кликнете с десния бутон върху бутона Старт меню и отидете на “ Мрежови връзки ”.

2. В страницата „Мрежови връзки“ кликнете с десния бутон върху „Безжична мрежова връзка“ и щракнете върху „Състояние“ .

3. След това преминете към “Wireless Properties” . В диалоговия прозорец Wireless Properties (Свойства на безжичната връзка) отидете в раздела „Security“ (Сигурност) и поставете отметка на „Show characters“ (Покажи символите), за да видите паролата на WiFi мрежата.
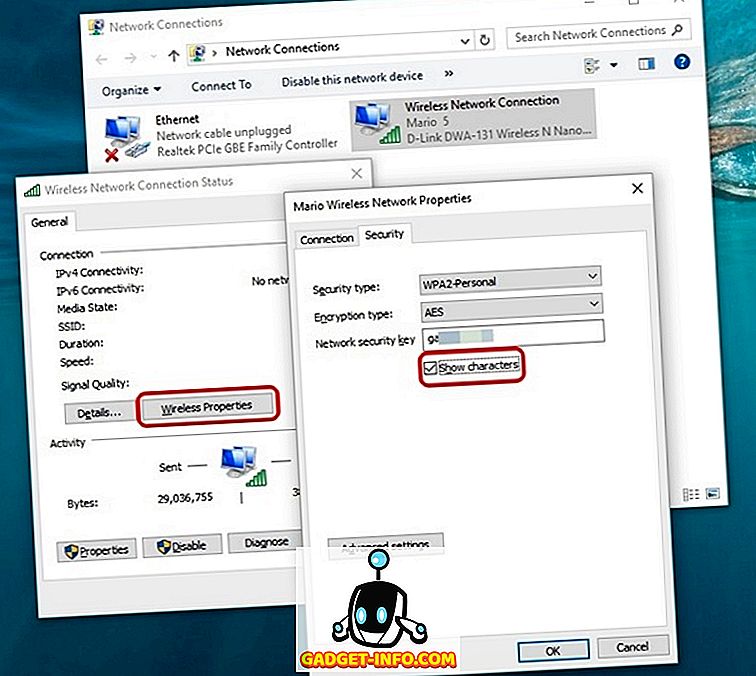
Преглед на парола на вече свързаните WiFi мрежи
Ако искате да знаете паролите на WiFi мрежите, с които сте се свързали преди това, можете да го направите и на Windows 10:
1. Щракнете с десния бутон върху бутона Старт меню и отворете “Команден ред (Admin)” .

2. В командния ред първо въведете командата “ netsh wlan show profiles ” (без кавичките) и натиснете Enter, за да получите списък с всички WiFi мрежи, с които сте се свързали .

3. След това въведете командата “ netsh wlan show profile name = NetworkName key = clear ” и натиснете Enter, за да получите подробности за WiFi мрежата. Не забравяйте да замените NetworkName с името на WiFi мрежата, чиято парола искате да знаете.

4. След като въведете командата, ще намерите паролата на WiFi мрежата в “ Key content ”.

Проверете паролите за WiFi с лекота на Windows 10
Шансовете са, че сте били изненадани колко лесно е да видите запазените WiFi пароли в Windows 10. Добре, добре дошли! Така че, започнете да разглеждате паролите си за WiFi и да ни уведомите, ако срещнете някакви проблеми с процеса. Звукът е изключен в раздела за коментари по-долу.


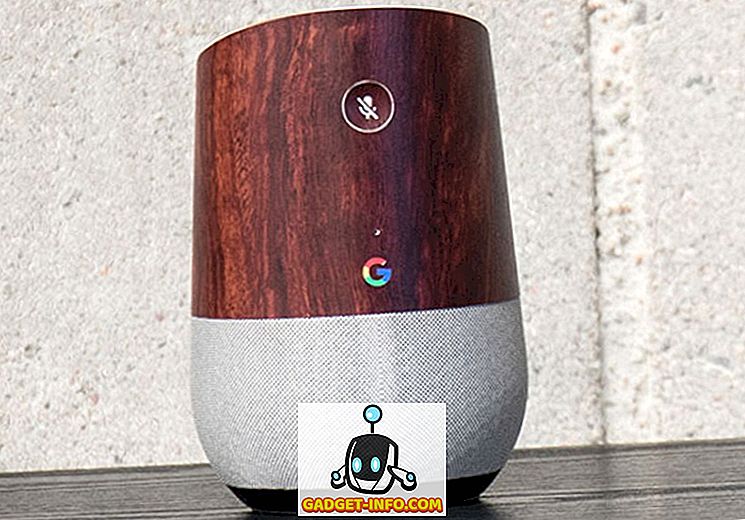


![Линии за пикапи от екипажа на Mashable [Видео]](https://gadget-info.com/img/more-stuff/363/nerdy-pickup-lines-mashable-crew.jpg)



