Spotlight направи първата си поява на Mac преди повече от десетилетие и все още остава една от най-обичаните от ентусиасти и редовни потребители. Това, което първоначално е започнало като инструмент за търсене на скромни файлове, вече е съзряло с множество функции, които се простират от търсенето на онлайн резултати до разбирането на сложните заявки за естествен език. Apple добавя нови функции към Spotlight във всяка голяма версия на MacOS, така че е лесно да се загубят всички функции. Днес ще ви разкажа за всички страхотни неща, които можете да направите с Spotlight на Mac. Независимо дали сте обикновен потребител или мощен потребител, ето ви 10 съвета и трикове на Spotlight за Mac, които трябва да знаете :
Забележка : Докато повечето съвети и трикове на Spotlight са специфични за Mac, някои от тях могат да работят и на iOS устройства.
1. Търсете с оператори Търсене
Когато търсите елементи в Spotlight, можете да укажете вида на елемента, който търсите. За да ограничите търсенето си до конкретен тип елемент, трябва само да добавите суфикс „ вид: тип-елемент“ след действителната заявка. Типовете елементи могат да бъдат общи файлови разширения като JPEG, MP3, PDF или дори специфични за Apple приложения, като контакти, напомняния и имейли и др.
Например, ето как бих направил заявка за ограничаване на обхвата на търсенето само до имейл приложението:

Ако се справяте с голям брой имейли ежедневно, можете да търсите елементи по отношение на дата. Например, ето как да търсите имейли, получени след определена дата, като използвате „ date: DD / MM / YY“.

Можете да използвате „ created: DD / MM / YY “, за да покажете елементи, създадени на определена дата, и „ модифицирани: DD / MM / YY “, за да търсите елементи, модифицирани на определена дата. Също така можете да хвърляте в релационни оператори като “ , = ” преди датата за търсене преди, след или на определена дата.
За съжаление, Spotlight се срива с последната macOS Sierra beta 10.12.4 при влизане в командата “created”. Вярвам, че това е грешка и аз съобщавам същото на Apple.
Забележка : Ако сте от различен регион, синтаксисът на датата ще се променя съответно.
2. Търсене чрез булеви оператори
Можете да използвате булеви оператори като И, ИЛИ, НЕ и НЕ за създаване на сложни заявки за търсене. Например, ето как използвах булевата заявка НЕ за да намеря всички имейли в определен период от време, с изключение на тези от определена дата.

Ето още една заявка, в която използвах оператора OR, за да търсим имейли от някой от двамата посочени хора.

Както можете да видите, можете да използвате различни булеви оператори за фина настройка на търсенето с Spotlight.
3. Незабавни отговори в светлината на прожекторите
Досега сме виждали как да използваме различни оператори за търсене, за да търсим файловете ви като професионалист. Но Spotlight е много повече от просто двигател за индексиране на файлове. В този раздел ще видим как можете да получите незабавни отговори на някои заявки. Моля, обърнете внимание, че повечето от незабавните отговори трябва да работят и при търсене в Spotlight на iOS устройства.
- Получавайте обменни курсове и конвертирайте една валута в друга.

- Извършвайте изчисления и други основни математически операции.

Spotlight може дори да изтегля информация от различни онлайн източници:
- Получавайте резултати и графици за различни спортни мачове, като използвате „ Графики на отбора / Резултат “

- Покажете определенията, като просто въведете дума. Ако думата не присъства в вградения офлайн речник, тя ще покаже предложения от онлайн речници.
Pro tip : Натиснете CMD + L, за да преминете директно към вградения речник, ако има такъв.

- Покажете времето на всеки град, като използвате „ Име на времето “.

- Търсете онлайн видеоклипове, като използвате „ видеоклипове за търсене на ключови думи “

Има много други запитвания, за които можете да получите незабавни отговори, но се надявам това да ви даде ясна представа за това колко мощно може да бъде Spotlight. Повечето онлайн резултати се получават от Yahoo или Bing и очевидно изискват работеща интернет връзка. Ако не можете да видите предложения за Прожектор, отворете страницата за поддръжка на Apple, за да проверите дали тя се поддържа във вашата страна.
4. Търсене с използване на естествен език
Ако смятате, че всички търсещи и булеви оператори са твърде технически, за да ги използвате, има някои добри новини. Започвайки от 10.11 El Capitan, можете да извършвате търсения с помощта на естествен език. Apple казва, че „ ви позволява да композирате търсенията си със собствени думи “. Това, което по същество означава, е, че сега можете да търсите, сякаш имате естествен разговор с истински човек.
Вместо да използвате всички тези объркващи оператори за търсене, ето как можете да използвате Spotlight за показване на снимките от миналата година :

Ето още един, който използвах, за да намеря документите, които създадох миналия декември :

5. Клавишни комбинации в Spotlight
Повечето от вас определено ще знаят, че CMD + Space издига търсенето на Spotlight, нали? Е, нека да научим някои клавишни комбинации, които можете да използвате, за да навигирате в Spotlight и да повишите нивото на Mac за бързите клавиши!
- CMD + стрелка надолу : Преминете към следващата категория резултати.
- Задръжте CMD : Показва пътя на елемента.
- CMD + return : Отворете местоположението, което съдържа файла.
- CMD + I : Отваря диалоговия прозорец "Get Info" за съответния елемент.
- CMD + L : Отидете в списъка на речника за думата. (Работи само ако думата е изброена в вградения речник.)
- CMD + B : Търсене в мрежата за въведената заявка за търсене.
- CMD + C : Копирайте елемента директно от входа на Spotlight, без да се налага да го отваряте.
6. Търсете с помощта на Emojis
Ако се чувствате луди, можете да търсите Spotlight, като пишете емотикони. Не наистина. Например, когато въвеждате емотикони „ Пица “, в него се изброяват всички места за пица в квартала:

Ето още един пример. Когато пиша емотикони от „бира“, в нея са изброени всички заведения / ресторанти, които обслужват бира:

Зад кулисите, работата му е доста проста. Всяко емотикони в macOS и iOS има описателно име, което можете да проверите, като отидете в Character Viewer ( Control + CMD + Space ). Без съмнение, Spotlight търсенето използва тези данни, за да „интерпретира” смисъла зад емотиконите и съответно да извърши търсене.
Това работи за такос, рокля и много други emojis. От тук нататък, нека въображението ви се развихри. Емотиковото търсене трябва да работи и на iOS устройства. Чувствайте се свободни да опитате други emojis и да ме уведомите, ако се случи да забележите нещо интересно.
7. Търсене на приложения с инициали
Вече вероятно използвате Spotlight за бързо отваряне на инсталирани приложения на вашия Mac. Въпреки че е бърз начин за отваряне на приложения, понякога може да е неудобно да се въвежда името на приложението, особено ако името на приложението е по-дълго. За щастие, ако името на дадено приложение се състои от няколко думи, можете просто да напишете първоначалната дума на всяка дума и Spotlight все пак ще изведе това приложение. По този начин можете да спестите няколко натискания на клавиши и малко време.
Ето изображение, което показва какво искам да кажа:

Както можете да видите, вместо да въвеждате пълното име „Google Photos Backup“, просто вкарвам инициалите „ GPB “. Изключително удобно, нали?
8. Преоразмерете или преместете около прожекторния прозорец
Apple накрая въведе опцията за преоразмеряване на прозореца на Spotlight в El Capitan. За да преоразмерите прозореца на Spotlight, просто плъзнете курсора от долния край на прозореца Spotlight. Можете обаче да променяте само височината на прозореца и не можете да го направите по-малък от размера по подразбиране. Също така можете да плъзгате прозореца навсякъде, където искате и да зададете желаната позиция.

Ако искате да нулирате Spotlight в положение по подразбиране, просто кликнете и задръжте върху опцията Spotlight (която изглежда като лупа) в лентата с менюто по-горе.

9. Показване на резултата само от избрани категории
Както вече знаете, Spotlight показва предложения от голям брой източници, включително местни източници, като документи, контакти и онлайн източници като имейли и интернет. Ако искате да търсите само в определени източници, това е възможно. Отворете Spotlight и напишете “ SP ”, за да отворите Системните предпочитания и кликнете върху “ Spotlight ” (вече виждате ползата от търсенето с инициали на приложението?).
Ще видите списък с категории, в които Spotlight ще търси. Чувствайте се свободни да махнете отметката от полето, съответстващо на категорията, която не искате Spotlight да търси.

В по-ранните версии на macOS можем да дадем приоритет на тези категории, така че да можете да видите търсенето от категориите, които имат най-голямо значение за вас. За съжаление, изглежда, че Apple е премахнала тази функция.
10. Изключете папка / диск от Spotlight Search
По подразбиране Spotlight индексира повечето части от вашия вътрешен HDD / SSD, включително външни твърди дискове. Понякога тя може да индексира временни файлове и други подобни неща, което от своя страна може да доведе до резултати, които са изключени. Освен това, това може да забави търсенето с Spotlight.
За да се противопоставите на това, можете лесно да изберете да изключите папката / диска от индексиране. За да направите това, преминете към System Preferences > Spotlight . В раздела Поверителност можете да кликнете върху бутона „ + “, за да добавите всяка папка / външно устройство. Като алтернатива можете също да плъзгате и пускате папки директно в прозореца.

Посочените от вас папки не трябва да се индексират от Spotlight и следователно Spotlight няма да извърши търсене в указаното местоположение.
Ако някога в бъдеще искате да ги индексирате отново, просто изберете папките от списъка и кликнете върху иконата “ - ”. Spotlight ще започне отново да ги индексира и резултатите от тези папки ще се появят след известно време.
Подобрете работата с Mac с помощта на тези съвети
Така че, това беше моят списък с някои от съветите и триковете на Spotlight, които можете да изпробвате на вашия Mac. Вероятно вече използвате Spotlight и интегрирането на тези трикове в работния процес за търсене ще ви помогне да бъдете по-продуктивни. Ако търсите надстройка от Spotlight, Alfred for macOS е точно това, от което имате нужда. За повечето хора Spotlight, когато се използва с тези трикове и съвети, може значително да подобри опита на вашия Mac. Какво мислите за тези съвети и трикове на Spotlight? Ако смятате, че съм пропуснал любимия ви съвет, прозвучете в раздела за коментари по-долу.
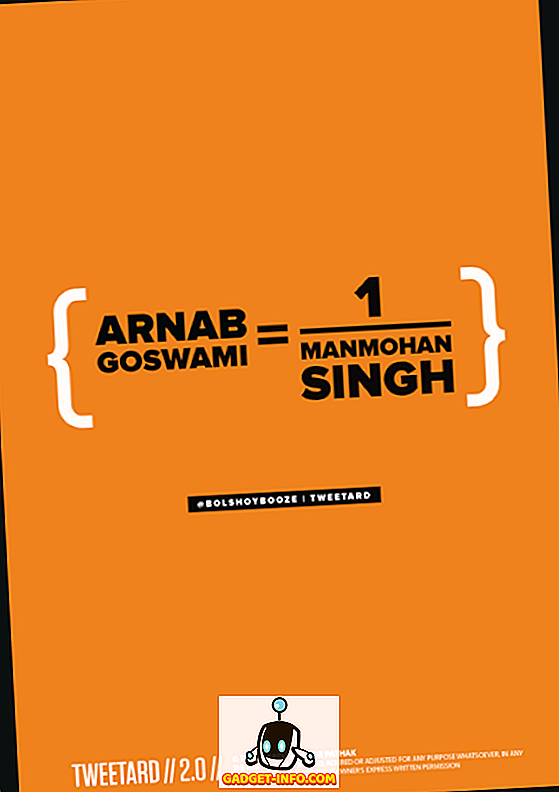

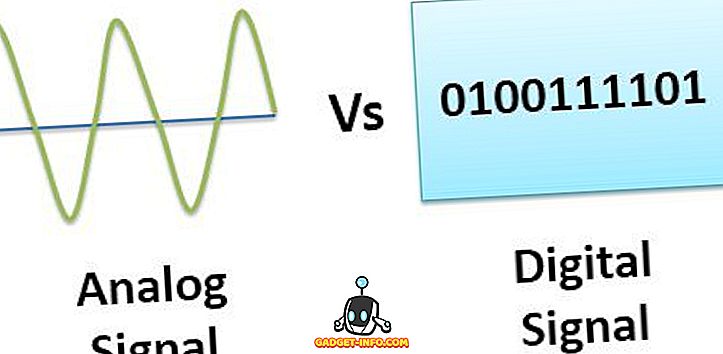


![Линии за пикапи от екипажа на Mashable [Видео]](https://gadget-info.com/img/more-stuff/363/nerdy-pickup-lines-mashable-crew.jpg)



