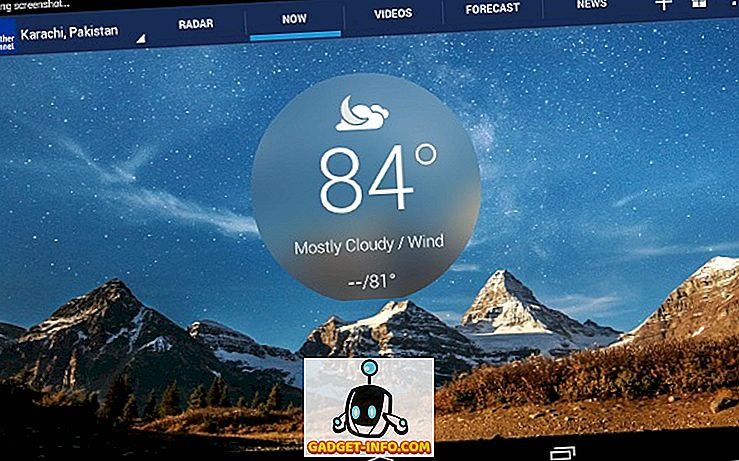Персонализацията е всичко в днешния свят, особено когато става въпрос за технология. Не го ли мразиш, когато трябва да използваш някой компютър, който не е твоя? Всичко е малко по-различно и трябва да отделите допълнителни часове за адаптиране към тази системна среда, тъй като дори не можете да я модифицирате. Няма ли да ви хареса, ако имате способността да носите не само личните си данни, но дори и личните си настройки с вас в джоба си? Е, за щастие за вас, можете. Днес ще обсъдим с вас как да създадете свой собствен Windows To Go USB Drive, който е основно стартиращ Windows, който се намира във вашия USB стик.
Необходими условия:
- Система с Windows 8 / 8.1 / 10.
- ISO файл с изображение на версията на Windows, която искате да инсталирате.
- USB устройство от поне 16 GB (за предпочитане е Windows To Go сертифициран USB).
Забележка - Докато Windows To Go ще бъде напълно функционален, имайте предвид, че скоростта на четене / запис ще зависи от USB стика, който използвате. Докато USB 3.0 флаш устройството е бързо, то все още има свои ограничения. Ако просто искате да го изпробвате, можете да използвате USB 3.0 флаш устройство, но за употреба като ежедневен драйвер, силно ви препоръчвам да получите сертифицирано USB устройство с Windows To Go, като това или това.
Създаване на Windows, за да отидете USB Използване на Rufus
1. Изтеглете последната версия на Rufus от тук, безплатно. Няма нужда да го инсталирате, тъй като е преносим софтуер. След като го инсталирате, свържете USB устройството към компютъра.
Забележка : Уверете се, че сте архивирали всички данни от флаш устройството, тъй като цялото устройство ще бъде форматирано по-късно.
2. Стартирайте софтуера Rufus на вашия компютър. Ще ви бъде показан главният прозорец. Уверете се, че сте избрали USB устройството от падащото меню .

3. Следващата стъпка е да изберете схемата за дял за вашето устройство. Ако искате да стартирате устройството в Legacy режим, изберете опцията “MBR partition схема за BIOS или UEFI компютър” . Или, ако желаете да го стартирате в режим UEFI, изберете “GPT дял схема за UEFI компютър”.

4. Изберете опцията “ISO Image” от падащото меню до опцията “Create an bootable disk using” . След това щракнете върху “иконата на диска” и потърсете файла с ISO образа на Windows, който ще използвате, за да създадете Windows To Go Bootable USB.
5. След това се уверете, че е избрана опцията “Windows To Go” . След като приключите с всичко, натиснете бутона „Старт“, за да започнете процедурата.
6. В зависимост от вашата система, използвания образ на Windows и използвания USB стик, целият процес може да отнеме между 2-4 часа . След като свършите, зеленият метър в долната част ще бъде завършен и ще получите съобщението „ГОТОВО“ под него. И това е, вашият Windows To Go USB вече е готов. Сега можете просто да рестартирате компютъра и да стартирате USB стика, за да го преживеете.

Създаване на Windows, за да отидете USB Използване на GImageX
За да създадете Windows To Go USB с помощта на GImageX, първо трябва да направим зареждането на USB диска. За да направите това, ние ще използваме Diskpart, роден инструмент на Windows. За целта изпълнете следните стъпки:
1. За да започнете, отворете прозореца на командния ред / PowerShell с административни права. След това се уверете, че вашият USB стик е включен и данните са архивирани. Продължете с изпълнението на следните команди в прозореца Command Prompt / PowerShell.
- Diskpart
- списък диск
- изберете диск x // x представлява номера на вашия USB, както е показано в списъка по-горе
- чист
- създайте част при
- изберете част 1
- активен
- форматирайте FS = NTFS бързо
- присвои писмо = W // можете да промените 'W' на всяка друга буква, която искате да използвате, но се уверете, че тя вече не се използва от друго устройство
- изход

2. След това щракнете с десния бутон върху вашия ISO файл на Windows и изберете “Mount”, за да монтирате файла с изображението, за да получите достъп до неговите файлове.
3. Сега свалете GImageX от тук, безплатно и го отворете. В секцията „Прилагане“ на GImageX, кликнете върху бутона „Преглед“ до „Източник“ и отидете в папката „Източници“ на монтирания ISO файл и изберете файла „install.wim“ .

4. След това се уверете, че сте стигнали до USB устройството, което е в секцията “Destination” . След като приключите, продължете с кликване върху опцията “Приложи” в долния десен ъгъл.

5. Имайте предвид, че този метод ще отнеме дори по-дълго, отколкото Rufus, почти 5-6 часа, за да завършите в зависимост от диска и друг използван хардуер. След като бъде завършена, зелената лента ще достигне 100% . Просто щракнете върху “Close”, рестартирайте компютъра и стартирайте USB към Windows To Go.

Забележка : Създадох Windows To Go USB с Windows 10 ISO образ на Windows 10 Creators Update, който работи на компютър, но методът трябва да работи за всички версии на Windows.
Носете Windows, където и да отидете
Силата да носите данните си заедно с настройките в работната среда по ваш избор е наистина голяма. Споделихме както автоматичния, така и сравнително ръчния метод за създаване на Windows To Go USB за ваша употреба. Така че, опитайте го и споделете с нас своя опит и всякакви въпроси в раздела за коментари по-долу.

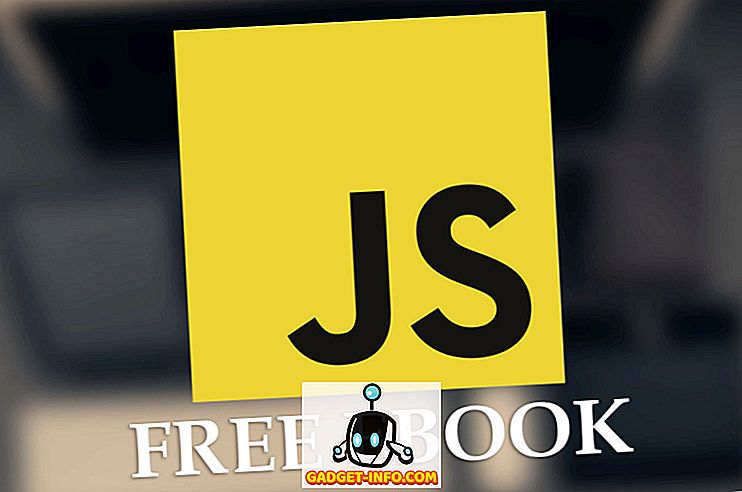
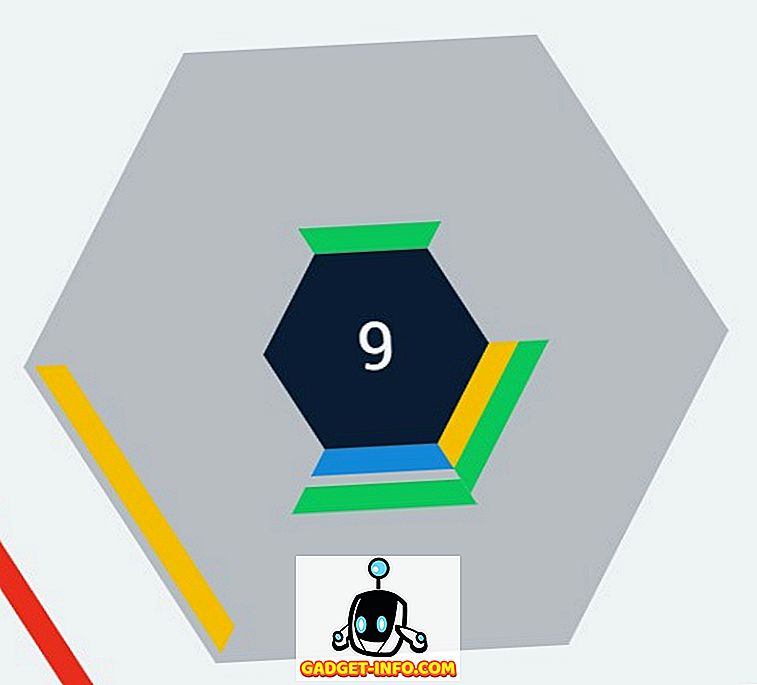
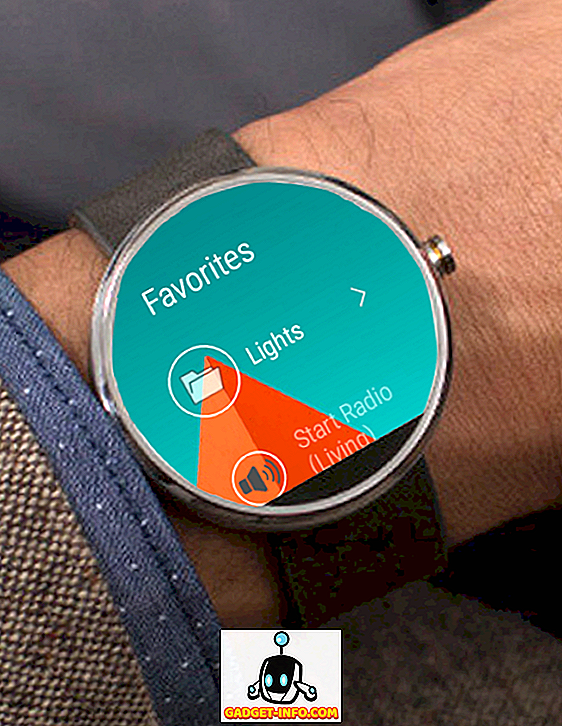

![Приятели на Facebook между конкуриращи страни [Статистика]](https://gadget-info.com/img/social-media/625/friendships-facebook-between-rival-countries-3.jpg)