Първото нещо, което идва на ум, когато мислите за DJI и неговите безпилотни самолети, е тежката цена. Въпреки че произвежда някои от най-мощните дронове, дроните им са длъжни да изгорят доста голяма дупка в джобовете си. За щастие, DJI наскоро обяви най-евтиния си и най-компактния безпилотен самолет - DJI Spark. DJI Spark, на цена от 499 долара, е нов дройн или мини дрон, който може да се побере във всяка чанта и да се лети без контролер или телефон. Малкият брат на DJI Mavic Pro, Spark се отличава с 2-Axis Gimbal и 12MP камера за неподвижни снимки. Също така може да записва видеоклипове на Full HD (1920 × 1080) при скорост на кадрите от 30 кадъра в секунда. Въпреки че всичко това звучи чудесно, DJI не предоставя ръководство в техните опаковки. Така че, ако наскоро сте закупили DJI Spark и се чудите как да го свържете и прокарате нещата, прочетете, както ви представяме нашето ръководство за това как да настроим и използваме DJI Spark:
Настройте DJI Spark с вашия смартфон
Забележка Преди да продължите, уверете се, че всички батерии на Spark са напълно заредени.
- За да започнете, изтеглете приложението DJI GO 4 за вашия смартфон. Тя е напълно безплатна и е достъпна както за Android, така и за iOS.
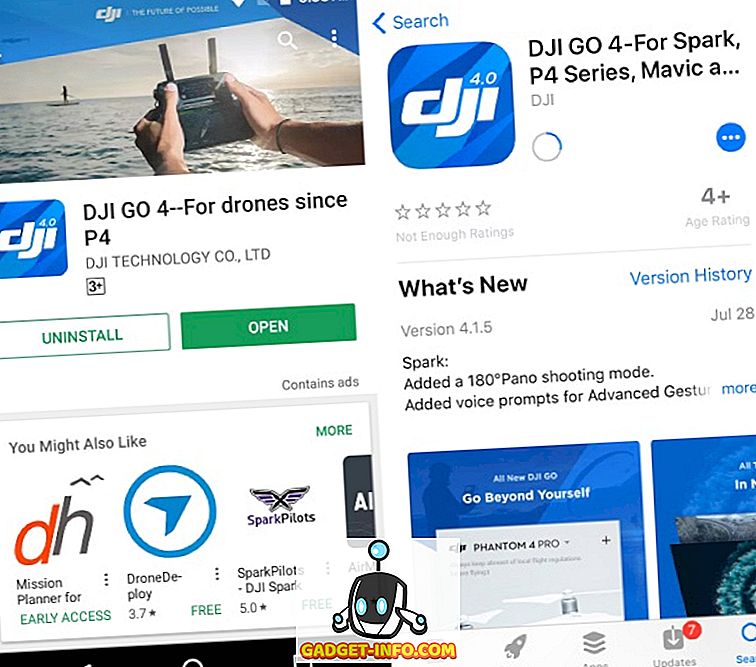
- Отворете приложението DJI и „Вход“ с вашия DJI акаунт. Ако нямате такъв, натиснете опцията „Регистрация“, за да създадете нов профил.
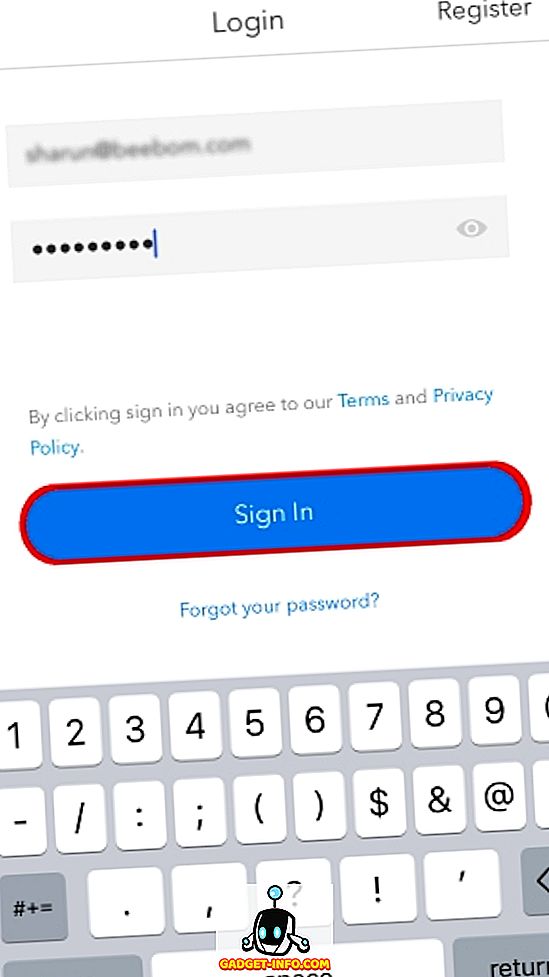
- Сега свържете батерията към DJI Spark и го включете. За целта натиснете и задръжте бутона за захранване на батерията за 3 секунди. Сега задръжте бутона на захранването за безпилотен самолет за 9 секунди, докато чуете 3 непрекъснати звукови сигнала.

- Сега отворете WiFi настройките на вашия смартфон и се свържете с WiFi на безпилотния. WiFi детайлите трябва да бъдат споменати в кутията на дрона или под отделението за батерии .
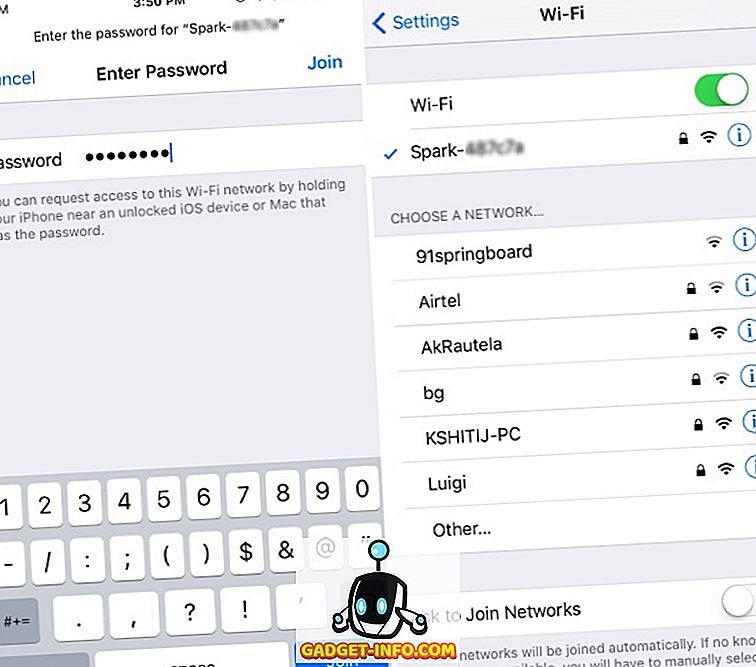
- След като сте се свързали с безжичния телефон WiFi, отворете приложението DJI GO 4 . Приложението сега ще проверява за актуализации на фърмуера . Ако е намерен, свържете се отново към WiFi с достъп до интернет и изтеглете файла за актуализация. След това се свържете отново с WiFi и актуализирайте фърмуера му.

- След това включете дистанционното управление, като натиснете веднъж бутона за захранване и го задържите за 3 секунди .

- Сега, трябва да сдвоим дистанционното управление с дрона . За да направите това, задръжте бутона за захранване на батерията на дрона за 3 секунди, докато не чуете звуков сигнал. Сега задръжте бутона Pause, Function и Action на дистанционното управление за 3 секунди, докато започне да пищи. Сега дистанционното управление ще започне да се сдвоява с дрона.
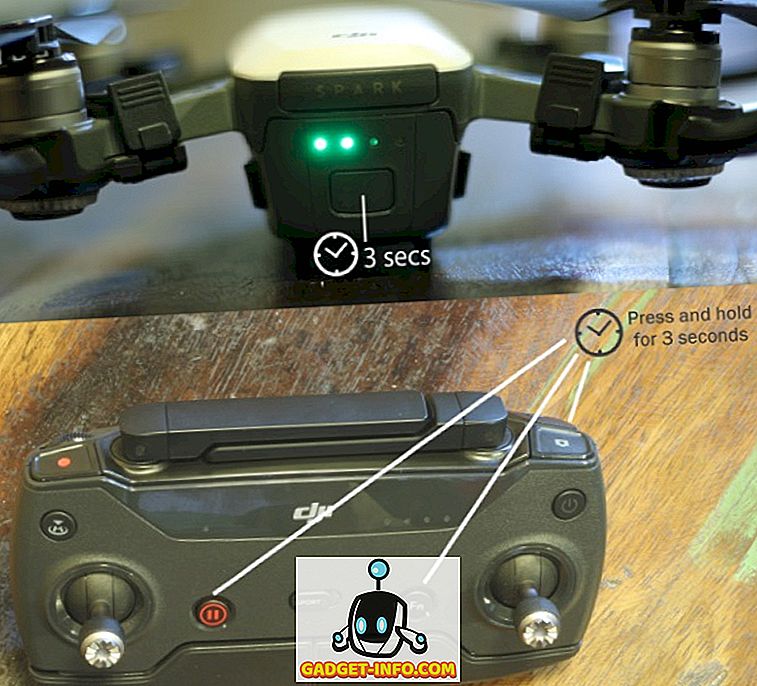
- След като бъде сдвоена, предните 2 светодиода на дрона първо ще мигат зелено и след това светнат в червено. Също така, светодиодите за състояние на дистанционното управление също ще станат зелени .
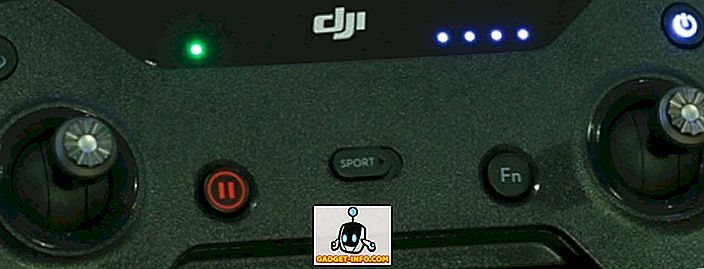
- Сега трябва да свържем смартфона с дистанционното управление. За да направите това, отворете WiFi настройките и се свържете с WiFi на дистанционното управление . Имайте предвид, че този WiFi ще бъде различен от WiFi на самолета, а пълномощията за същото могат да бъдат намерени на задната страна на дистанционното управление .
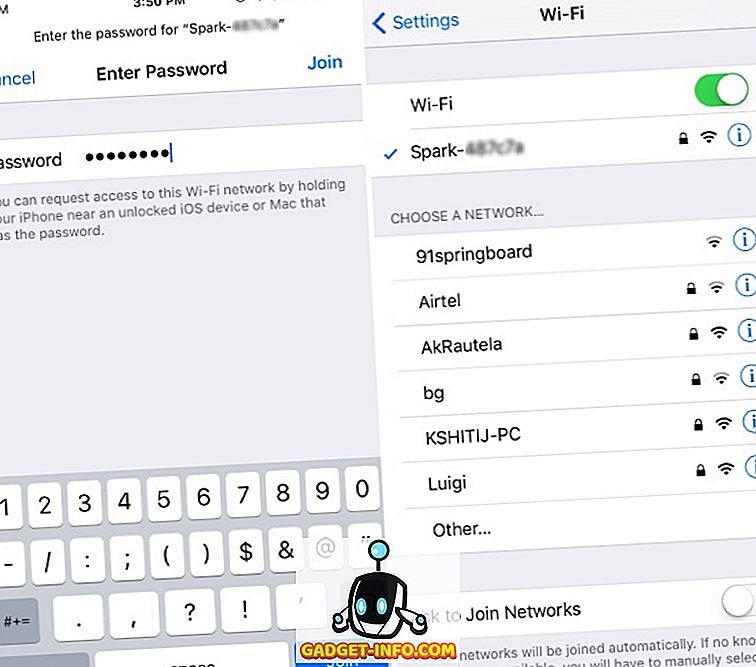
- След като се свържете с WiFi на дистанционното управление, отворете приложението DJI GO 4 . Ако видите текстов диалогов прозорец, който казва „Свързан“, това означава, че сте добри. Ако не, повторете всички стъпки от началото.
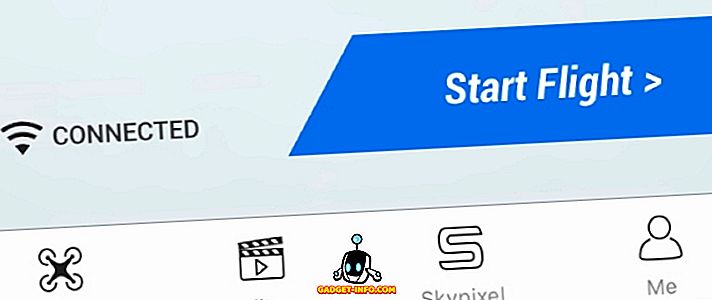
Контролирайки DJI Spark
1. Изваждане
Преди да вземете дрон, уверете се, че има достатъчно пространство около дрона, за да се осигури правилен полет. Също така, тази стъпка се отнася до просто навиване на устройството над земята. Можете да свалите дрона, като следвате някоя от трите стъпки:
- Просто преместете жичната пръчка на дистанционното управление бавно нагоре по посока нагоре, за да стартирате излитането.

- Вторият вариант е да натиснете бутона за излитане, разположен в горния ляв ъгъл на екрана на приложението DJI GO 4. При докосване ще получите известие за потвърждение на излитането. Просто плъзнете, за да потвърдите последователността на излитане.
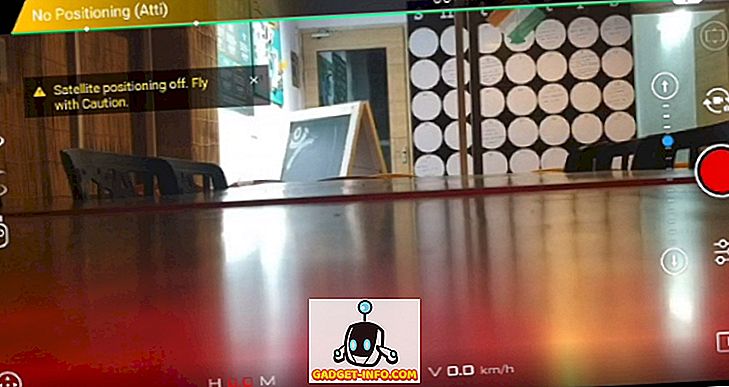
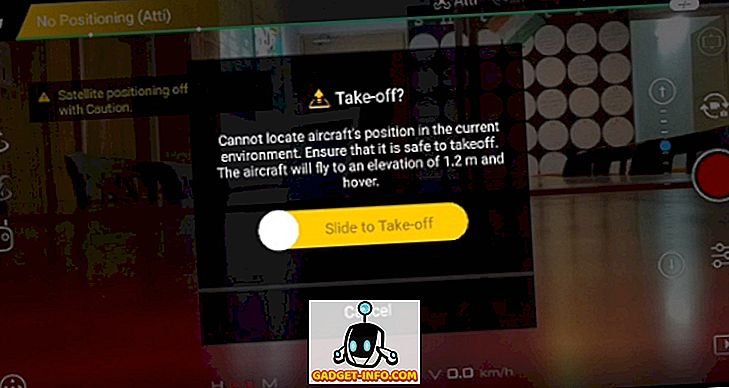
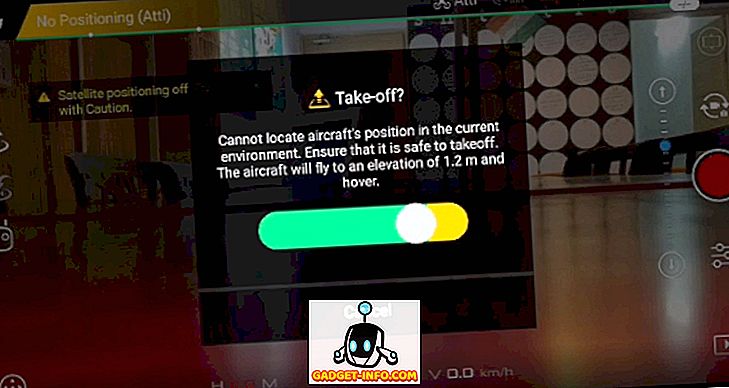
- И накрая, ако имате активирани жестови контроли на устройството, просто дръжте устройството в ръката си и бавно вдигнете ръката си, за да насочите дрона към излитане.

2. Контролиране на DJI Spark с помощта на жестове
Основният USP на DJI Spark е фактът, че може да бъде използван само с помощта на жестове, без да е необходим смартфон или дистанционно управление. С помощта на сензор за Spark, можете да пуснете устройството от ръката си, да я накарате да ви последва, да вземе прости селфи и да я върне обратно на дланта ви . Имайте предвид, че в този режим, безпилотен самолет няма да отиде далеч и винаги трябва да бъде с лице към вас. Като цяло, режимът на жестове работи много добре и е лесен за използване при кликване на прости селфи. Разгледайте снимката по-долу за различните жестове, които можете да използвате, за да контролирате DJI Spark:
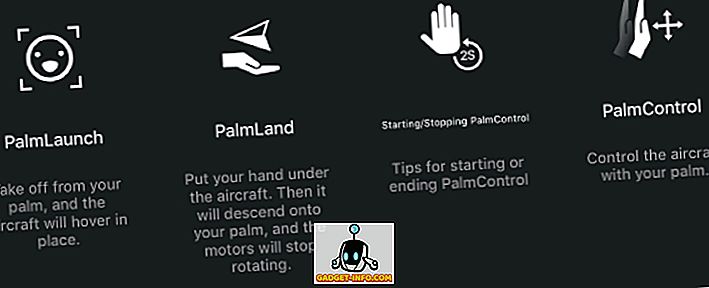
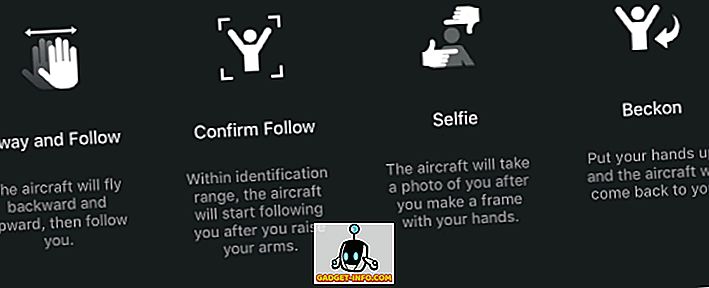
Забележка : Режимът на жеста трябва да се използва само в безветрен или области с вятър с ниска скорост, в противен случай фотоапаратът може да е нестабилен, което прави невъзможно управлението на безпилотния самолет.
3. Контролиране на DJI Spark с DJI GO 4 App
DJI GO 4 App може да се използва за различни функции, за да извлечете максимума от полетното ви време. Основният екран на приложението съдържа опции за състоянието на самолета, излитането, кацането, компаса, бутона на затвора на камерата и страницата с настройки . Също така, по време на полета, главният екран показва също батерията на батерията, изобразяваща оставащото време за полет според батерията на дрона.
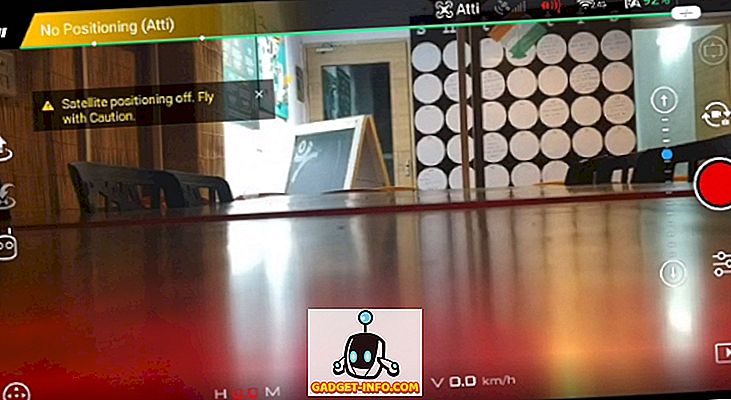
DJI GO 4 App може да се използва и за управление на движението на устройството, което по същество симулира пръчките на дистанционното управление на екрана на устройството. Можете да го използвате за маневриране на устройството и да го прехвърлите направо от вашия смартфон. Приложението ви позволява да преместите дрон, както и завъртане. Той също така ви позволява да преместите камерата нагоре и надолу, като промените областта на фокусиране.
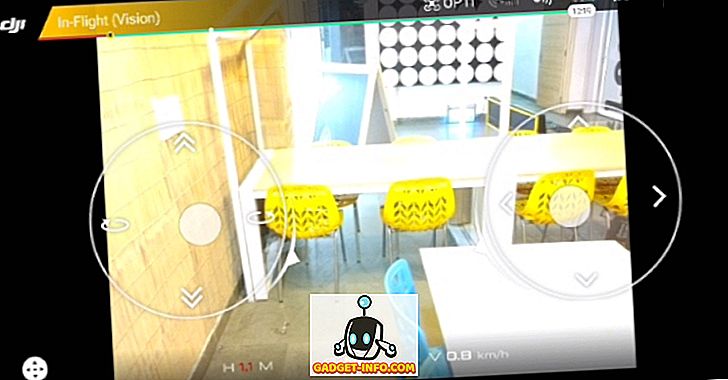
Страницата „Статус на въздухоплавателното средство“ може да бъде достъпна чрез натискане на опцията „В полет (визия)“ в горния ляв ъгъл, която ви показва много опции, свързани с въздухоплавателното средство. Можете да проверите цялостното състояние, режима на полета, да калибрирате компаса, да промените инерционните измервателни единици (IMU), да промените електронния регулатор на скоростта (ESC) и други. Може да се използва и за конфигуриране на дистанционното управление, както и за повторно програмиране на бутоните 'Fn' и 'C' на контролера .
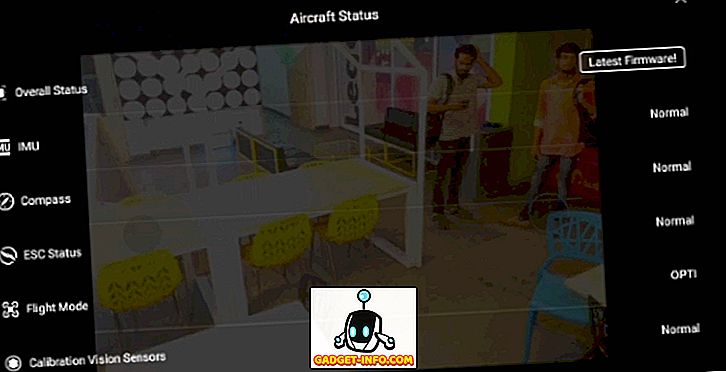
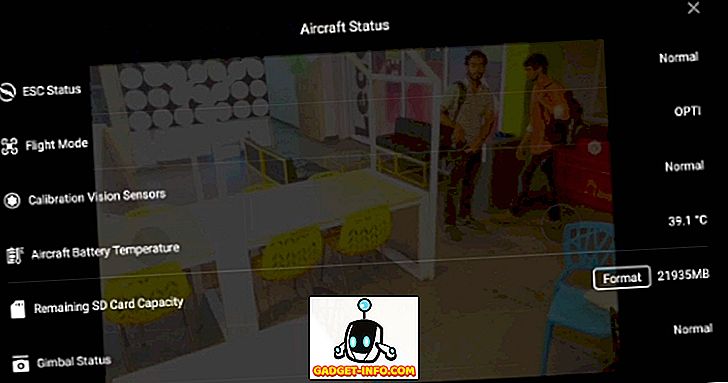
Натискането на 3-точково меню в горния десен ъгъл на главната страница в приложението показва общите настройки за приложението. Страницата с настройки идва със своя странична лента, която позволява на потребителя да има достъп до главните настройки на контролера, настройките за визуална навигация, настройките на дистанционното управление, настройките на WiFi, информацията за батерията и настройките на карданния. Тези настройки могат да се използват за конфигуриране на максималното разстояние, максималната височина, включване на начинаещия режим, промяна на мерните единици, избор на платформата за пряко излъчване, позволяване на запаметяване на звука с видео кеша на устройството и др.
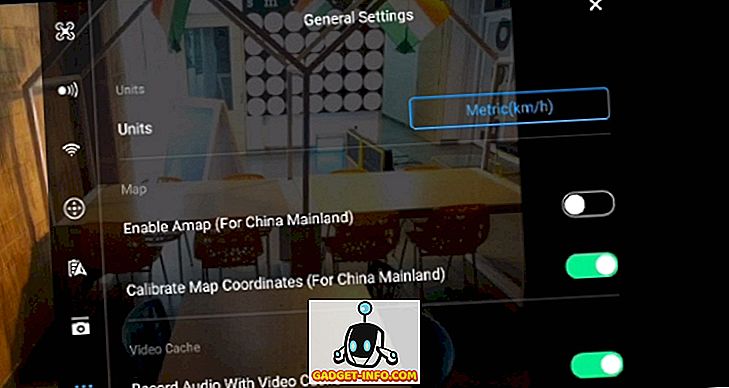
Под бутона на затвора на камерата се намира страницата за разширени настройки на камерата . С помощта на това меню можете да регулирате скоростта на затвора, да промените режима на снимане от единичен изстрел до изстрел, за да настроите ISO, експозиция, баланс на бялото и др. Можете също да използвате това меню, за да форматирате SD картата, да покажете екранния дисплей на камерата и др.
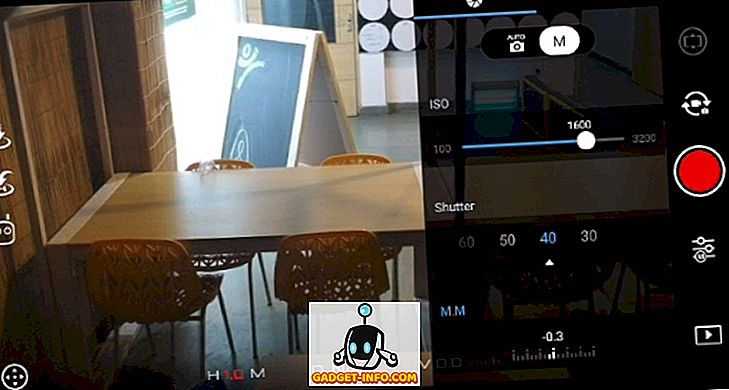
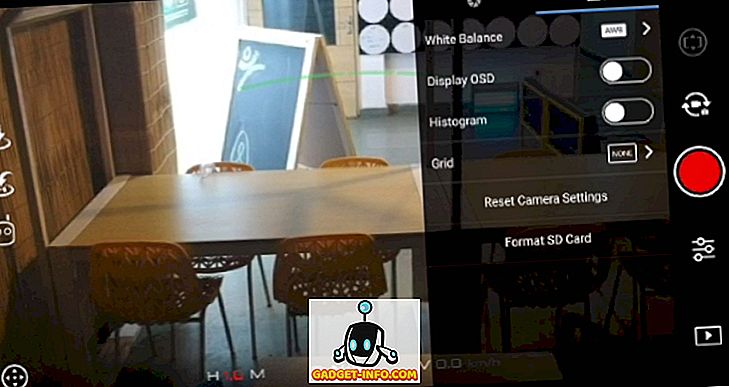
Накрая, приложението DJI GO 4 също се доставя със собствен софтуер за редактиране на видео на DJI, който позволява на потребителя лесно да редактира видеоклиповете, заснети от дрона. Можете да комбинирате няколко клипа, да ги изрежете, да добавите преходи и ефекти и много други, само с помощта на няколко докосвания. Обърнете внимание, че тези видеоклипове се съхраняват в кеша за видеоклипове на приложението и трябва първо да бъдат експортирани, за да се виждат от галерията на устройството.
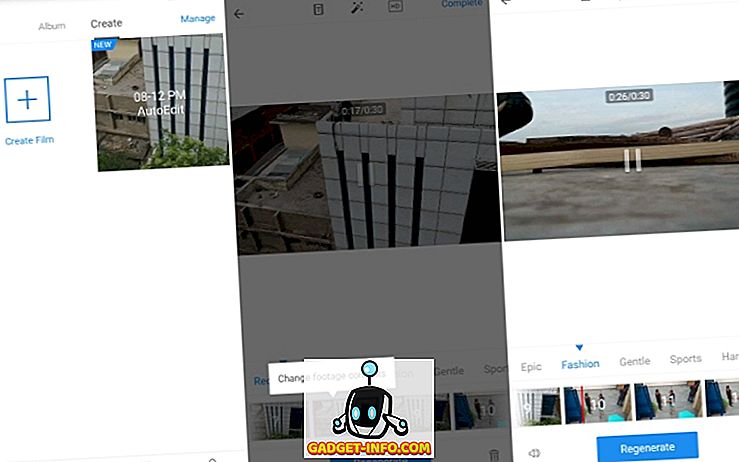
4. Управление на Drone чрез дистанционно управление
Като алтернатива, ако сте закупили комбинацията Fly More, ще получите дистанционния контролер за DJI Spark, включен в пакета. Дистанционният контролер на DJI Spark може да се използва за управление на устройството по време на полет, както и за правене на снимки и запис на видеоклипове. Всеки бутон има специфична функция, свързана с него, както е посочено в списъка по-долу.

- Циферблатът се използва за преместване на камерата . Можете да преместите циферблата наляво и надясно, за да преместите съответно камерата нагоре и надолу.
- Това е бутонът Запис . Еднократното натискане ви превключва в режим на видеозапис (ако вече не сте в този режим), а второто натискане ще започне видеозаписа.
Най-накрая натиснете този бутон отново, за да спрете видеозаписа. - Това е бутонът Връщане към начало . Натискането и задържането на този бутон ще накара безпилотния кораб да се върне обратно в началната си позиция (където първоначално е излетял) и да се приземи автоматично.
- Левият стик се използва за промяна на надморската височина на дрона, както и за неговото завъртане . Преместването на пръчката нагоре и надолу ще увеличи или намали съответно височината на дрона. Също така, придвижването на пръчката наляво или надясно ще накара дрона да се върти по оста си в посока обратно на часовниковата стрелка или по посока на часовниковата стрелка.
- Това е бутонът за спешни случаи . Този бутон се използва за прилагане на аварийни спирачки към безпилотния самолет, докато летят с високи скорости.
- Това е превключвател за режим Спорт . Плъзгането на превключвателя на дясната страна позволява спортния режим. В този режим лопатките на дрона се движат възможно най-бързо, позволявайки на дрона да постигне максимални скорости до 50 км / ч, докато се движи. Този режим НЕ се препоръчва за начинаещи.
- Това е функционалният бутон. Този бутон може да бъде персонализиран, за да изпълнява конкретна задача по преценка на потребителя. По подразбиране това отваря разширени настройки на камерата. За да промените действието си, просто отворете приложението DJI GO 4> Статус на самолета> Персонализиране на бутон> Fn и изберете задачата по ваш вкус.
- Десният стик на контролера се използва за промяна на ориентацията и маневриране на дрона. Можете да използвате аналоговата пръчка в движението с 8 оси, за да преместите устройството напред, назад, наляво, надясно и диагонално.
- Това е бутонът за захранване . Натиснете и задръжте, за да включите или изключите дистанционното управление.
- Това е бутон Камера . Еднократното натискане ви превключва в режим на камера (ако вече не сте в този режим), а второто натискане ще заснеме снимката.
- След това имаме бутон „C“ или действие . Това е и потребителски бутон за персонализиране . Подобно на функционалния бутон, по подразбиране бутонът отваря разширени настройки на камерата. За да промените действието му, просто отворете приложението DJI GO 4> Статус на самолета> Персонализиране на бутон> C и изберете задачата по ваш вкус.
- И накрая, това е micro-USB порта, който може да се използва за зареждане на дистанционното управление.

Създайте и използвайте DJI Spark Drone с лекота
Като цяло DJI Spark е чудесно устройство и се оказва удобно за начинаещи, както и за професионални потребители. Лекотата на използване, съчетана с изобилието от функции, го превръщат в завладяващ дрон, с който някой може бързо да свикне. Като разделителна бележка, бих искал да спомена, че докато летящите дронове могат да бъдат много забавни и да отворят вратата към цял нов фотографски свят, уверете се, че винаги летвате с подходящо разрешение. Летящите дронове в някои райони могат да бъдат незаконни, така че не забравяйте това. След като се сортира, вземете DJI Spark и вземете света в различен поглед. Споделете с нас любимите си идеи за снимки на безпилотни самолети и как възнамерявате да използвате DJI Spark в раздела за коментари по-долу.
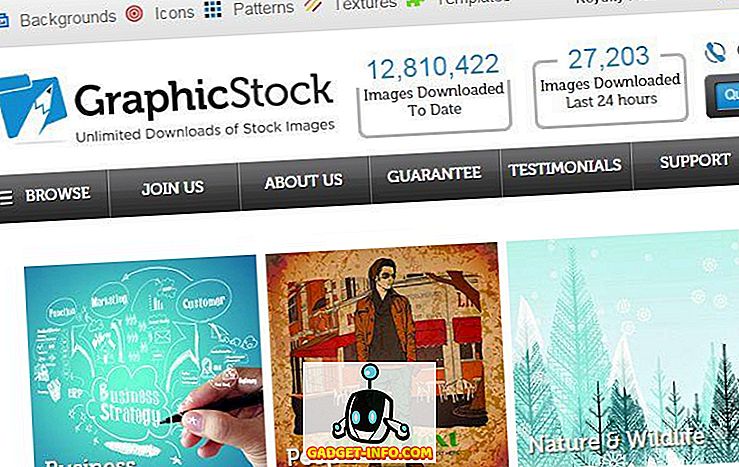

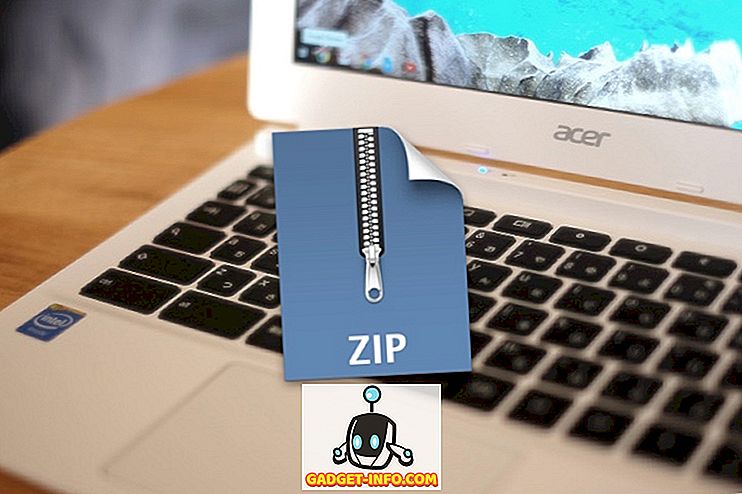


![Линии за пикапи от екипажа на Mashable [Видео]](https://gadget-info.com/img/more-stuff/363/nerdy-pickup-lines-mashable-crew.jpg)



