Chrome OS на Google може да работи отлично като операционна система, предназначена за работа и включване и възпроизвеждане, но на платформата липсват няколко важни функции. Ако сте потребител на Chromebook, трябва да сте забелязали, че операционната система не разполага с опция за извличане на ZIP файлове. Всъщност, има начин да извлечете или разархивирате ZIP файловете в Chrome OS, но това не е толкова просто, колкото бутонът "Extract All", който очакваме от различни настолни платформи.
Наред с родния начин, има и други начини да извлечете компресирани файлове в Chrome OS. Така че, без никакво допълнително раздразнение, ето как да извлечете ZIP файловете в Chrome OS:
Използване на приложението Файлове
Както споменахме, няма възможност да щракнете с десния бутон върху един ZIP файл и да извлечете неговото съдържание в нова папка в Chrome OS. Има и друг начин да получите извлечените файлове в Chromebook. Ето как става:
1. Когато отворите ZIP папка или файл в Chrome OS, той се отваря, както ако е монтиран. По принцип, приложението Файлове отваря ZIP файл като външно устройство, като по този начин се отваря в отделен раздел в левия прозорец на приложението Файлове. Тъй като файлът е монтиран, неговото съдържание се показва в извлечен вид.
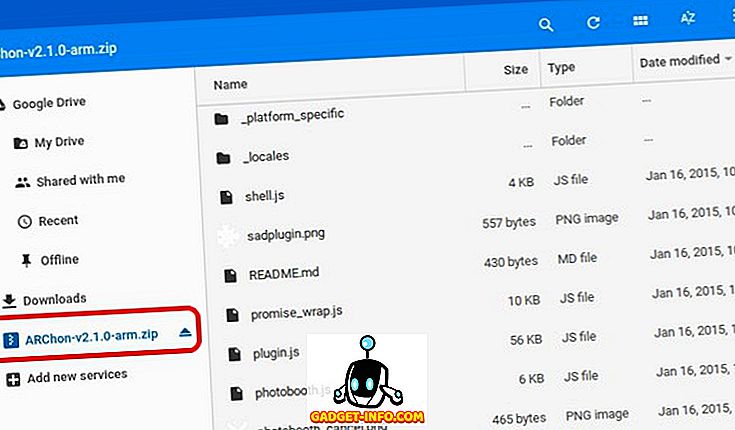
2. След като ZIP файлът е монтиран, създайте нова папка, в която искате съдържанието на ZIP файла да бъде запазено.
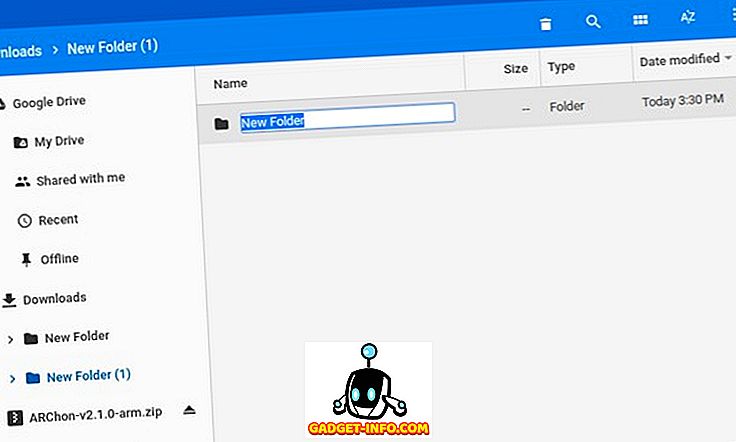
3. След като направите това, копирайте съдържанието от монтирания ZIP файл и го поставете в новата папка, която току-що създадохте.
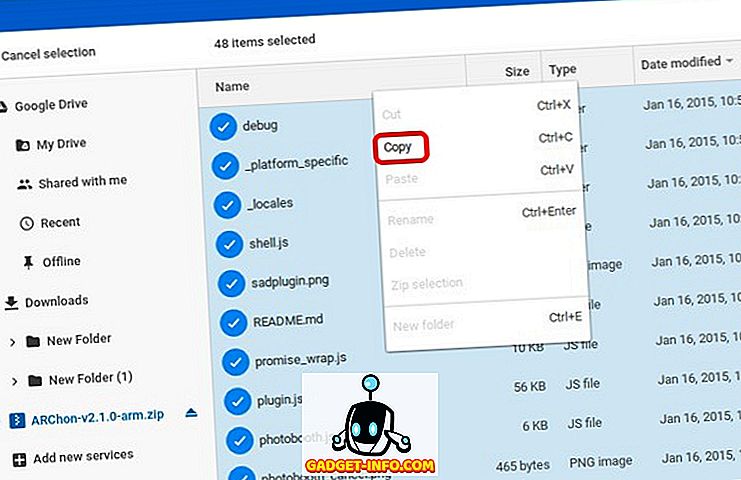
Това е! Макар че трябва да правите неща ръчно тук, това е доста лесен процес. Този метод обаче работи само за файловете .ZIP и .RAR . Ако искате да извлечете файлове в други компресирани формати като 7Z, TAR, RPM, ISO, PAX, CPIO, CAB, AR, DEB и т.н., можете да изпробвате безплатното приложение на Chrome „ Wicked Good Unarchiver “, което ви позволява да монтирате всички ZIP файлови формати в приложението Файлове на Chrome OS. След като приложението монтира тези файлове, можете да използвате гореспоменатите стъпки, за да ги извлечете лесно в друга папка.
Използване на Zip Extractor или ZipShare
Ако не харесвате родния метод в Chrome OS за извличане на ZIP файлове, можете да използвате приложение, за да го направите за вас. Макар че са многобройни приложения за Windows и Mac, които разархивират файлове, уеб магазина на Chrome OS липсва на този фронт. Единственото приложение, което си струва да споменем, е ZIP Extractor, който дори не е само приложение.
Приложението ZIP Extractor ви отвежда до уеб инструмент, който ви позволява да добавяте файлове от вашия Chromebook или Google Диск и извлича тези файлове в Google Диск, така че да можете лесно да ги достъпвате на своя Chromebook. Първо трябва да разрешите приложението чрез профила си в Google, за да получавате декомпресираните файлове в Google Диск.
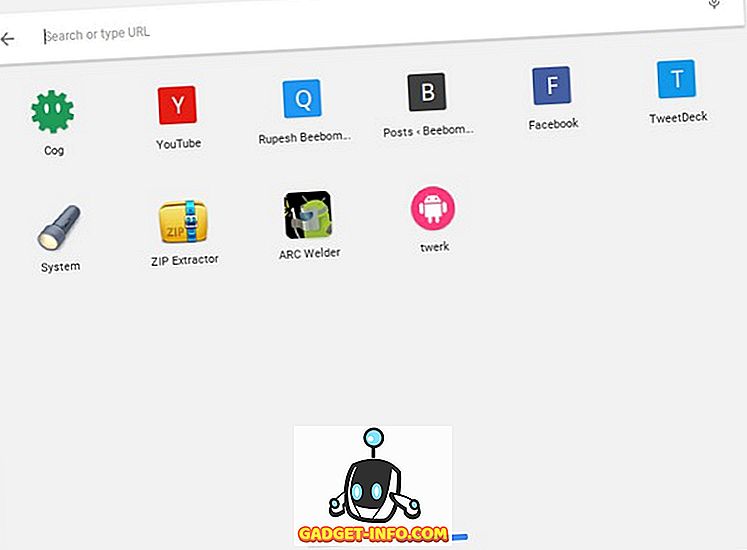
Трябва да се чудите, че ако ви отведе до уеб инструмент, защо да не използвате друг инструмент от мрежата? Е, това е защото приложението се интегрира в Chrome OS. Пощенските кодове, съхранени в Google Диск, ще имат ZIP Extractor като опция в менюто „Отвори“. Можете също да настроите ZIP Extractor като приложение по подразбиране за работа с ZIP файлове. След като казахме, че уеб инструментът ZIP Extractor може да бъде малко ненадежден на моменти, тъй като в нашето тестване, той се провали, когато качихме голям ZIP файл. Ако искате по-надежден уеб инструмент, можете да проверите ZIPShare, който ви позволява да качвате ZIP файлове до 500 MB в безплатната му версия. За още по-голяма поддръжка на ZIP файлове можете да получите месечния абонамент от $ 9.95 / месец.
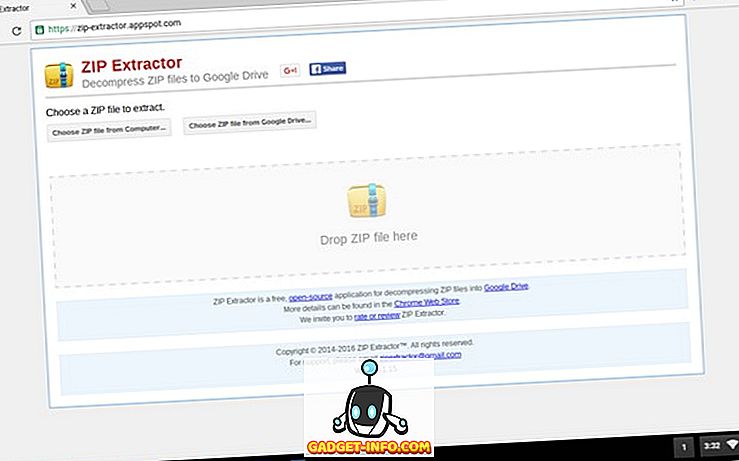
Как да заредите ZIP файлове в Chrome OS
Е, можете да използвате гореспоменатите начини за извличане на ZIP файлове в Chrome OS. Ако обаче искате да компресирате файлове в Chrome OS, можете да щракнете с десния бутон върху даден файл или папка и да натиснете опцията " Избор на Zip ". След това файлът или папката ще бъдат компресирани за няколко минути. Много лесно, нали?
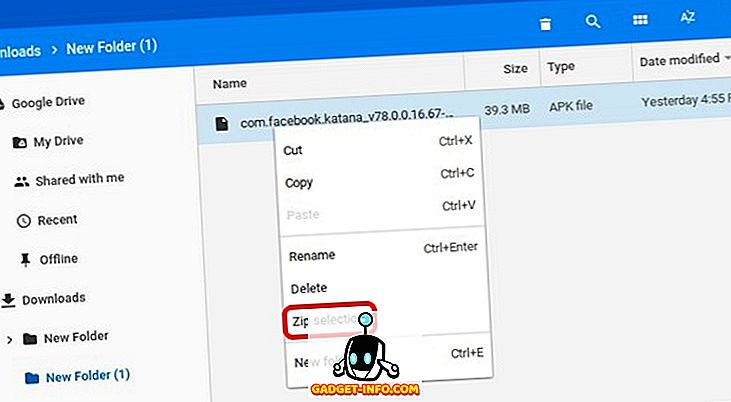
Лесно извличайте файлове на своя Chromebook
Chrome OS има за цел да направи нещата по-прости за потребителите и това донякъде успя. Въпреки че обичаме нещата прости, искаме и всички опции, особено когато става въпрос за настолна платформа. Chrome OS ви позволява да извличате ZIP файлове, но това не е най-лесният за потребителя метод. Разбира се, не е толкова страшно, но сме свикнали с по-доброто внедряване на Windows и Mac. Със сигурност се надяваме Google да подобри нещата в бъдеще. Дотогава можете да използвате изброените по-горе начини за извличане на ZIP файлове на Chromebook.
Препоръчани Снимки: Flickr









