Google Assistant - отговорът на Google на всички помощници на AI, които твърдят, че са най-добрите, е просто най-добрият, който е в момента. Това не е перфектно, не е далеч, но върши работата много по-добре от другите опции. Ето защо, когато Google пусна Google Assistant на всеки Android телефон с Android 6.0 и по-висока, това беше толкова голяма сделка. Ето защо е вълнуващо, че сега можете да получите Google Assistant (без интерфейс) на Windows, Mac и Linux, както добре. Така че, ако това ви вълнува, и фактът, че "без интерфейс" означава, че ще използвате терминала, не ви плаши, ето как да получите Google Асистент на Windows, Mac и Linux системи:
Забележка : Този метод позволява на потребителя да получи достъп до Google Асистент, използвайки терминала (Command Prompt в Windows) и няма включен GUI. Въпреки това, всички команди работят отлично.
Предпоставки за помощника на Google
Преди да можете да стартирате услугата на Google Асистент (благодарение на това Google пуска API на Google Асистент), трябва да знаете няколко неща и да настроите още няколко:
- Ще трябва да използвате терминала на MacOS или Linux и командния ред в Windows, за да настроите и стартирате Google Асистент.
- Трябва да имате инсталиран Python 3 във вашата система. Докато повечето Mac и Linux системи идват с предварително инсталиран Python, той обикновено е версия 2.x. Така че, не забравяйте да отидете на уеб сайта на Python и да изтеглите Python 3.x за целите на този урок.
Настройка на API на Google Асистент
Преди да можете да използвате Google Асистент на компютъра с Windows, Mac или Linux, ще трябва да конфигурирате API на Google Асистент. Просто следвайте стъпките по-долу:
- Отворете „Проекти“ в уебсайта на конзолата на Google Cloud Platform и кликнете върху „Създаване на проект“ .

- Дайте на вашия проект подходящо име . Използвах “My Google Assistant” като име, но “Way Better than Siri” ще работи също толкова добре. След това кликнете върху „Създаване“ .

- Конзолата за платформата на облака ще отнеме известно време, за да настрои проекта ви и ще можете да видите кръг за напредък в горния десен ъгъл. След като направите това, можете да кликнете върху иконата на камбаната и след това върху уведомлението за вашия проект.

- В страницата, която се отваря, кликнете върху „API Manager“ .

- Отидете в „Библиотека“ и след това потърсете „Google Assistant“.

- Кликнете върху „API на Google Асистент“, който се показва в резултатите, след което кликнете върху Разреши.

- Google ще ви каже, че може да имате нужда от идентификационни данни, за да използвате API. Просто кликнете върху „ Създаване на идентификационни данни “.

- Във формата, която се отваря, изберете „ Друг потребителски интерфейс (напр. Windows, CLI) “ в „ Откъде ще извикате API от? “И изберете“ Потребителски данни ”в“ Какви данни ще имате достъп? ". След това кликнете върху „ Какви идентификационни данни имам нужда? ".

- Създайте клиентски идентификатор. Можете да му дадете всяко име, което искате. След като направите това, кликнете върху „ Създаване на клиентски идентификатор “.

- В следващата стъпка използвайте името на проекта си в „ Име на продукта, както е показано на потребителите “ и след това върху „Продължи“.

- Ще получите опцията за изтегляне на идентификационните данни. Кликнете върху „Готово“. Ще изтеглим идентификационните данни по-късно.

- Отидете в „Управление на дейностите“ и се уверете, че всички бутони са включени . Това е необходимо, за да може Google Асистентът да предостави персонализирани отговори.

- На следващия екран ще можете да видите идентификационния номер на клиента, който сте създали. Кликнете върху иконата за изтегляне вдясно на екрана. Това ще изтегли JSON файл на вашия компютър. Запазете го някъде, където лесно можете да стигнете. Запазих го на „ / Users / akshaygangwar / assistant / “.
Инсталирайте примерния проект на Google Асистент
- Стартирайте терминала (командния ред в Windows) и въведете следната команда:
python3 -m pip install google-assistant-sdk[samples]

- След като командата завърши, въведете следната команда:
python3 -m googlesamples.assistant.auth_helpers --client-secrets "path_to_the_downloaded_JSON_file"

- Ще получите URL като изход в терминала. Придвижете се до този URL адрес в браузъра си, копирайте и поставете кода за потвърждение от уеб страницата в терминала и натиснете Enter.
Използвайте Google Асистент в Windows, Mac и Linux
Сега, след като сте направили всички необходими настройки, е време да тествате Google Асистент и да започнете да го използвате.
- Стартирайте терминала и изпълнете следната команда:
python3 -m googlesamples.assistant.audio_helpers
Това ще започне 5 секунди звуков запис, който след това ще се възпроизведе. Ако можете успешно да чуете възпроизвеждането, можете да използвате Google Асистент.

- За да използвате Google Асистент в Windows, Mac и Linux, използвайте следната команда:
python3 -m googlesamples.assistant

След това можете да започнете да използвате Google Асистент на Windows, Mac и Linux. APIът на Google Асистент поддържа всяка команда, която Google Assistant поддържа в Android и в Google Home.
Вземете Google Assistant на вашия компютър с Windows, Mac или Linux
Можете да изпълните тези стъпки, за да получите Google Асистент на вашия компютър с Windows, Mac или Linux. Макар че няма GUI, и ще трябва да си взаимодействате с Google Асистент, като използвате терминала (или командния ред), той все още е забавен начин да използвате Google Асистент на компютъра си. Плюс това, отварянето на Google на Assistant API е страхотно нещо, защото разработчиците вече могат да го интегрират в своите приложения и да създадат страхотни преживявания… надявам се. Това обаче остава да се види.
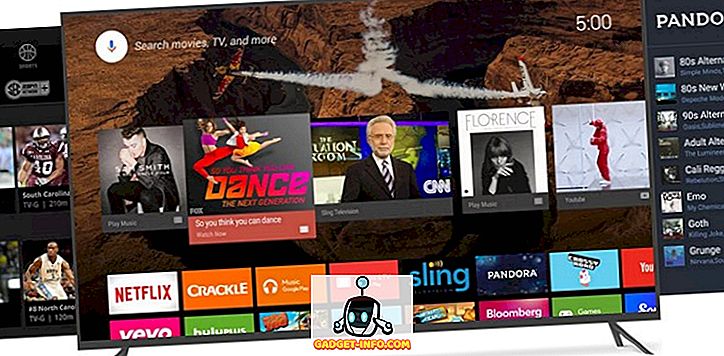
![Еволюция на Pinterest от 2010 до 2012 г. [PICS]](https://gadget-info.com/img/best-gallery/664/evolution-pinterest-from-2010-2012.jpg)
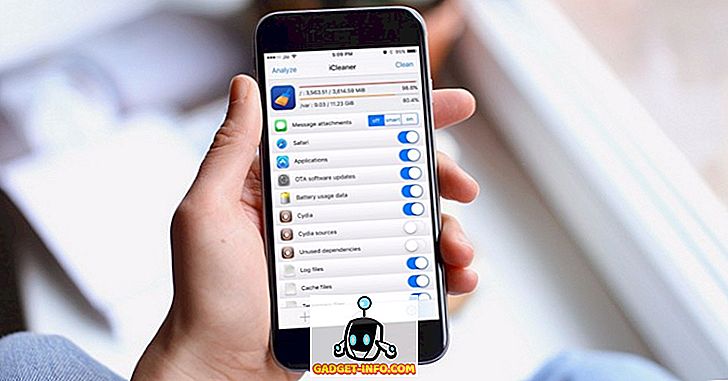


![Линии за пикапи от екипажа на Mashable [Видео]](https://gadget-info.com/img/more-stuff/363/nerdy-pickup-lines-mashable-crew.jpg)



