Google стартира платформата си на Android TV още през 2014 г., а през следващите години тя нарасна доста. Най-големите производители по света правят телевизионни андроиди с Android и много от тях правят телевизионни андроид телевизори, за да добавят Android TV функционалност към стандартния си телевизор. Тези кутии всъщност са доста мощни за цената, която получават. Вземете например „Ми бокс“, който използваме. Тази малка кутия струва $ 69 и може да предава 4K HDR видео към всеки 4K HDR телевизор. Въпреки това, през 3-те години, през които Android TV е излязъл, не е имало много приложения, предназначени за интерфейса на Android TV, поради което Android TV Play Store има липса на приложения. Обичайните приложения за Android, които не са налице в Android TV Play Store, все още могат да се изпълняват на вашия Android TV, ако искате да ги прехвърлите. Така че, без никакво допълнително раздразнение, ето как да се прехвърлят приложения на Android TV:
Sideload Apps на Android TV с USB флаш устройство
Един от най-лесните начини за прехвърляне на приложения на Android TV е чрез флаш устройство. Трябва само да копирате APK файла за приложението, което искате да инсталирате в USB флаш устройството, след което да го включите във вашия Android телевизор. За да направите това, следвайте стъпките по-долу:
- На вашия Mac или компютър изтеглете APK файла за приложението, което искате да се прехвърли. Можете да използвате уебсайтове като APKMirror. Ще отхвърлим „Google Chrome“ за този урок. След като APK се изтегли, копирайте го в USB устройство .
- Включете USB устройството в кутията на Android TV и стартирайте ES File Explorer . Тук намерете USB устройството, което сте включили, и го отворете.
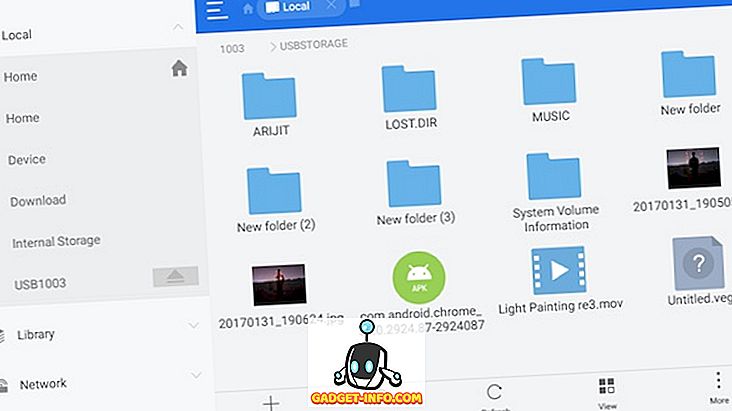
- Отидете до мястото, където сте запазили APK файла, и просто кликнете върху него, за да започнете да го инсталирате на вашия Android телевизор.
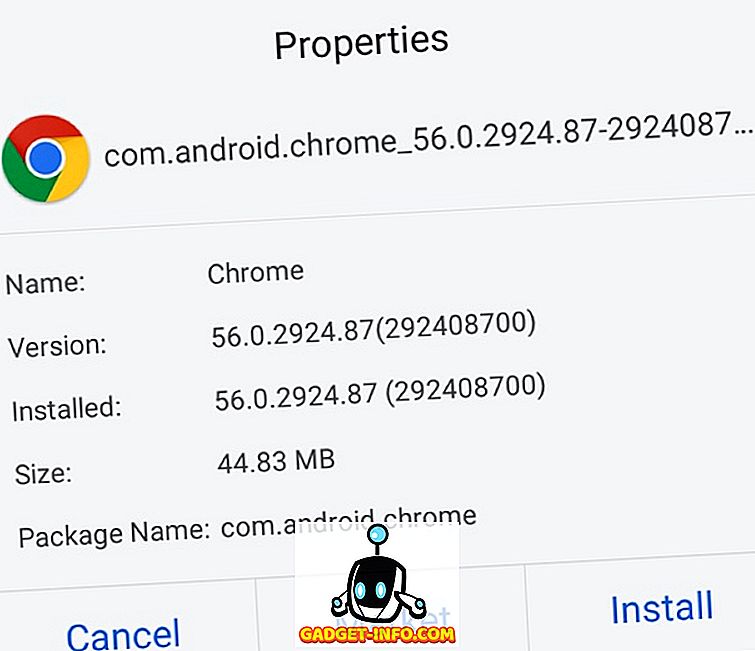
Това е в основата си. Вече успешно сте прехвърлили Google Chrome на телевизора си с Android, като използвате USB устройство. Ако по някаква причина не можете да използвате USB устройство за придвижване на приложения, можете да използвате FTP сървър, заедно с ES File Explorer, за да прехвърлите приложенията на Android TV. Ще обсъдим това по-нататък.
Sideload Apps на Android TV с FTP
1. Sideload Apps на Android TV с Mac
Забавянето на приложения на Android TV не е много трудна задача. Всичко, от което се нуждаете, е файловия браузър на вашия Android TV, който може да се свързва с FTP сървъри и FTP сървър, работещ на вашия Mac. И двете могат да бъдат постигнати доста лесно. Просто изпълнете следните стъпки:
- На вашия Android телевизор стартирайте Play Store и инсталирайте ES File Explorer .
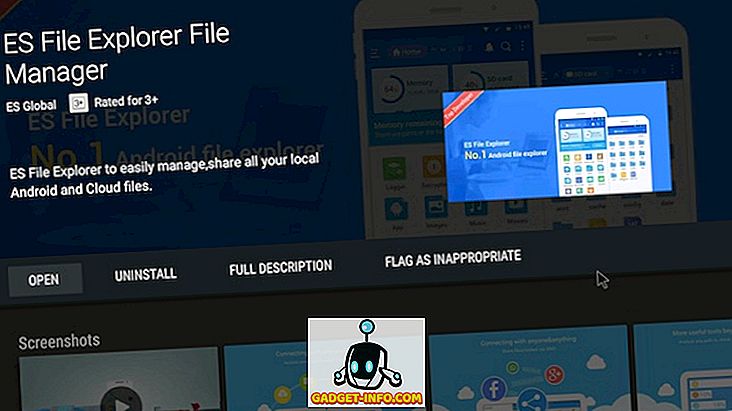
- След като направите това, стартирайте Терминал във вашия Mac и въведете командата „ sudo -s launchctl load -w /System/Library/LaunchDaemons/ftp.plist “. Това ще стартира FTP сървър на вашия Mac.
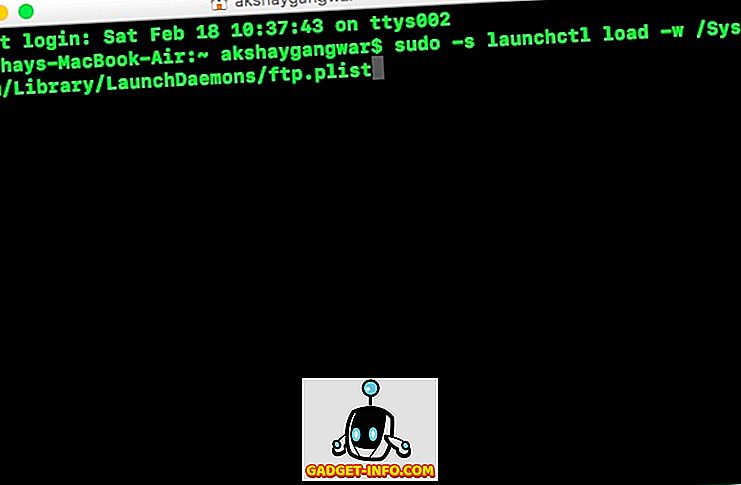
- Натиснете и задръжте „опция“ и кликнете върху иконата на WiFi в лентата с менюта, за да видите IP адреса на вашия Mac. Това ще ви е необходимо, за да се свържете с вашия FTP сървър от ES File Explorer.
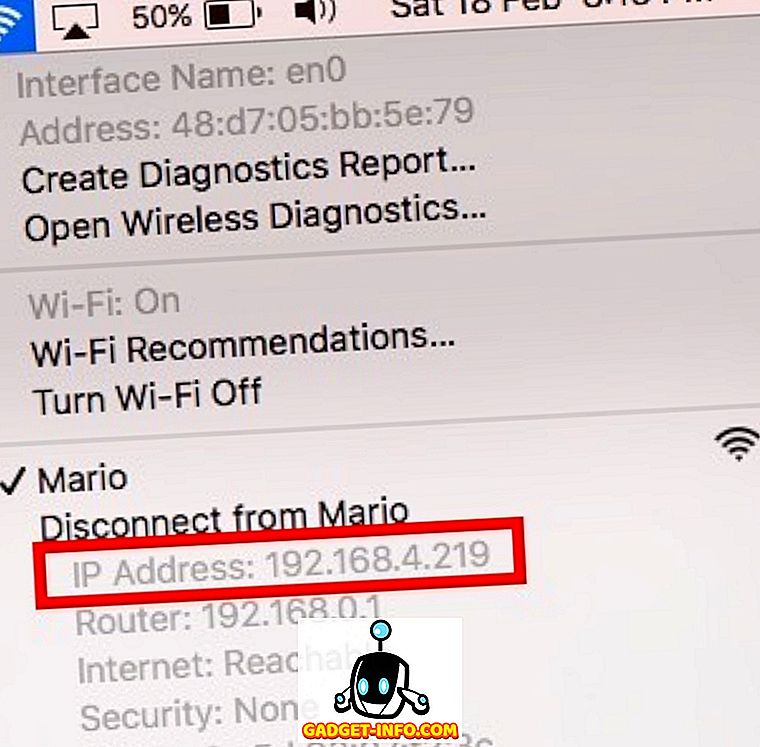
- На вашия Android TV стартирайте ES Explorer и отидете на Мрежа -> FTP .

- Кликнете върху „Нов“, изберете „ftp“ и добавете подробностите за вашия FTP сървър, както следва:
Сървър: IP адресът на вашия Mac
Потребителско име: потребителското име за влизане на Mac
Парола: паролата за вход за вашия Mac

- Сега можете да изтеглите APK файлове за приложенията, които искате на вашия Mac, след това да отидете на местоназначението за изтегляне от ES File Explorer и просто да инсталирате приложението от там.
2. Прехвърляне на приложения на Android TV с помощта на компютър с Windows
Ако използвате компютър с Windows, ще трябва да използвате приложение на трета страна за създаване на FTP сървър на вашия компютър. Процесът може да бъде малко сложен, така че тук са всички стъпки в името на простотата:
- Изтеглете и инсталирайте FileZilla Server на вашия компютър. След като FileZilla се инсталира, кликнете върху „Редактиране“, а след това върху „Потребители“.
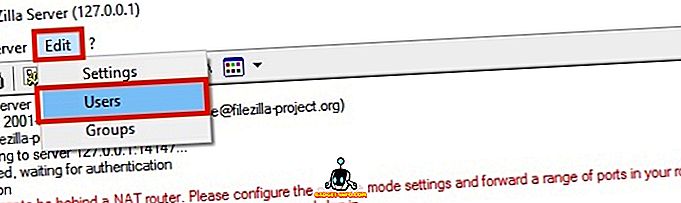
- Отидете в „ Споделени папки “ и кликнете върху „Добавяне“ под „Потребители“.
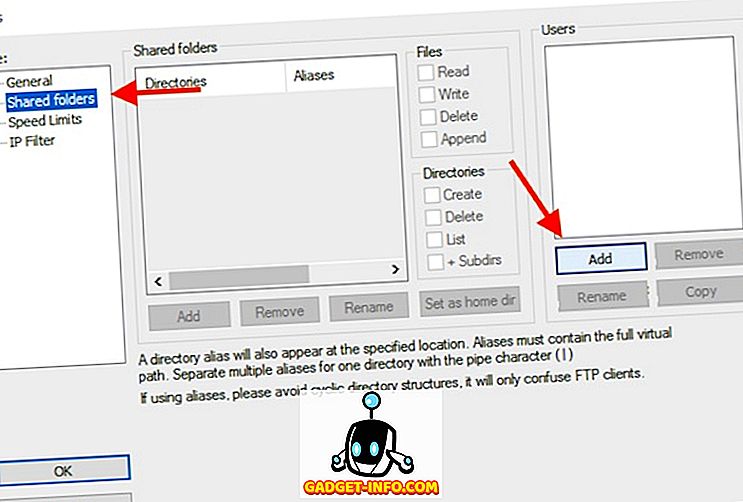
- Въведете потребителското име, с което искате да влиза FTP клиент.
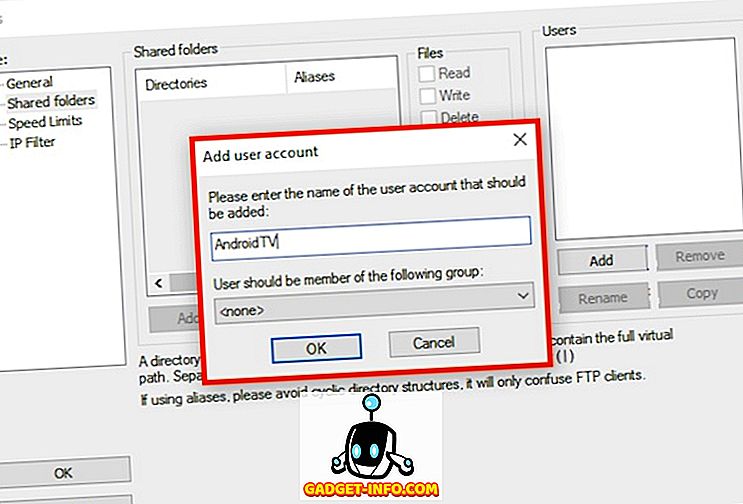
- След това кликнете върху „ Добавяне “ под „ Споделени папки “.
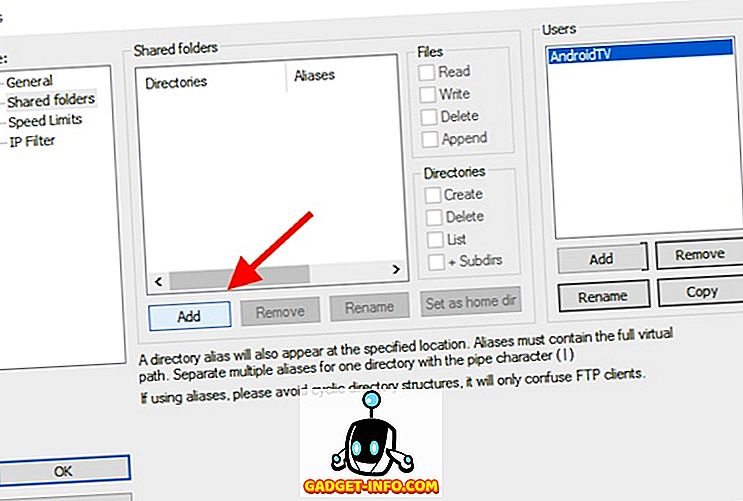
- Изберете директорията, която искате да споделите през FTP. Бих препоръчал да използвате папка специално за целите на FTP.
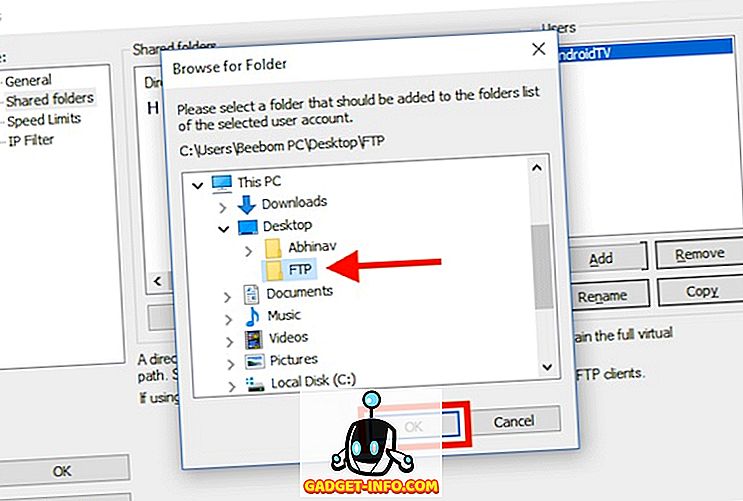
- Кликнете върху „OK“. Сега е настроен вашият FTP сървър.
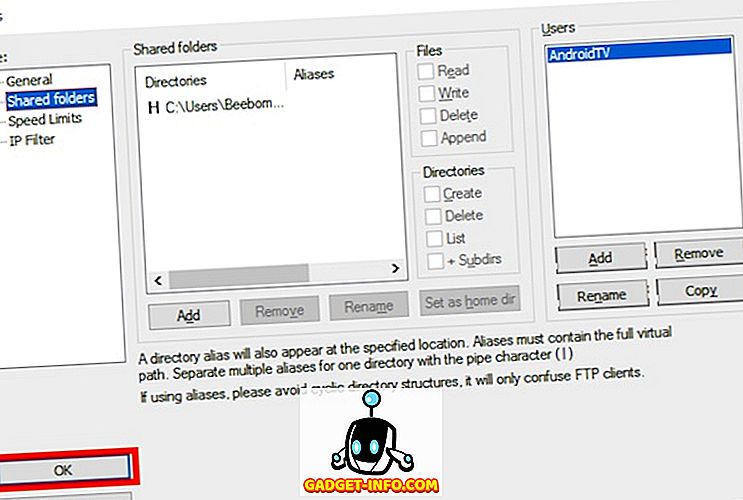
Забележка : Може да се наложи да деактивирате защитната стена, ако не можете да се свържете с FTP сървъра от същата мрежа.
След това трябва да свържем нашия Android TV, със сървъра FileZilla на нашия компютър. Просто следвайте стъпките по-долу:
- На вашия Android TV стартирайте ES Explorer и отидете на Мрежа -> FTP .

- Кликнете върху „ Нов “, изберете „ ftp “ и добавете подробностите за вашия FTP сървър, както следва:
Сървър : IP адресът на вашия компютър. Можете да намерите това, като изпълните “ipconfig” в командния ред.
Потребителско име : Потребителското име, което сте създали, докато настройвате Потребителите в FileZilla.
Парола : Оставете това празно

- На вашия компютър можете да изтеглите APK и да ги запишете в папката, която сте задали в „ Споделени папки “ във FileZilla. След това просто отворете FTP сървъра в ES File Explorer и инсталирайте приложението от APK.
Забележка : Трябва да разрешите инсталацията от „Неизвестни източници“ на вашия Android TV, за да можете да прехвърляте приложения.
Sideload и пускайте всяко приложение за Android на вашия Android телевизор
В Android Play Play Store има недостиг на телевизионно съвместими приложения. Така че, освен ако не сте сблъскали приложенията на телевизора си, много от чудесните приложения ще бъдат пропуснати. Дори приложения като Google Chrome, Skype и Google Диск не са достъпни в Android Play Play Store. Въпреки че можете да инсталирате почти всяко приложение за Android на вашия Android TV, като го премахнете, много приложения не се държат правилно. Например няма да можете да кликнете върху връзките в Google Chrome, защото там няма курсор. Можете обаче да сдвоите Bluetooth клавиатура и мишка с вашия Android телевизор и да я използвате за навигация в интерфейса.
Както винаги, бихме искали да знаем вашите мисли за телевизори с Android, както и липсата на приложения в магазина за телевизионни игри. Също така, ако знаете за по-лесен начин да се прехвърлят приложения на вашия Android Android, уведомете ни за това, в раздела за коментари по-долу.









