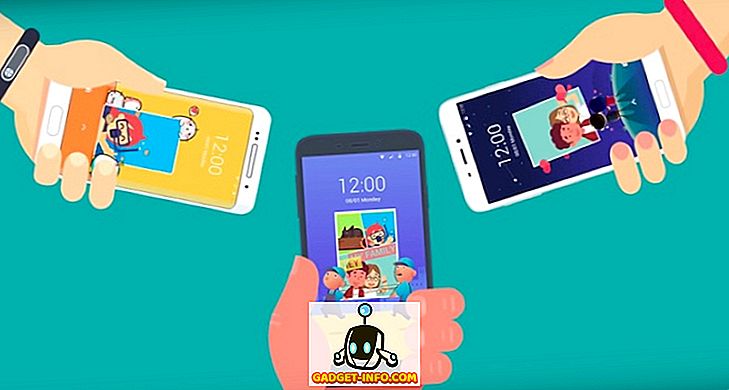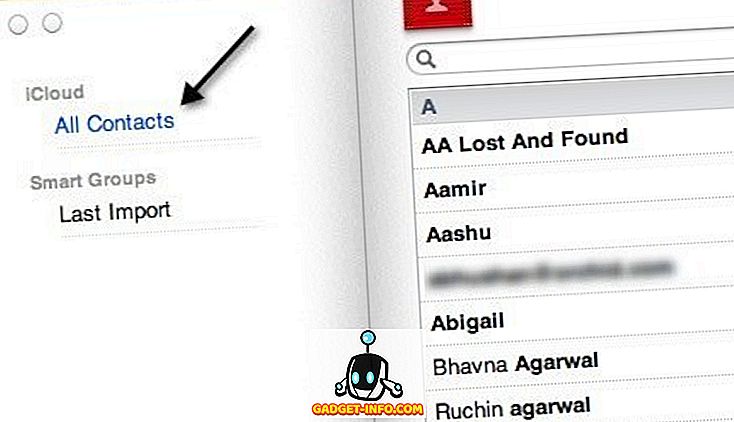Личните компютри / лаптопи нямат безкраен живот, с времето, както софтуерът, така и хардуерът се износват. Това води до по-ниска производителност на компютъра и цялостен лош опит. Възможно е да не успеете да постигнете същата производителност на компютъра, както когато я купите, но това не означава, че не можете да постигнете значително увеличение на производителността. С някои прости промени или може да има някои подобрения, можете лесно да получите тласък на производителността.
Освен това, ако не поддържате компютъра си правилно, може да има много остарели данни, вируси или хардуерни проблеми, които може да забавят системата. Всичко това може лесно да бъде фиксирано, ако просто отделите малко време на вашия компютър и следвайте нашите съвети.
По-долу ще намерите някои прости съвети и трикове, които лесно могат да се следват, за да получите значително увеличение на производителността. Просто следвайте всички съвети, които лесно можете да следвате и определено ще видите някои положителни резултати.
Ето как да ускорите вашия компютър / лаптоп
1. Рестартирайте компютъра
Преди да започнем да играем с хардуера или софтуера на компютъра, най-добре е просто да дадете на компютъра си нов старт. Докато работи, вашият компютър преминава през много процеси, а някои просто продължават да работят във фонов режим, дори ако затворите програмата.
Рестартирането на компютъра е добър начин да се отървете от процесите и да имате нов старт. Когато вашият компютър ще се стартира, няма да има допълнителен процес, докато не започнете да отваряте и затваряте приложения.
2. Охладете го
Ако вашият компютър работи правилно в продължение на 3 дни (това, че MMORPG земеделието е важно, но не си струва щетите), тогава бедните заслужават почивка. Компютрите забавят скоростта си, когато се нагряват, просто го изключват напълно за 2-3 часа и започват да използват отново.
Ако вашият компютър се загрява доста бързо, уверете се, че вентилаторът му е чист и използвайте охлаждаща подложка за вашия лаптоп (ако е необходимо).
3. Регулирайте визуализациите на компютъра за най-добра производителност
Опцията по подразбиране за вашия Windows е настроена да използва анимации и атрактивни теми. Можете да зададете основна тема и да забраните всички ефектни визуални ефекти, за да получите по-добра производителност. Можете да го направите от опцията “ Персонализиране ” на вашия Windows, която трябва да бъде в контекстното меню, когато щракнете с десния бутон на мишката върху работния плот .
Можете да го персонализирате ръчно или да използвате AVG PC Tune Up, за да оставите софтуера да избере оптималните настройки за производителност.
4. Използвайте обикновена фон на работния плот
Ако вашият компютър има проблем с производителността, никога не използвайте живи тапети или скрийнсейвъри. За всички визуални ефекти тези тапети използват ресурсите на вашия компютър. Windows по подразбиране фон е доста светлина, просто използвайте това.
5. Деактивирайте разпространението на Windows 10 Update (Ако сте на Windows 10)
По подразбиране Windows 10 качва всички актуализации на Windows 10, изтеглени на вашия компютър, на други потребители на Windows 10, които използват ресурсите на Bandwidth и PC, което води до забавяне на скоростта и сърфиране. За щастие, имате опцията да изключите тази дистрибуция.
За да изключите разпределението на честотната лента, кликнете върху „ Настройки “ в менюто „ Старт“ и там кликнете върху „ Актуализиране и сигурност “.


Сега кликнете върху „ Разширени опции “ в опцията „ Windows Update “ и кликнете върху „ Изберете как да се доставят актуализации “ на следващата страница.


Тук просто кликнете върху синия плъзгащ се бутон, за да изключите тази функция.

6. Сканирайте компютъра си за злонамерен софтуер и вируси

Ако вашият компютър съдържа вируси, зловреден софтуер, шпионски софтуер и други подобни лоши програми, може да видите намаляване на производителността. Те могат да работят скрити във фонов режим, за да повредят или изложат вашите данни, и в този процес те също използват ценните ресурси на вашия компютър.
Използвайте добра антивирусна и анти-малуер програма, за да се уверите, че вашият компютър е чист. За тази цел Avast Antivirus и Malwarebytes (anti-malware) са чудесни инструменти.
7. Чист регистър

Windows запазва всички промени в системата и приложенията в системния регистър и с течение на времето някои записи могат да остареят и да забавят процесите в Windows. За щастие, има много инструменти за почистване на регистъра, които ще почистват регистъра за вас.
Най-простият и свободен за използване инструмент за това ще бъде Wise Registry Cleaner. Работи с едно кликване и е изключително лек и мощен инструмент.
8. Дефрагментирайте твърдия диск

Когато добавяте данни във вашия компютър, данните се разпръскват по целия твърд диск и затрудняват системата да търси файлове. Можете да дефрагментирате твърдия диск, за да подредите данните в последователност, за да може системата лесно да намери посочения файл.
Windows идва с тази вградена функция, просто въведете „ Disk Defragmenter “ в менюто за стартиране и ще намерите инструмента. Пусни го на всичките си дискове и трябва да видиш малко гладка работа. Можете също да опитате инструмент за дефрагментиране от трета страна, който също може да предложи някои допълнителни функции. За тази цел можете да използвате IObit Smart Defrag, който е богат на функции.
9. Деактивирайте стартовите програми
Стартиращите програми могат да забавят времето за стартиране на компютъра и да оставят процесите във фонов режим, което забавя работата на компютъра. За да деактивирате стартовите програми, натиснете Windows + R и напишете “ msconfig ” в диалоговия прозорец “ Run ”.

Сега отидете в раздела “ Startup ” и ще намерите всички програми, които стартирате с вашия компютър. Просто махнете отметката от всички програми, които не искате да започнете с компютъра, и кликнете върху „ OK “, за да приложите промените.

10. Почистете вашите данни от браузъра

Докато сърфирате, браузърът ви съхранява всички временни данни във вашия компютър, които няма да се изтрият автоматично. Това ще забави вашия компютър, сърфиране и ще вземе ненужно място на твърдия ви диск. Можете да използвате специален инструмент за почистване на компютъра и браузъра, за да получите по-добро представяне.
За тази цел, CCleaner е известен инструмент, който ще свърши работата безплатно . Просто изтеглете инструмента и сканирайте компютъра си, за да намерите и изтриете всички ненужни данни. Освен това, ако се сблъсквате с ниска скорост по време на сърфиране, трябва да изтриете и всички нежелани добавки и разширения.
11. Не използвайте Google Chrome
Въпреки това, Google Chrome е един от най-добрите браузъри, но също така е много жаден за ресурси. Компютърът ви може да не може да се справя с Google Chrome, което води до по-бавно сърфиране. За щастие, има много леки алтернативи на Google Chrome, които са много удобни за ресурси и предлагат подобни функции като Chrome.
Можете да използвате браузъри като Firefox, Opera или Safari (ако сте потребител на Mac), вместо Chrome.
12. Изтриване на дублирани файлове

С времето вашият компютър може да изгражда дублиращи се файлове като мултимедийни файлове, документи или дори системни файлове поради копиране / поставяне между устройство или други подобни причини. Тези файлове са безполезни за компютъра и просто заемат място и помагат на системата, докато намират други данни.
Можете да използвате добър трети страни дублиращ файл deleter, за да видите и да се отървете от всички дублиращи се файлове. Добър инструмент за това ще бъде Duplicate Cleaner, който ще ви позволи да филтрирате и изтривате дублиращи се файлове. Проверете обаче всеки файл, който искате да изтриете, тъй като може да изтриете дублиращ се системен файл, който може да се изисква от системата.
13. Използвайте софтуер за подобряване на производителността на компютъра

Има много инструменти за повишаване на производителността на компютъра, които са достъпни както безплатно, така и платени, което ще оптимизира вашия компютър за най-добро изпълнение. Тези инструменти не замахват магическа пръчица, за да повишат производителността, те просто се отърват от всички боклуци и ощипнят настройките на системата за оптимална работа. Така че не очаквайте нереалистични резултати, ако вашият компютър е объркан, може да получите огромен тласък на производителността и обратно.
Най-добрите безплатни инструменти за тази цел са IObit Advanced System Care Free и Glary Utilities. Ако търсите платен инструмент с повече функции, тогава бихте искали да опитате iolo System Mechanic.
14. Отърви се от ненужните програми / софтуера

Има вероятност вие или друго приложение да сте инсталирали различни програми, които може би никога няма да ви трябват. Тези програми заемат скъпоценно пространство и също така пречат на системата, докато търси други данни. Няма автоматичен процес, трябва да проверите ръчно програмите, от които не се нуждаете, и да ги изтриете.
В Windows просто напишете “ Uninstall Programs ” в менюто Start и изберете “ Uninstall programs ”. Ще видите всички програми, инсталирани на вашия компютър, щракнете двукратно върху програмата, която искате да деинсталирате.
Освен това се уверете, че “ Кошчето ” е празно, тъй като изтритите програми продължават да отнемат място, докато са в “Кошчето”.
15. Изключете фоновия процес
Ако има програми, които работят във фонов режим, като например облачно съхранение (Dropbox, Google Drive, One Drive и т.н.), устройствата за актуализиране, качващите устройства и софтуера за мониторинг и т.н. ги изключват. Фоновите процеси изяждат ресурсите на вашия компютър, докато работите по важна задача, така че е по-добре да ги изключите, когато не ви трябват.
16. Надстройте до последната версия на OS
Уверете се, че имате най-новата версия на операционната система, която използвате. Например, ако сте потребител на Windows, уверете се, че сте надстроили до Windows 10 (което всъщност е безплатно). Новите версии на операционната система са по-стабилни и предлагат по-добра сигурност, характеристики и производителност.
Въпреки това, проверете системните изисквания за конкретна операционна система, преди да я надстроите. Ако вашият компютър не може да се справи, това може да доведе до намаляване на производителността.
17. Надстройте RAM
Всички работещи програми във вашия компютър използват RAM на компютъра, за да работят. Така че, колкото повече програми искате да стартирате, толкова повече RAM ще ви трябва. Можете да увеличите RAM, като закупите повече RAM и го добавите към вашия компютър. Въпреки това, ако не знаете коя RAM да получите и как да я добавите, отидете в близкия си магазин и ги оставете да се справят или да получат съвет.
18. Използвайте ReadyBoost
Има и начин да получите повече RAM, използвайки един от USB флаш памети. Свободното пространство в USB флаш устройство (съвместимо) може да се превърне в RAM за вашия компютър, като се използва функцията " ReadyBoost " на USB устройствата.
Просто поставете USB устройство с малко празно пространство (поне 256 MB) и преминете към неговите свойства, като кликнете с десен бутон върху него. Ако USB е съвместим, ще видите раздел „ ReadyBoost “ в свойствата, отидете до него. Сега изберете опцията „ Използвайте това устройство “ и задайте колко RAM искате да използвате от долния плъзгач. Вашият компютър веднага ще го приеме и ще използва цялото определено място като PC RAM, което ще доведе до голямо повишаване на производителността.

19. Използвайте по-голям твърд диск или SSD
Ако имате малко място за съхранение, може да видите слаба производителност. или да освободите много място, като изтриете данни или закупите по-голям твърд диск и преместите всички данни в него. Ако можете да си позволите да закупите SSD, тогава това е много по-добър вариант, когато става въпрос за скорост.
SSD-тата използват чипове за съхраняване на данни, а не за физически части. Ето защо те са много бързи в сравнение със стандартните твърди дискове. Но те са почти двойно по-скъпи от твърдия диск, затова вземете съответното решение.
20. Преинсталирайте Windows
Ако смятате, че вашият компютър е прекалено раздут и пълен с лоши софтуери, може би искате да се отървете от всичко и да започнете отначало. Преинсталирането на Windows ще изтрие всички данни в него, така че се уверете, че имате резервно копие на всички важни данни, преди да преинсталирате.
Можете да преинсталирате Windows от опцията “ Архивиране и възстановяване ” на Windows. Това ще възстанови фабричните настройки на Windows и ще го направи същото, както е било при закупуването му.
21. Премахване на Bloatware
Блутуерът е вграден в програми, добавени от софтуерни компании, когато купувате компютъра. Те са там, за да намалят цената на машината, която купувате, като печелят от софтуерните компании. Тези софтуер просто стартиране с вашия компютър и да се яде ресурс във фонов режим и да заемат ценно пространство.
Въпреки това, не сте задължени да ги инсталирате във вашия компютър, за да използвате Windows. Просто деинсталирайте всички програми, които се използват при стандартното деинсталиране, ако не ви трябват, разбира се.
Ако след това фабричното нулиране, всички блокерки отново ще се инсталират. Затова е препоръчително да създадете персонализирано изображение, след като изтриете целия софтуер.
заключение
Повечето от гореспоменатите методи са напълно безплатни и много ефективни. Въпреки това, вие сте свободни да платите платени алтернативи, както и да получите най-добри резултати. Вие също трябва да знаете границите на вашия компютър, като следвате горните съвети. Ако компютърът ви не е достатъчно мощен, той може да не е в състояние да се справи със задачите, които искате да направите.
Можете да проверите спецификациите на вашия компютър, като натиснете клавишите Windows + R и напишете “ Dxdiag ” в диалоговия прозорец “ Run ”. Това ще покаже всичките ви хардуерни и софтуерни спецификации на компютъра, имайте предвид, докато се опитвате да изпълнявате програми с много или гладни ресурси.
Забележка: Независимо дали използвате Windows 10, 8.1, 8, 7 или XP, тези съвети определено ще ви помогнат да ускорите вашия бавен компютър.