Google Асистентът е един от най-популярните лични асистенти, базирани на ИИ, и е способен да прави много неща, като се простира от прости неща като задаване на аларма на сложни команди, които ще ви позволят да контролирате всичко в умен дом, Въпреки това, според моя опит, не съм виждал много хора, които използват Google Асистент в пълния си потенциал и ако предполагам причина за това, бих казал, че това е, защото не много хора знаят какво могат да направят с Google Асистент. Разбира се, Google прави доста прилична работа да обяснява какво може да направи Google Асистент, докато го настройвате за първи път, но всъщност не се запознава с подробности за всички команди, които можете да използвате. С оглед на това сме съставили списък с 50-те най-важни команди на Google Асистент, които можете да използвате.
50 помощни команди на Google, които можете да използвате
Команди за управление на телефона
1. Отворете Приложения с Google Асистент
Да, прочетете това право. Можете да отваряте приложения с помощта на помощника на Google. Командата е доста проста; просто активирате помощника на Google с „Hey Google“ или „OK Google“ (както и вие, като имате възможност и за следните команди) и го помолете да „отвори [име на приложение]“. Например, ако искате да отворите приложението Facebook. Ще трябва да кажете „OK Google, отворете Facebook“ и това е всичко.
2. Посетете всеки уебсайт с помощника на Google
Подобно на предишната команда, за да отворите уебсайт, трябва да кажете „OK Google, отворете уебсайта [website name]“. Например, ако искате да посетите сайта на Gadget-Info.com, трябва само да кажете „OK Google, отворете уебсайта на Gadget-Info.com“.
3. Снимайте с помощника на Google
Можете също да направите снимка с помощника на Google. Просто насочете камерата на вашия смартфон към темата и кажете „OK Google, направете снимка“. Подобна команда може да се използва и за да се направи селфи, в който случай трябва да кажеш „OK Google, да си вземеш селфи“.
4. Направете снимка с помощта на помощника на Google
Трудно ли е да направите скрийншот, използвайки хардуерните преки пътища? Можете да поискате от помощника на Google да направи снимка на екрана за вас. Просто кажете „OK Google, направете скрийншот“ и Асистентът ще направи снимка за вас.
5. Включете / изключете фенерчето с помощника на Google
За да включите фенерчето с помощта на Google Assistant, трябва само да кажете „OK Google, включете / изключете фенерчето“. Подобна команда може да се използва и за включване / изключване на Bluetooth, WiFi и NFC. Просто замени думата фенерче с Bluetooth, WiFi или NFC в гореспоменатата команда.
6. Увеличете / намалете силата на звука или яркостта с помощта на Google Асистент
Ако искате да увеличите / намалите силата на звука или яркостта на устройството с помощта на Google Асистент, всичко, което трябва да кажете е „OK Google, увеличете / намалете силата на звука / яркостта“ и помощникът ще направи точно както поискате.
7. Задайте Сила на звука / Яркостта на определена стойност с помощта на Google Асистент
Ако искате да избегнете всички догадки и да настроите силата на звука / яркостта на определен процент, можете да изпълните следната команда: 'OK Google, настройте силата на звука / яркостта на [число]%'. Например, ако искате да намалите яркостта на екрана до 50%, всичко, което трябва да кажете е „OK Google, намалете яркостта до 50%“ и сте добре.
Команди за производителност
8. Използвайте помощника на Google за конвертиране на валута или единица
Можете също да използвате Google Асистент за конвертиране на валута или единица. За конвертиране на валута трябва да кажете нещо по подобие на „OK Google, колко е 5000 INR в щатски долари“, докато за единични реализации трябва да кажете „OK Google, колко инча са в 36 фута ".
9. Попитайте помощника на Google за определения, изписване или синоними
Намирате ли се заклещте с дума, за която не знаете смисъла? Можете също да използвате Google Асистент, за да намерите смисъла, правописа или синоним на думи. За да намерите смисъла на дадена дума, просто кажете „OK Google, какво означава [дума]?“ И Асистентът ще ви предостави подробности, защото изписването на думи ще трябва да каже „OK Google, правописа [word]“ и за синоними трябва да кажете „OK Google, какъв е синоним на [word]?“. Можете също да използвате подобна команда, за да откриете пълната форма на съкращения и акроними.
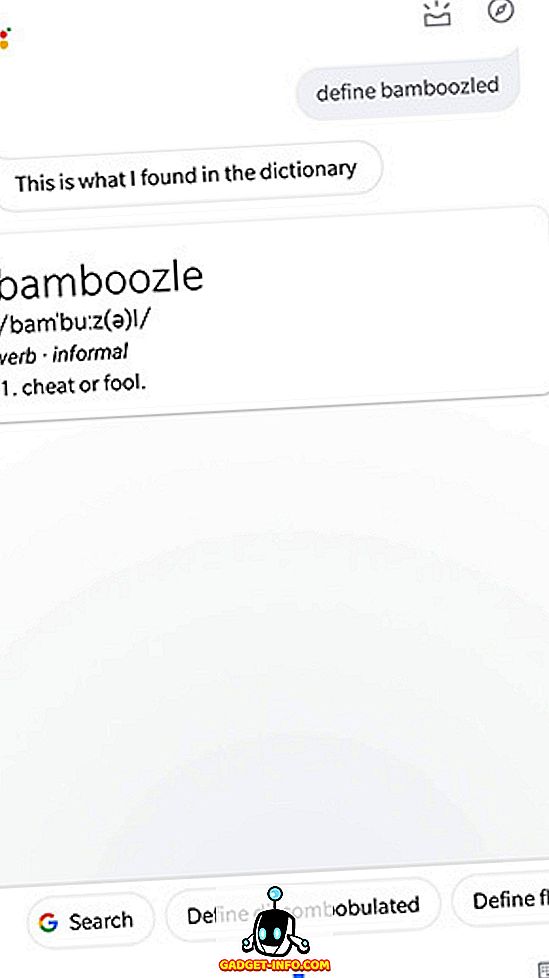
10. Решаване на прости математически проблеми с помощника на Google
Можете също така да помогнете на помощника на Google Асистент при решаването на прости математически задачи, всичко, което трябва да знаете е как да зададете въпроса. Например, можете да попитате Google Помощник за квадратен корен от произволен номер, просто кажете „OK Google, какъв е квадратен корен от [number]?“. и Асистентът ще отговори на въпроса ви.
11. Използвайте асистента на Google за превод на думи / фрази от друг език
Ако не искате да преминете през неудобството да отворите Google Преводач и да напишете нещата, които искате да преведете, можете да използвате Google Асистент, за да получите преводите си бързо. За да направите това, трябва да кажете „OK Google, как мога да кажа [дума / фраза] в [целевия език]“. Например, можете да кажете „OK Google, как да кажа здрасти на хинди“ и Google Асистент ще го преведе за вас.
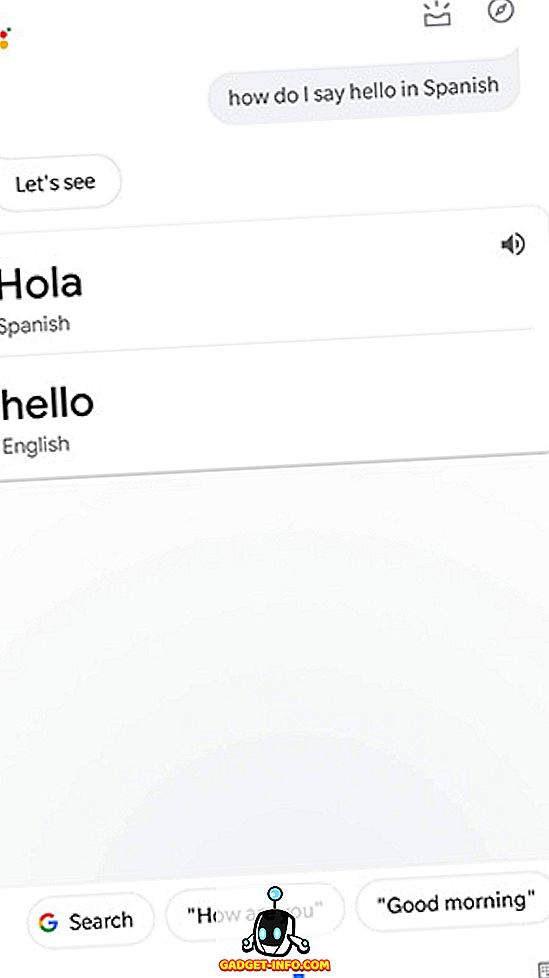
12. Вземете Бележки с помощника на Google
Можете също да използвате Google Асистент за бързо снемане на бележки, всичко, което трябва да кажете е „OK Google, добавете бележка, казваща [съдържание]“. Асистентът ще потвърди приложението за бележки, което искате да използвате, и след това ще запази Забележка. Също така можете да добавите и напомняне, като кажете „OK Google, напомни ми на [напомнящо съдържание]“ и добави статии към списък със задачи, като кажеш „OK Google, добави [съдържание] към моя списък със задачи“.
13. Направете записи в календара с помощника на Google
Google Асистентът може да се използва и за добавяне на задачи или събития в календара ви. За това трябва да кажете „OK Google, добавете [task / event] до [date]“.
14. Задайте аларми с помощта на Google Assistant
Google Асистентът може да се използва и за задаване на аларми. Това може да се направи с две различни команди; можете да кажете „OK Google, да зададете аларма за [time]“ или да кажете „Събуди ме в [време]“. По подобен начин можете да зададете време, като кажете "OK Google, задайте таймер за [time]" и задайте обратното броене, като кажете "OK Google, задайте броене за [time]".
Команди за комуникация
15. Осъществяване на обаждания с помощта на Google Асистент
Можете също да използвате Google Асистент, за да осъществявате повиквания, като казвате „OK Google, обадете се [контакт]“ или „OK Google, обадете се на [бизнес]“.
16. Изпратете текстове / имейли с помощника на Google
Google Асистент може дори да се използва за изпращане на текст или имейл. За да направите това, трябва да кажете „OK Google, да изпратите текст / имейл до [контакт], като кажете [съдържание]“.
17. Изпращане на текст с приложение на трета страна с помощника на Google
Има дори поддръжка за няколко популярни приложения на трети страни като WhatsApp, Viber и Hangouts. За да изпращате съобщения с помощта на тези приложения, трябва да кажете „OK Google, да изпратите съобщение до [contact] и да кажете [content] чрез WhatsApp. Преди да изпратите съобщението, Google Асистентът ще потвърди дали искате да изпратите съобщението или не, така че да можете да проверите дали той има правилното съдържание.
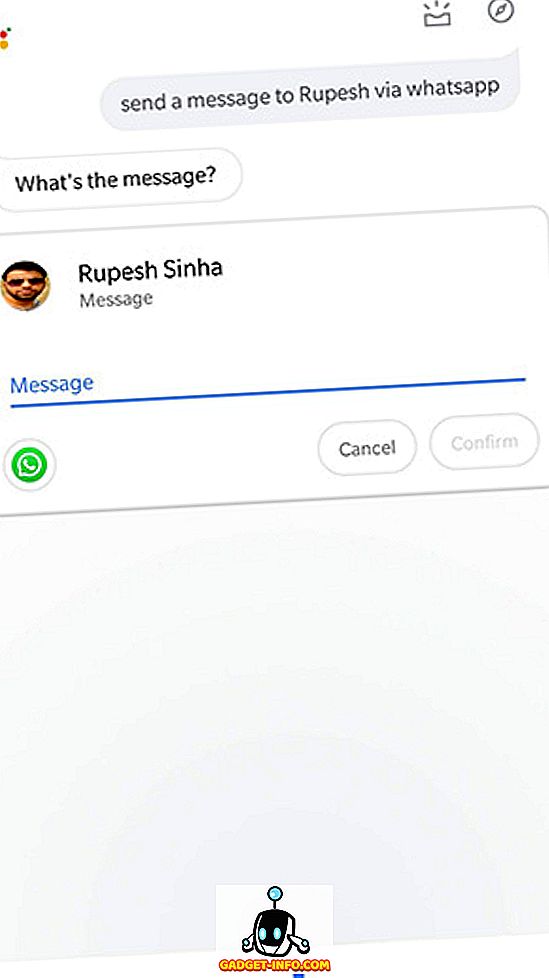
18. Прочетете текстовете / имейлите с помощта на Google Асистент
Google Асистентът може също да прочете входящите текстови съобщения и имейли от всеки конкретен контакт за вас. За да го направите, трябва да кажете „OK Google, да ми прочетете текст / имейли от [contact]“.
19. Вземете всички имейли от контакт чрез Google Асистент
В случай, че не искате Google Асистентът да чете имейлите ви, можете също да поискате да изведете всички имейли, изпратени от конкретен контакт. За да направите това, трябва да кажете „OK Google, да ми покажете имейлите от [contact]“.
Мултимедийни команди
20. Възпроизвеждане на песни с помощта на Google Assistant
Google Асистентът може да се използва и за възпроизвеждане на песни чрез тази команда: „OK Google, възпроизведете [име на песен]“. Подобна команда може да се използва и за възпроизвеждане на песни от определен изпълнител, за възпроизвеждане на подкаст и за възпроизвеждане на плейлист.
21. Възпроизвеждане на песни с помощта на конкретно приложение с помощта на Google Assistant
Можете дори да избирате кои приложения да се възпроизвеждат с помощта на Google Асистент. Всичко, което трябва да кажете е „OK Google, възпроизведете [име на песен] в [музикално приложение]“.
22. Идентифицирайте песни / албуми с помощта на Google Assistant
В случай, че искате да знаете коя песен или албум се възпроизвежда около вас, можете да поискате от него да ви идентифицира. За да направите това, трябва да кажете „OK Google, каква песен или албум е това?“. След като Google Асистент разпознае песента / албума, можете също да поискате повече информация за него, като например годината, в която е излязъл, името на изпълнителя и др.
23. Възпроизвеждане на видеоклипове / Отваряне на канали в YouTube с Google Асистент
Google Асистентът също ви позволява директно да възпроизвеждате видеоклипове или да отваряте канали в YouTube. За да направите това, трябва да кажете „OK Google, да играете в YouTube“ или „Отвори [име на канал] в YouTube“.
24. Вземете помощника на Google за изтегляне на филмови трейлъри
Можете дори да поискате от помощника на Google да ви покаже трейлъри. За да направите това, трябва да кажете „OK Google, да пускате трейлъра на филм“. Например, можете да кажете „OK Google, да играете трейлъра на играта„ Avengers End Game “, за да изведете най-новия трейлър за филма.
25. Гледайте Netflix с помощта на Google Assistant
Google Асистентът дори може да възпроизвежда любимите ви предавания или филми на Netflix. За да го направи, трябва да кажете „OK Google, да пускате [шоу / филм] в Netflix“. Командата може дори да се използва за възпроизвеждане на шоу / филм на свързан телевизор, просто трябва да добавите 'от телевизора' към предишната команда.
26. Привеждане на снимки с помощта на Google Асистент
Можете да използвате Google Асистент, за да изведете конкретни снимки, които сте заснели. Например, за да видите снимки на кучето си, можете да кажете „OK Google, покажете ми снимки на кучето ми“. Ако искате да видите снимки, които сте направили на определено място, можете да кажете „OK Google, да ми покажете снимки, които взех в Делхи“ и в случай, че искате да видите снимки, които сте направили през определен период от време, можете да кажете "OK Google, покажете ми снимки, които взех миналата седмица".
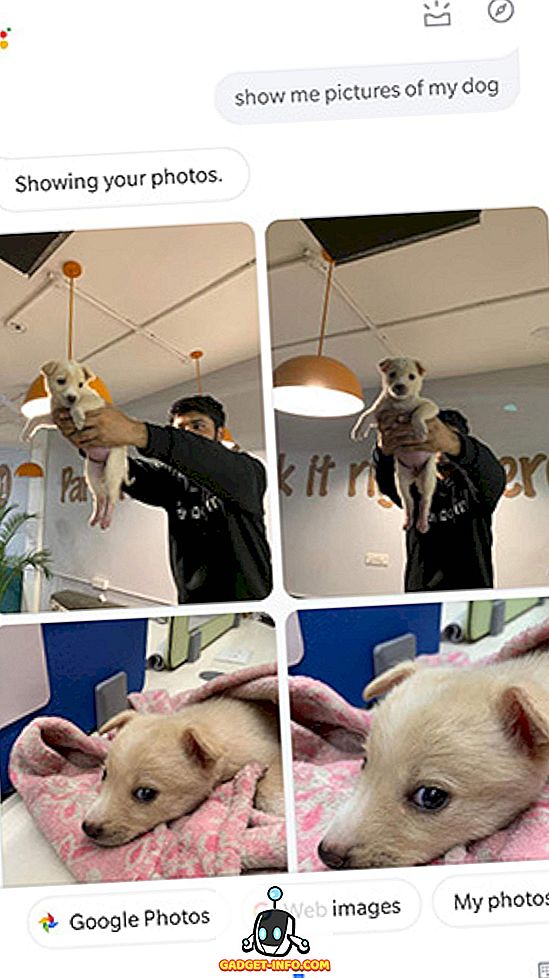
Команди за новини
27. Вземете Up Headlines с помощта на Google Assistant
Можете да използвате Google Асистент, за да наваксате последните новини. За да направите това, трябва да кажете „OK Google, какви са последните заглавия?“ или „OK Google, какви са последните новини“.
28. Научете повече за гореща тема с помощта на Google Асистент
Ако искате да научите повече за дадена тема в новините, можете да го направите, като кажете „OK Google, какви са последните новини за [тема]“.
29. Вземете най-добрите истории от публикация с помощта на Google Assistant
Искате ли да прочетете повече истории от любимата си публикация? Просто кажете "OK Google да поиска [публикация] за най-добрите истории / последните новини". Тази команда работи само с няколко избрани новинарски обекта като WSJ, New York Times и др.
Команди за пътуване
30. Получаване на упътвания с помощта на Google Асистент
Лесно можете да получите упътвания, без да се налага да отваряте Карти, като издадете команда на помощника на Google. Всичко, което трябва да кажете е „OK Google, покажете упътвания до [място]“. За чести места можете също да кажете „OK Google, да ме отведе до [място]“ и ако търсите насочващи за ходене, трябва да кажете „OK Google, да показвате упътвания за ходене до [място]“.
31. Открийте разстоянието / времето на пътуване с помощта на помощника на Google
Google Асистент може да ви помогне и с времето за пътуване до вашата дестинация. Всичко, което трябва да кажете е „OK Google, колко далеч е [място]“.
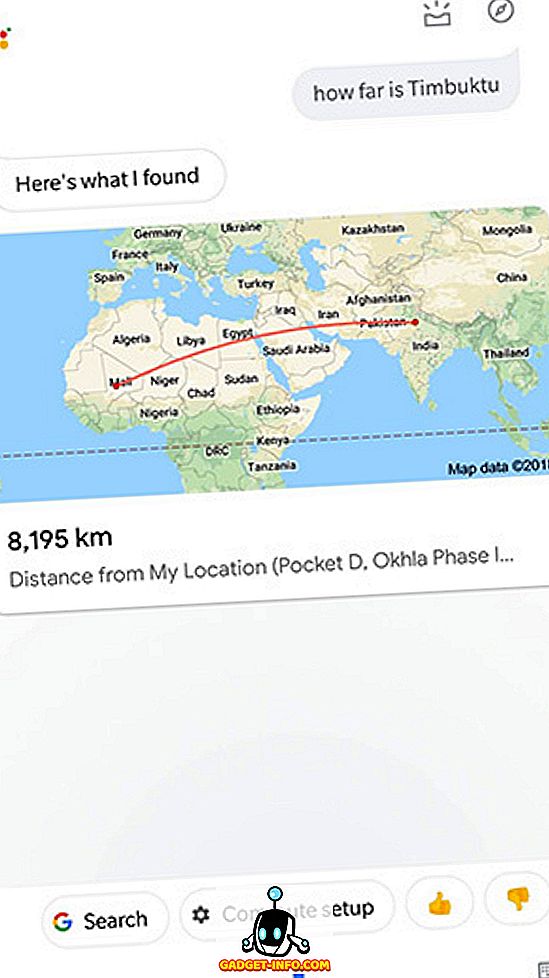
32. Проследяване на полетите с помощника на Google
Можете също да използвате Google Асистент, за да проследявате полетите си, като кажете „OK Google, проследяване на полета [полетна услуга и номер]] или„ OK Google, какъв е състоянието на полета ми “, в случай, че вече имате имейл, свързан с полета в Gmail.
33. Резервирайте Uber с асистента на Google
Google Асистент може да се използва и за резервиране на Uber езда. За да направите това, можете да кажете „OK Google, обадете ми се на Uber“ или „OK Google, резервирайте Uber на [place]“.
34. Намерете хотел с помощта на Google Assistant
Можете дори да намерите хотели с помощта на Google Асистент. Просто кажете „OK Google, намерете хотел в [място]“. В случай, че вече сте на местоназначението, можете дори да кажете „OK Google, да намерите хотели близо до мен“.
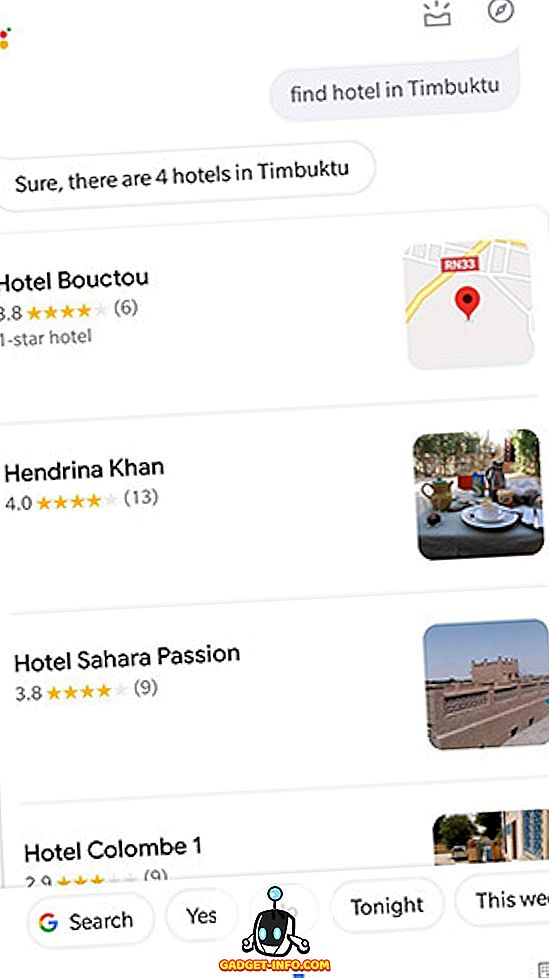
35. Намерете Удобства в района с помощта на Google Асистент
Google Асистент може дори да ви помогне да намерите наблизо удобства като банкомати, аптеки и т.н. Можете да извикате тази информация, като просто кажете „OK Google, покажете ми наблизо [банкомати, аптеки и др.]“
Спортни команди
36. Получете информация за любимите си отбори, като използвате Google Асистент
Можете лесно да получите информация за любимите си спортни отбори, като използвате Google Асистент, за които можете да използвате команди като „OK Google, как работи [екипът]?“ или „OK Google, кой играе [отборът]?“.
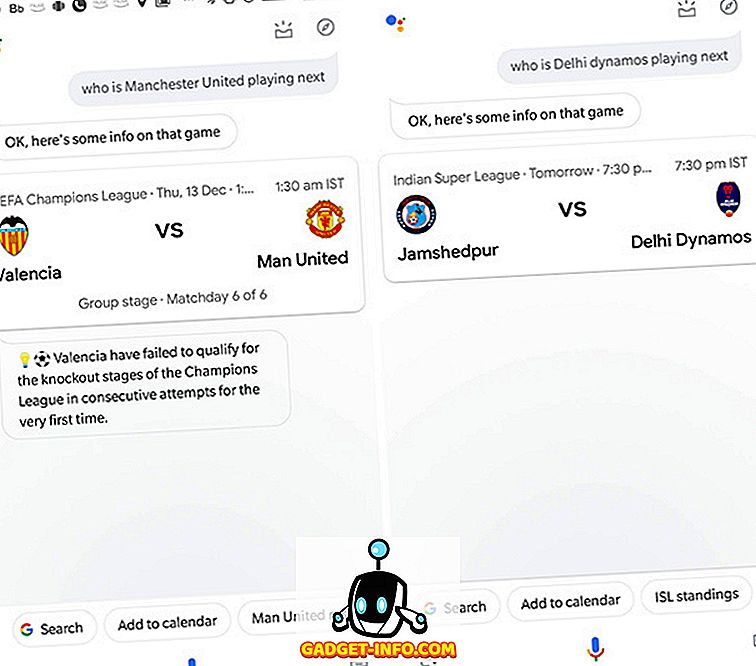
37. Получете резултати от играта с помощника на Google
Можете да следите резултатите от любимите си игри с помощта на Google Асистент. За да направите това, трябва да кажете „OK Google, покажете резултатите за играта между [екип] и [екип] или„ OK Google, дали [отборът] спечели последната игра? “.
38. Научете повече за спортните екипи с помощта на Google Assistant
Google Асистент може да ви предостави и информация за големите спортни екипи. Например, можете да зададете на помощника въпроси като "OK Google, да посочите всички играчи на индийския отбор по крикет" и Асистентът ще отговори на това за вас.
Времеви / локални команди
39. Изтеглете прогнозите за времето с помощта на Google Assistant
Google Асистент може да ви донесе прогнозата за времето. За да го направи, трябва да кажете „OK Google, какво е времето?“. Ако се интересувате от времето на друго място, трябва да кажете „OK Google, какво е времето в [място]“.
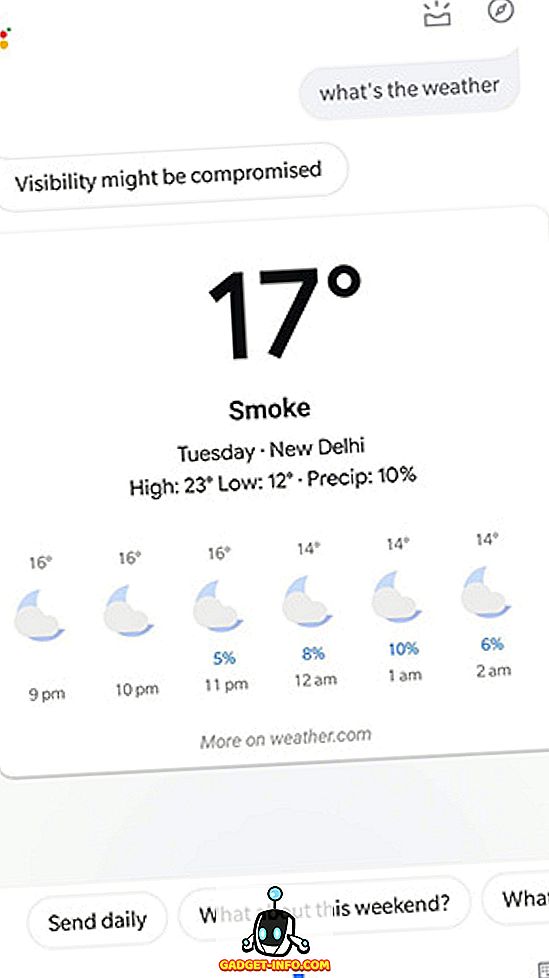
40. Попитайте помощника на Google за информация, свързана с времето
Чудите се дали трябва да носите чадъра или не? Попитайте помощника на Google. Просто кажете „OK Google, трябва ли да нося чадър?“ Асистентът ще ви покаже шанса за дъжд през деня.
Умни начални команди
41. Контролирайте интелигентните си светлини с помощта на Google Assistant
В случай, че вашият дом е оборудван с поддържани интелигентни светлини, можете да използвате Google Асистент, за да ги контролирате. С асистента на Google можете да включите / включите светлините или да ги намалите (ако това се поддържа). За да направите това, трябва да кажете „OK Google, да включите / изключите светлините в стаята“ или „ОК Google, да намалите светлините в стаята“.
42. Контролирайте температурата, като използвате Google Асистент
В случай, че имате интелигентен термостат, можете дори да използвате Google Асистент, за да контролирате температурата на вашия дом. Просто кажете „OK Google, настройте температурата на [temp] на термостата за стая.
43. Управление на интелигентни високоговорители / телевизори с помощта на Google Асистент
Google Асистент може да се използва и за дистанционно управление на интелигентни високоговорители и телевизори. Можете да възпроизвеждате / поставяте на пауза песни на свързаните високоговорители и да възпроизвеждате / поставяте на пауза видеоклипове на свързани телевизори. За да направите това, трябва да кажете „OK Google, да възпроизведете [песен] в [стая] говорител или„ OK Google, да пуснете [име на песен] в [стая] телевизия “. Ще трябва да промените командите в зависимост от начина, по който давате имена на свързаните високоговорители и телевизори.
Игри / Забавни команди
44. Използвайте асистента на Google за уреждане на аргументи
Можете да използвате асистента на Google, за да уредите аргументите, като поискате да ги преобърнете или да хвърлите монета, за да ви помогне да решите кой печели. За да направите това, ще трябва да кажете „OK Google, превъртете матрицата“ или „OK Google, хвърлете / обърнете монета“.
45. Хвърлете Sick Beats с помощника на Google
В настроение за малко рап? Защо не пеете заедно с това, че Google Асистентът отслабва? Просто кажете „OK Google, пуснете един удар“ и започнете партито. Можете дори да помолите Google Assistant да изпее песен, да пее Happy Birthday, да рецитира стихотворение или да ви заспи с приспивна песен.
46. Играйте игри с помощника на Google
Google Асистент може да ви помогне да прекарате известно време с няколко готини игри. Просто кажете „OK Google, да играем игра“ и Google Асистент ще изведе списък с игри, които можете да играете.
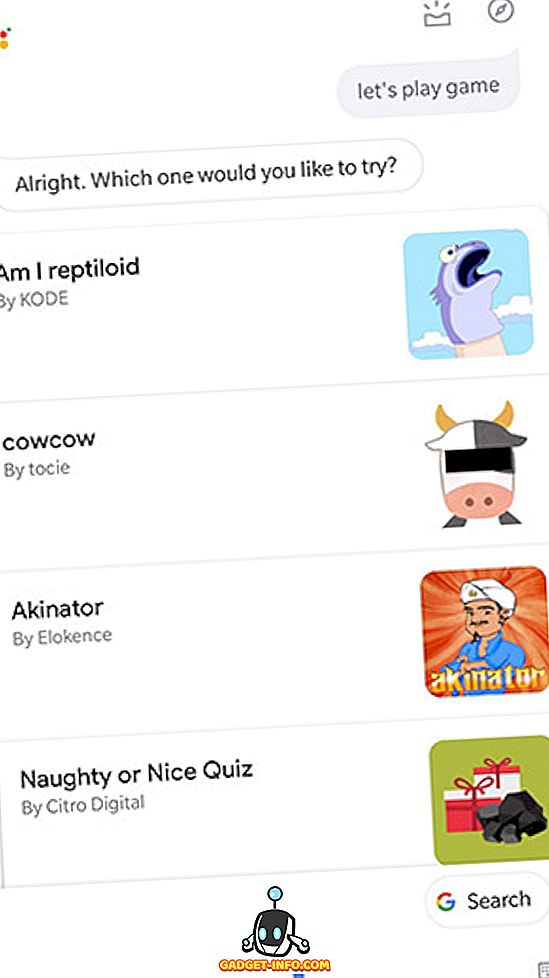
47. Говорете с г-н Гръмбълс
Искате ли да поговорите с един мрачен старец за съвет относно скорошен проблем? Просто говорете с г-н Grumbles, като кажете „OK Google, говорете с г-н Grumbles“ и споделете проблема си. Не мога да гарантирам решение.
Команди за почивка
48. Обадете се на Дядо Коледа с помощта на Google Assistant
Знаете, че Google е много добре свързан, нали? Но знаехте ли, че Google е толкова добре свързан, че дори може да ви позволи да говорите с Дядо Коледа? Не ми вярвате? Просто кажете „OK Google, обадете се на Дядо Коледа“ и Google Асистент ще настрои разговор с Дядо Коледа. Не забравяйте, че Дядо Коледа е зает човек по това време на годината, така че може да е зает с други обаждания.
49. Намерете Дядо Коледа с помощта на Google Assistant
Чакате рано за вашите коледни подаръци? Искате ли своевременни актуализации за местонахождението на Дядо Коледа? Просто попитайте помощника на Google. Кажете "OK Google, къде е Дядо Коледа в момента?" а асистентът ще ви донесе точното му (?) местоположение.
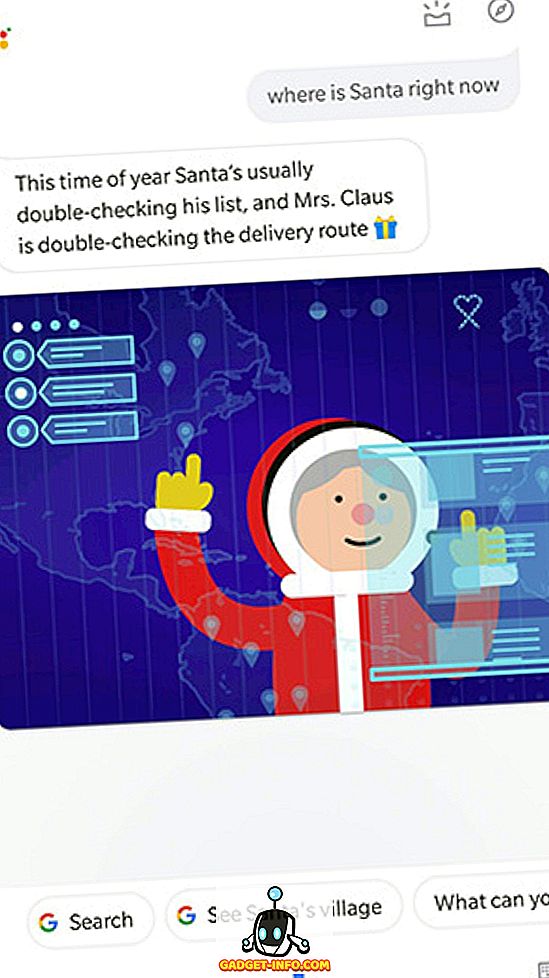
50. Създайте списък с подаръци с помощника на Google
Ако трябва да купите коледни подаръци, но не забравяйте какво да получите за кого, просто помолете помощника на Google да го запомни за вас. Кажете „OK Google, създайте списък с подаръци“ и след това добавете елементи към списъка, като кажете „OK Google, добавете [item] за [person] в списъка с подаръци“.
Направете Google Асистент неразделна част от вашия ден
Това затваря нашия списък от 50 команди на Google Асистент, които можете да използвате. Сигурен съм, че въоръжен с този списък, ще успеете да постигнете много повече с вашия смартфон, без дори да го взимате от масата. Аз лично използвам много от тези команди и нека ви кажа, че животът става много по-прост, когато имате помощник на Google Асистент. Използвайте гореспоменатите команди и направете Google Асистент неразделна част от вашия ден.

![Nokia Lumia 520 и 620 [спецификации], Windows Phone 8 за бюджетен пазар](https://gadget-info.com/img/tech/809/nokia-lumia-520-620-3.jpg)







