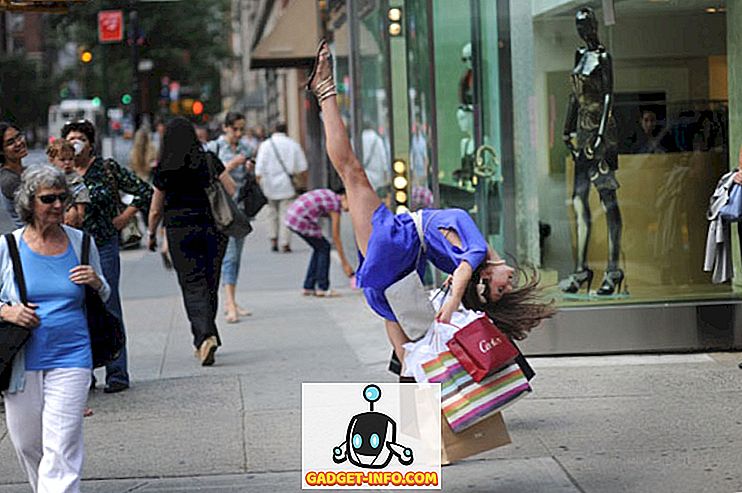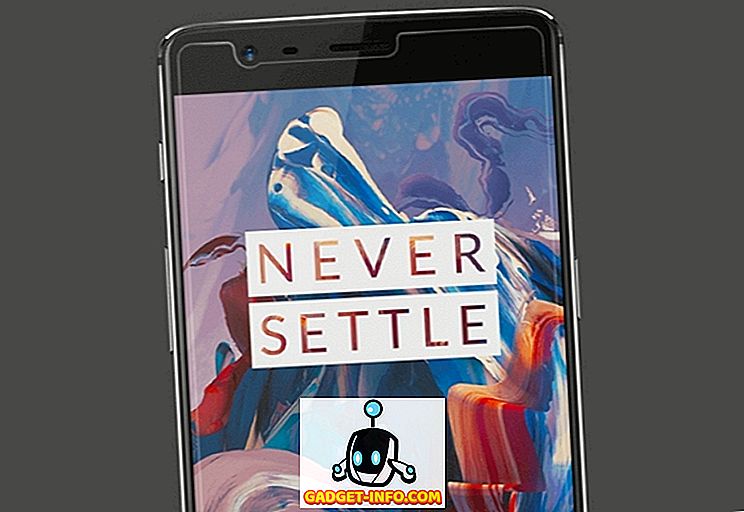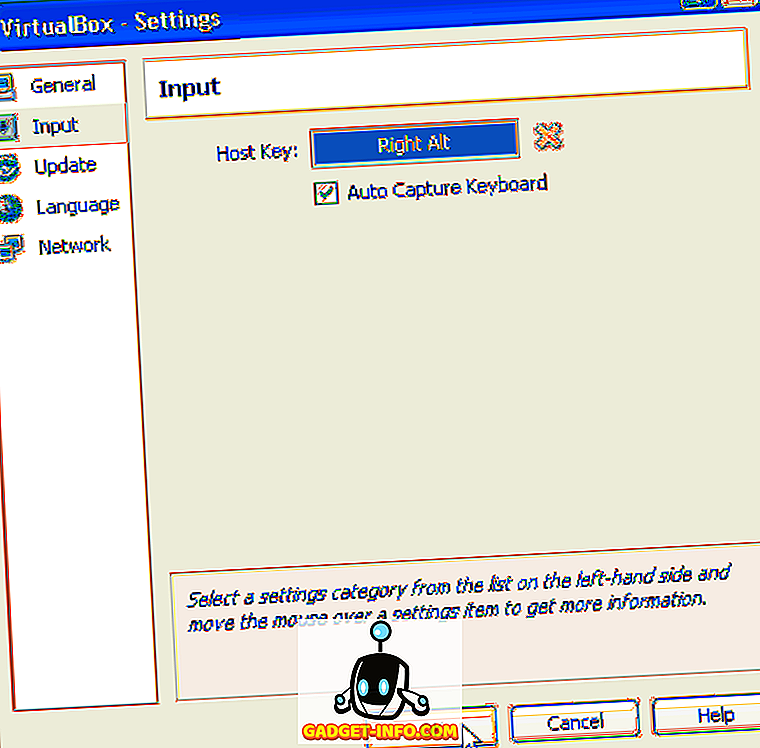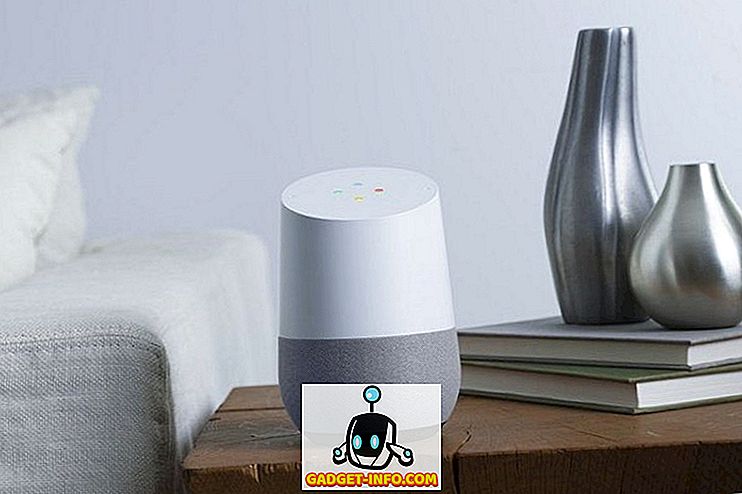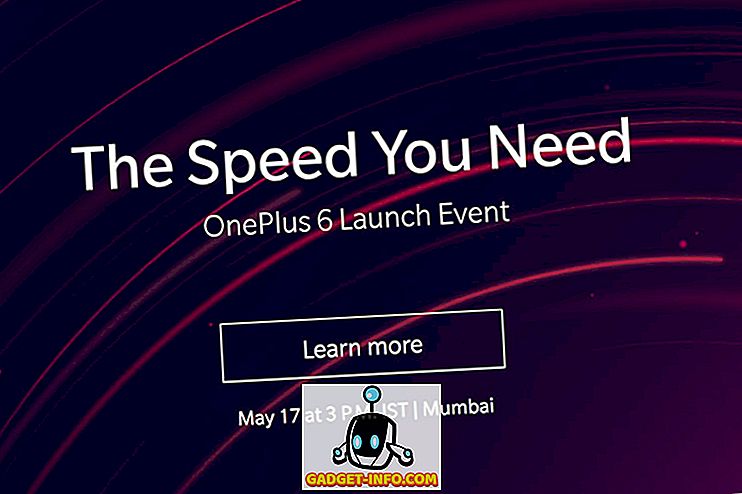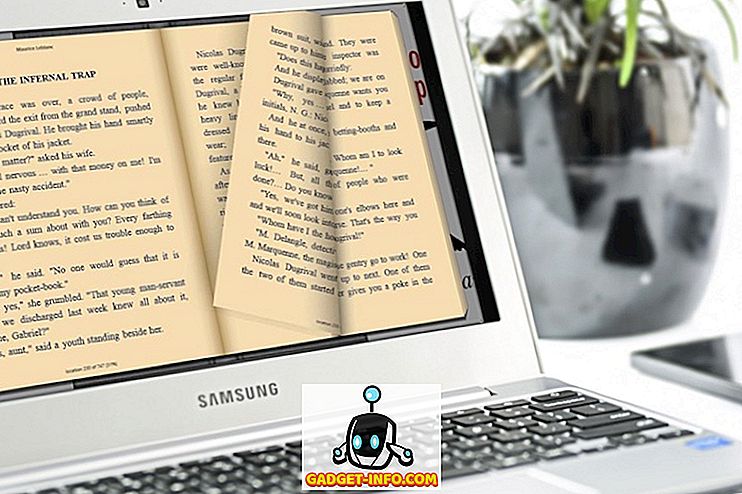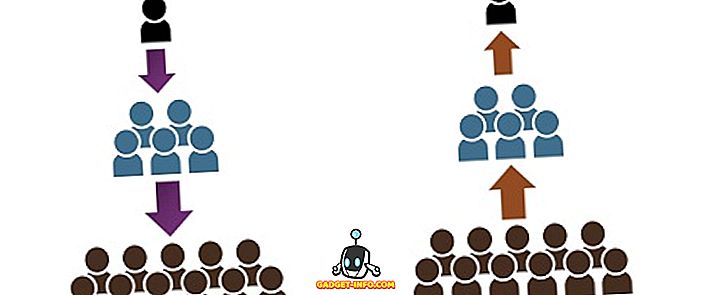Платформата за Chrome OS на Google може да е била тук вече повече от пет години, но все още е във фаза, в която тя се разглежда като развиваща се екосистема. Ако идвате от зряла платформа за настолни компютри като Windows или OS X, ще бъдете изненадани да видите, че Chrome OS няма възможност да печата по обичайния начин. По принцип, Chromebook не разполага с порт за директно свързване с принтери и освен това не поддържат USB принтери.
Така че, ако използвате Chromebook и искате да отпечатате документ, уеб страница, картина и т.н., има само един начин и това е чрез Google Отпечатване в облак. Ето как да настроите Google Отпечатване в облак на Chromebook:
Настройка на Google Отпечатване в облак на Chromebook
1. Отворете Chrome и натиснете бутона с три точки в горния десен ъгъл и отидете на „ Настройки “.

2. На страницата Настройки превъртете надолу и кликнете върху „ Покажи разширените настройки “. След това превъртете надолу и трябва да намерите секция Google Отпечатване в облак . Тук кликнете върху „ Управление “.

3. Ако сте добавили някога принтери в профила си в Google, ще ги намерите тук. Ако го използвате за първи път, можете да кликнете върху „ Добавяне на принтери “.

4. След това ще видите списък с всички поддържани от Google Отпечатване в облак принтери, които са свързани с една и съща Wi-Fi мрежа както и вие и са налични за регистрация. Изберете принтера (ите), който искате да използвате, и кликнете върху „ Добавяне на принтер (и) “.

Веднъж направено, принтерите ще бъдат достъпни за всички ваши нужди за печат на Chromebook. За да премахнете принтер или да проверите добавените принтери, отново можете да отидете на страницата за управление на печата в облак чрез настройките на Chrome.
Добавете локален принтер към Cloud Print
Ако нямате поддържан от Cloud Print принтер, ще трябва да продължите и да добавите вашите класически или локални принтери през Mac или Windows PC . За да направите това, първо трябва да добавите локалния принтер чрез обичайните настройки за принтер и скенери в Windows и OS X.


След като локалният принтер бъде добавен на вашия компютър или Mac, ще трябва да отворите Chrome на Mac или PC и да повторите гореспоменатите стъпки, за да добавите принтери към профила си в Google с помощта на Cloud Print. След като сте го направили, можете да влезете със същия профил в Google на своя Chromebook и ще намерите наличните за вас принтери.
Стартирайте печатането на Chromebook
След като сте настроили и добавили принтери с включен Cloud Print към профила си в Google, можете да започнете да печатате от своя Chromebook.
За да отпечатвате от Chromebook, просто отворете файла, документа, уеб страницата или картината, които искате да отпечатате, и натиснете комбинирания клавиш на Ctrl + P или щракнете с десния бутон навсякъде в страницата и изберете „Печат“. Можете също да отидете в Меню-> Печат, за да започнете да печатате.
След като сте натиснали комбинирания бутон или бутона за печат, ще получите преглед на отпечатъка.

Тук можете да кликнете върху бутона „ Промяна “ освен „Дестинация“, за да смените принтера . След като сте избрали принтера, можете да кликнете върху „Печат“ и документът, картината или уеб страницата ще бъдат отпечатани.

Готови ли сте да започнете да печатате на своя Chromebook?
Докато принтерите, поддържащи Cloud Print, са доста лесни за добавяне на Chromebook, няма начин да добавите класически локални принтери в Chrome OS, което е срамно. Можете да направите това само когато имате Windows PC или Mac, което със сигурност ще унищожи целта на Chromebook като самостоятелен компютър.
Ако обаче това не е така, можете да продължите и да следвате гореспоменатите стъпки, за да започнете да печатате от своя Chromebook. Нека ни уведомите, ако имате някакви съмнения относно същото. Звукът е изключен в раздела за коментари по-долу.