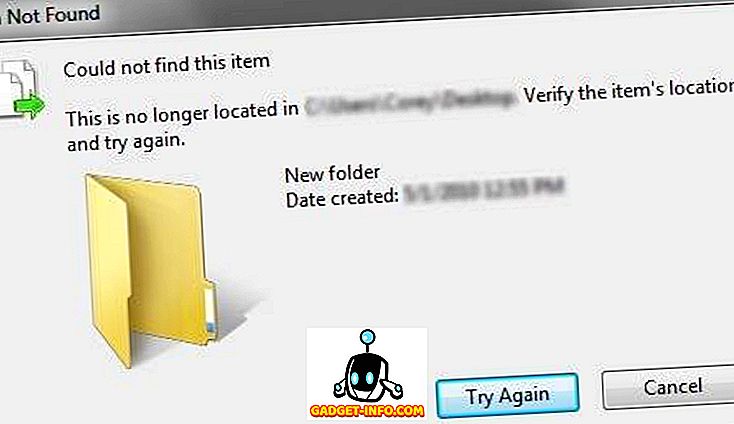Докато клавиатурата на Mac изглежда по същия начин като всяка друга клавиатура по лицето на планетата (с изключение на командните и опционалните бутони, предполагам), тя идва с множество скрити символи, които потребителите могат да използват. Скритите символи включват забавни неща като символа на Apple, за невероятно полезни символи като символа на градуса, символа на корена и много повече скрити неща, за които потребителите дори не са наясно.
В тази статия ще споделя как можете да въведете някои от най-често използваните скрити символи чрез клавишни комбинации, както и как да обсъдите как потребителите могат да откриват допълнителни специални символи на Mac. Така че прочетете, за да научите как можете да използвате уклончивите Mac клавиатурни символи, които винаги сте искали да използвате и никога не бихте могли да ги намерите на клавиатурата.
Често използвани все още скрити Mac клавиатура символи
Да започнем със символи, които хората използват доста често, но никога не могат да ги открият на клавиатурите си.
1. Символът ©:
Знам какво си мислите, можете просто да отидете на преглед на символи на вашия Mac и щракнете два пъти върху символа за авторски права, за да го вмъкнете в позицията на курсора. Но защо минава през всичките неприятности, когато има много по-лесен начин да се появи символът „©“? Това е лесно. Просто натиснете Option + G и на позицията на курсора ви ще се появи “©”.
2. Символът ®:
Можете лесно да получите достъп до регистрирания символ “®”, като натиснете Option + R. Лесно, нали?
3. Символът °:
Това е едно, което трябва да използвам доста често и предполагам, че много хора го правят. Единственият начин да получите достъп до символа „степен“ е да отидете на зрителя „ Character and Emoji “ на Mac и да го потърсите. Можете да използвате и Option + Shift + 8, за да стигнете до този символ. Подобен символ се появява чрез натискане на Option + 0 (Zero), така че използвайте най-доброто, което отговаря на вашите нужди.
4. Символът ™:
Ако правите много работа с брандирането или просто искате да се уверите, че включвате символа „™“ с всяка търговска марка, която е запазена марка, можете да използвате този символ, като натиснете Option + 2 на клавиатурата.
Откриване на допълнителни Mac клавиатурни символи
Очевидно четирите символа, описани по-горе, не са единствените, които хората често използват. В зависимост от вида работа, която извършвате на вашия Mac, може да имате много различен списък от символи, които често използвате. Макар че не е възможно за мен да обхващам всеки символ, който клавиатурата на Mac предлага на потребителите, мога да ви насоча в правилната посока, за да открия бързите клавиши за любимите си символи на клавиатурата с лекота.
Ако още не сте активирали клавиатурата в лентата с менюта, отворете Системни предпочитания -> Клавиатура и поставете отметка в квадратчето до „ Показване на зрителите за клавиатура, емотикони и символи в лентата с менюта. "
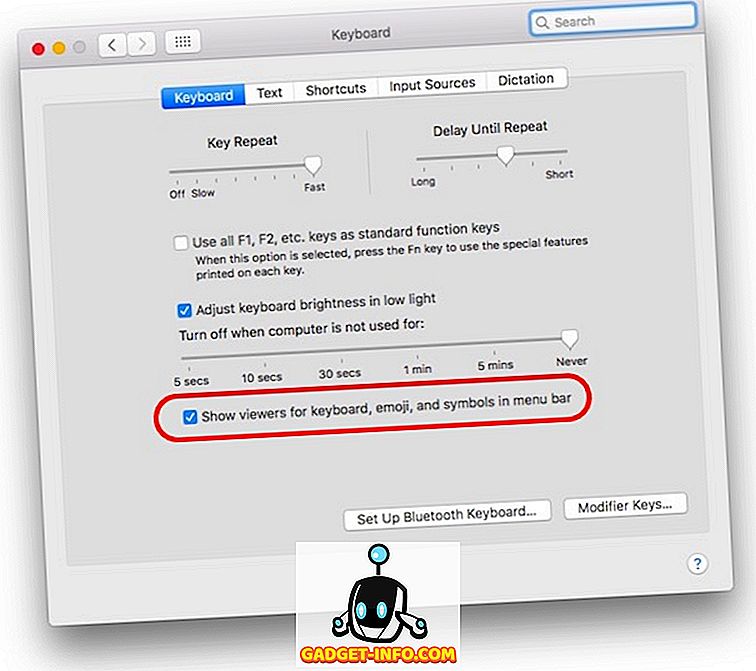
След като приключите с това, просто кликнете върху иконата на лентата с менюта си и кликнете върху „ Показване на клавиатурата “.
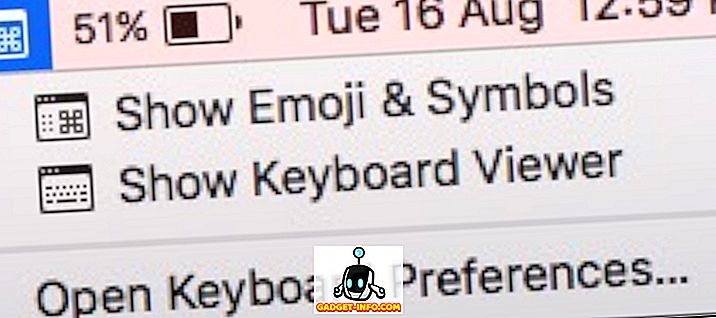
Това ще покаже виртуална клавиатура на екрана ви. Можете да натиснете някой от бутоните за модифициране “ Option, Shift или Command ”, за да видите разликата в клавиатурата. Клавиатурата на екрана ще се промени, за да отразява символите, които можете да въведете, като натиснете съответните клавиши на модификатора.
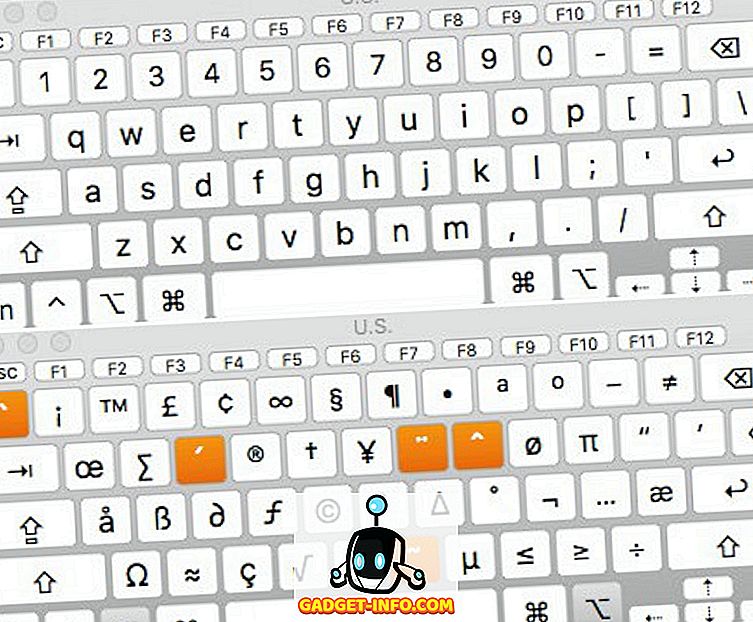
Дори повече Mac клавиатура символи и Emojis
Имате само ограничен брой клавиши на клавиатурата и има цял набор от специални символи, символи, емотикони и други неща, които се поддържат от устройствата в наши дни. Е, можете да получите достъп до всички различни символи, emojis, специални символи лесно, като използвате вградения “ Character Viewer ”.
Можете да стартирате този зрител, като кликнете върху иконата на лентата с менюта и изберете „ Покажи емотикони и символи “ или като натиснете Control + Command + Space . Така или иначе, това ще стартира Character Viewer, който ще ви позволи да видите всички символи и emojis сортирани по категории, правейки го малко по-лесно да намерите този, който търсите.
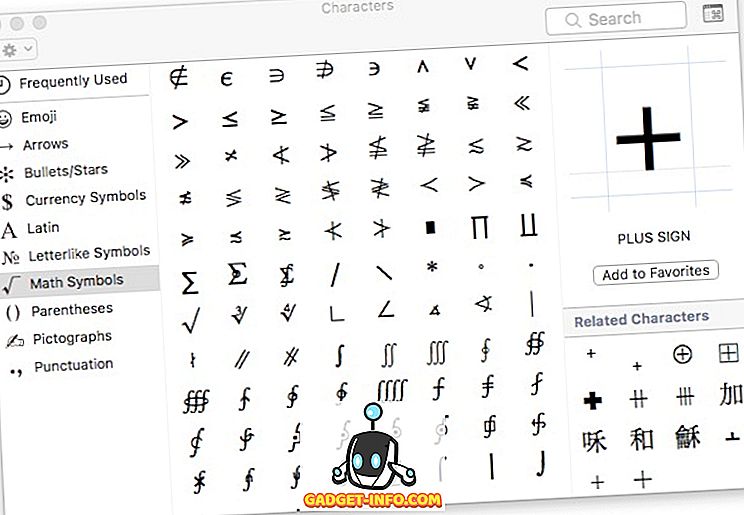
След като намерите символа или емотиконите, които искате, можете просто да кликнете два пъти върху него, за да го вмъкнете в позицията на курсора.
Изразете себе си по-добре с тези символи на клавиатурата на Mac
Без значение колко сте добри с думи, emojis вървят дълъг път към изразяване на вашите истински емоции, а символите определено са по-добър начин да намериш своята точка. Помислете за това, бихте ли предпочели да напишете „кубичен корен от 27“ или ?27? Искам да кажа, разбира се, можете да го напишете по един или друг начин, но последният е по-ефективен от първия. Затова се запознайте с препратките към символите, които използвате най-често.
Бихме искали да знаем какви са вашите мисли и възгледи относно тези символи на клавиатурата на Mac, както и начина, по който имате достъп до тях, когато е необходимо. Ако имате някакви въпроси или съмнения, не се колебайте да ни уведомите в раздела за коментари по-долу, заедно с всички методи на трети страни, които може да сте използвали, за да получите тази функционалност на Mac.