Винаги е имало проблеми с Bluetooth връзката (или Bluetooth не работи изобщо) на MacOS. Въпреки че този проблем е бил решен до голяма степен в macOS Sierra, той все още не е перфектен и устройствата, свързани чрез Bluetooth, обикновено губят свързаност с Mac. И така, как можете да решите този проблем, ако възникне на вашия Mac? Е, за щастие за вас, има някои лесни (и някои неприятни) начини, които можете да направите сами, и да си Bluetooth отново работи правилно. Така че, ако имате проблеми с Bluetooth връзката на вашия Mac, изпробвайте стъпките в тази статия и най-вероятно ще можете да го поправите!
Метод 1: Изтриване на свързани с Bluetooth файлове
Може да не знаете за тях и никога да не сте се грижили за тях; но има няколко файла, които вашият Mac създава, за да управлява Bluetooth връзката си с други устройства. Ако имате проблеми с Bluetooth на MacOS, тогава този първи метод е този, който има най-висок успех. Затова не се притеснявайте и следвайте стъпките, описани по-долу:
1. Първо, стартирайте Finder и натиснете „ Command + G “. Това ще отвори диалоговия прозорец “ Go to Folder ”. Можете да влезете в този диалогов прозорец, като щракнете върху Go -> Go to Folder в лентата с менюта.

2. В диалоговия прозорец въведете “ / Library / Preferences / “ и натиснете Enter.

3. Тук ще видите файл с име „ com.apple.Bluetooth.plist “. Изтрийте този файл.

4. След като приключите, отново натиснете Command + G и въведете “ ~ / Library / Preferences / ByHost / “. Символът “~” означава началната директория на потребителя, така че можете да напишете “ / Users / username / Library / Library / Preferences / ByHost / “. В отворената директория ще видите файл, чието име започва с “ com.apple.Bluetooth ”, последвано от смес от букви и цифри. Изтрийте и този файл.

След като направите това, рестартирайте вашия Mac. Ако Bluetooth не се включи автоматично, можете да го включите сами. Bluetooth на вашия Mac сега трябва да работи правилно. Ако по някаква причина този метод не се получи за вас, можете да преминете към следващия.
Метод 2: Bluetooth отстраняване на грешки
За този метод трябва да имате иконата на Bluetooth на лентата с менюта на вашия Mac. Можете да направите това, като отворите Системни предпочитания -> Bluetooth и поставите отметка в квадратчето „ Показване на иконата на Bluetooth в лентата с менюта “.

След като направите това, изпълнете следните стъпки:
1. Натиснете и задръжте „ Option + Shift “ и кликнете върху иконата на Bluetooth в лентата с менюта. Ще видите много допълнителни опции в контекстното меню, което се отваря.

2. Кликнете върху „ Debug -> Remove all devices “ и след това върху „ Debug -> Reset Bluetooth module “.

След като направите това, опитайте да рестартирате вашия Mac и да включите Bluetooth (ако не е включен сам). Това трябва да е разрешило всички проблеми с Bluetooth, които може би сте изпитали. Ако все още не можете да свържете устройствата си с вашия Mac чрез Bluetooth, няма нужда да се паникьосвате, все още има някои методи, така че опитайте следващия.
Метод 3: Използвайте MacID
Добре, така че технически казано, MacID по никакъв начин не е приложение за отстраняване на проблеми с Bluetooth. Всъщност това е приложение, което ви позволява да използвате Touch ID, за да отключите вашия Mac. Въпреки това, той прави това, като използва Bluetooth, и има наистина страхотна функция, вградена в, която може да ви позволи да рестартирате Bluetooth на вашия Mac. Използвал съм функцията на редица Mac компютри и работи като чар.
1. Първо отидете на уеб сайта на MacID и кликнете върху бутона „ Изтегляне “. Приложението Mac е безплатно, така че изобщо не е нужно да плащате нищо.

2. След като сте го изтеглили, стартирайте го и когато започне търсенето на вашия iPhone, просто затворете прозореца. Ще видите иконата MacID в лентата с менюта. Кликнете върху него и преминете към „ Още-> Разширени-> Нулиране на Bluetooth “.

След това MacID ще рестартира Bluetooth модула и ще рестартира вашия Mac. След това ще можете да използвате Bluetooth отново напълно.
Метод 4: Нулирайте SMC
Макар че няма абсолютен начин да знам дали този метод работи (никога не съм го използвал), той е работил за някои хора. Така че, ако сте се опитали всички методи, споменати по-горе, и все още не можете да получите Bluetooth да работи, това може да работи за вас.
Забележка: Никога не съм се опитвал сам, и въпреки че е напълно безопасно да рестартирате SMC на вашия Mac, трябва да следвате процедурата, спомената на страницата за поддръжка на Apple, и на свой собствен риск.
Ако трябва да нулирате SMC на вашия Mac, можете да следвате инструкциите, дадени по-долу:
1. Изключете вашия Mac надолу и свържете зарядното устройство.
2. След като сте направили това, натиснете и задръжте клавишите “ Shift + Control + Option ” от лявата страна на клавиатурата и след това натиснете бутона за захранване .
3. Освободете всички клавиши и натиснете отново бутона за захранване, за да рестартирате вашия Mac.
За Mac с подвижни батерии следвайте тези инструкции:
1. Изключете вашия Mac, изключете зарядното устройство и извадете батерията.
2. След като приключите, натиснете и задръжте бутона за захранване за 5 секунди .
3. Включете отново батерията и рестартирайте вашия Mac.
На настолен Mac, като iMac, можете да следвате инструкциите, дадени по-долу:
1. Изключете Mac.
2. Изключете захранващия кабел от Mac за 15 секунди.
3. Включете отново кабела и изчакайте 5 секунди.
4. Включете отново Вашия Mac, като натиснете бутона за захранване.
Ако никой от тези методи не работи за вас, може да има нещо по-сериозно, което се случва с вашия Mac, и бих препоръчал да го занесете в Apple Store най-рано. Те биха могли да разберат какво не е наред и да коригират проблема за вас.
Fix проблеми Bluetooth на MacOS с тези лесни методи
Тези методи трябва да са фиксирали всички проблеми с Bluetooth, които може би сте изпитали на вашия Mac. Имали ли сте проблеми с Bluetooth на вашия Mac? Ако е така, успяхте ли да го поправите и как? Използвахте ли някой от методите, които споменахме в тази статия? Също така, ако знаете как да поправите проблемите с Bluetooth, които не са включени в тази статия, споделете ни в раздела за коментари по-долу.
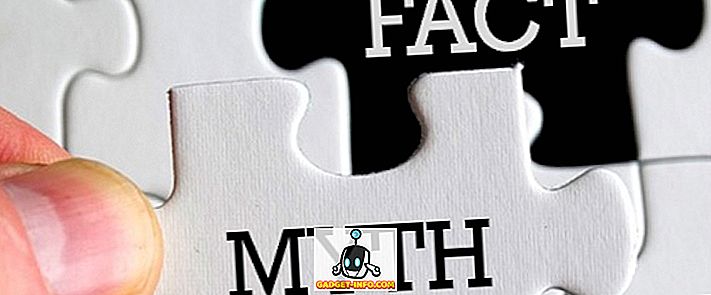

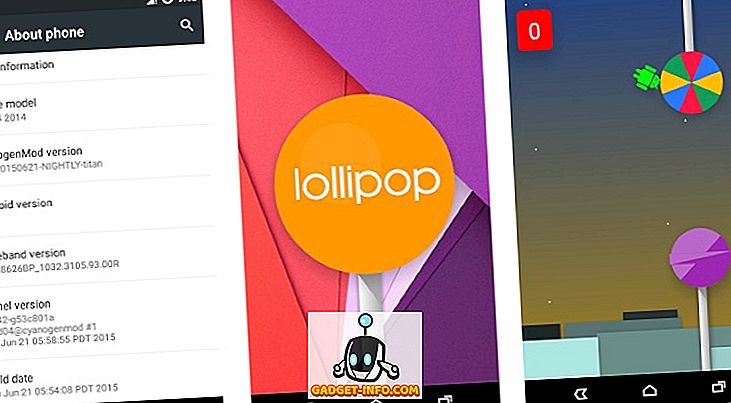


![Линии за пикапи от екипажа на Mashable [Видео]](https://gadget-info.com/img/more-stuff/363/nerdy-pickup-lines-mashable-crew.jpg)



