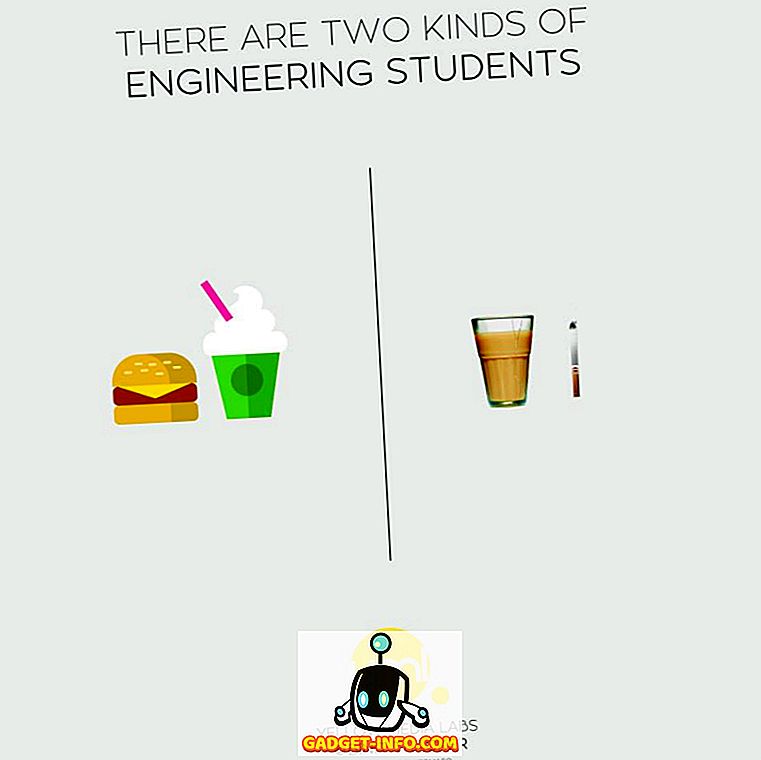Последната итерация на Apple за настолната си операционна система бе обявена в WWDC по-рано този месец. Името "macOS Mojave", обновяването носи със себе си множество нови функции, включително някои дългоочаквани неща като тъмен режим и други функции и козметични ъпгрейди, които са доста приятни. Така че, ако се чудите как да получите тези функции на компютър с Windows 10, добре е, че имате гърба си.
Вземете MacOS Mojave Функции на Windows 10
Получаването на macOS Mojave функции в Windows 10 е относително проста задача, отчасти защото много от тези функции са вградени в Windows, и отчасти защото повечето от приложенията, които ще трябва да получат тези функции, са лесно достъпни и безплатни. Ето как можете да получите всяка от функциите на macOS Mojave в Windows 10.
1. Dark Mode
Тъмният режим е лесно най-търсената функция на всички времена. Докато по-ранните версии на macOS бяха с тъмен режим, който беше напълно безполезен, този път Apple достави тъмен режим, който заслужава името и изглежда красив.

За да получите тъмния режим на Windows, всичко, което трябва да направите, е да промените няколко настройки.
- В Настройки преминете към Персонализиране.

- Ето, преминете към „Цветове“.

- Превъртете надолу и променете „Стандартния режим на приложението“ на „Тъмно“.

Това ще промени всички прозорци на приложенията и нещата до нюанси на черно и сиво. Все пак неща като лентата на задачите и менюто Старт все още остават такива, каквито бяха. Въпреки това, ако превъртите назад, ще намерите опция за ръчно избиране на цвят. Просто изберете най-тъмния цвят, който можете да намерите тук, а менюто "Старт" и лентата на задачите също ще станат тъмни.

2. Динамичен тапет
Още едно допълнение към macOS Mojave дойде под формата на динамични тапети. Това са основно тапети, които се променят според времето на деня. Затова тапета на пустинята Mojave по подразбиране на macOS Mojave променя осветлението на снимката от деня до следобеда до вечерта и накрая през нощта. Изглежда зашеметяващо.

Понастоящем не е възможно да се получи точно тази функция на Windows 10, но можете да получите нещо, което е доста близо.
- Изтеглете macOS Mojave тапети от тази връзка.
- Направете папка и направете две копия на всяка от тапетите в папката.

- Насочете се към настройките за персонализация и от падащото меню „ Background“ изберете „Slideshow. "

- Изберете папката, която току-що направихте с тапетите, и задайте „промяна на картината“ на „6 часа“.

- Сега включете разбъркването и активирайте „разрешаване на слайдшоуто на батерията“.

Това, което всъщност сте направили, е да зададете дневните и нощните тапети от macOS Mojave автоматично да се сменят на всеки 12 часа, разделяйки илюзията, че това е динамичен тапет. Доста чиста, нали?
3. Стекове
Стековете са станали една от любимите ми функции в macOS Mojave, защото десктопа ми е почти винаги претрупана каша. Стекове решават всичко това. По принцип, ако активирам Stacks, всичките ми файлове автоматично ще се сортират в стекове на тапета според типа на файла. Всички изображения се превръщат в един стак, всички документи стават друг стак и всички PDF файлове стават още един стак. Стековете са много приличащи на папки, но много по-добре. Просто кликнете върху стека, за да го разгънете и покажете всичките му файлове точно там; кликнете отново, за да свиете.

Хубаво е и за щастие можете да получите подобна функционалност и на Windows.
- Първо ще трябва да изтеглите „Огради“ (30-дневен пробен период, $ 10)
- Инсталирайте приложението и веднага след като сте извършили всички формалности, като създаване на безплатен акаунт, Fences автоматично ще сортира работния ви плот в спретнати папки.

Те не изглеждат точно като стекове, но носят същите предимства, че дават на вашия десктоп поглед, който е много по-чист от обикновено. Докато Огради е платено приложение, получавате безплатен 30-дневен пробен период, след който ще трябва да платите $ 10, за да закупите пълната версия.
4. Бърз поглед
Quick Look е страхотна функция, която обичам да използвам на моя Mac. Позволява ми бързо да надникна във файл, да прочистя видеоклип, да проверя съдържанието на PDF и да не отваря файловете в специални приложения.

За да получите същата функционалност в Windows, всичко, от което се нуждаете, е безплатно приложение.
- От Microsoft Store изтеглете приложението, наречено „QuickLook“. (Безплатно)

- След като сте го направили, сте готови да отидете. Просто изберете изображение, файл или аудио файл и натиснете 'Space', за да го отворите в Quick Look.

Повярвайте ми, Quick Look е една функция, която ще ви пристрасти към използването му. Това е наистина много полезно. Освен това приложението Quicklook в магазина на Microsoft е напълно безплатно, така че няма да ви навреди.
5. Инструмент за скрийншот
Актуализацията на macOS Mojave носи и актуализиран и подобрен инструмент за скрийншот. Когато потребителите използват клавишни комбинации за правене на снимки на екрани на Mac, Apple вече включва удобен скрийншот HUD (който идва и със запис на екрана) точно там. Освен това, когато направите снимка на екрана, можете да кликнете върху изображението за преглед, което се появява и да получите удобни редактиране на преки пътища.
Ако искате подобна функция в Windows, ще трябва да използвате приложение, наречено Tiny Take (безплатно) . Просто трябва да инсталирате приложението на вашия компютър с Windows 10 и това е всичко. Tiny Take предлага няколко удобни клавишни комбинации, за да правите снимки на екрани, да записвате екрана и дори да записвате видео от уеб камерата .

Tiny Take също прави това, когато след като направите снимка на екрана, директно ще ви отведе в удобно приложение за редактиране, където можете да извършите някои основни редакции, включително неща като анотация, изрязване и др.
Ако обаче не искате да инсталирате приложение на трета страна, най-новите версии на Windows 10 включват също и клавишна комбинация 'Windows + Shift + S', за да изведе инструмент за скрийншот с няколко основни опции, които трябва да бъдат достатъчно за повечето хора.
6. Функции за търсене
Apple също добави няколко нови функции в приложението Finder в macOS Mojave. Това включва неща като нов „Галерия“, възможността да видите пълни метаданни в страничната лента и бързи действия. Както се оказва, тези функции са все пак в Windows.

За изглед в галерията всичко, което трябва да направите, е:
- Отворете раздела „Преглед“ в Explorer.

- Тук активирайте панела за визуализация, за да получите изглед в галерията като изглед в Explorer.

По същия начин, ако искате да активирате страничната лента за преглед на метаданни, можете просто да активирате прозореца „Детайли“ от опциите „Преглед“ в Explorer.

Бързите действия за macOS Mojave са малко по-трудни за получаване, но Windows идва и с контекстни бутони. В папка с изображения ще получите 'Picture tools' в Explorer с действия като завъртане, зададени като фон и др.

Използвайте Dark Mode, Quick Look и More за Windows 10
Е, това е основно как можете да получите macOS Mojave функции на вашия Windows 10 PC. Очевидно е, че получаването на всички функции на macOS Mojave не е възможно, но функциите, които обсъждахме в тази статия, са едни от най-търсените и се говори за такива в последната итерация на macOS. Най-добрата част за това е, че можете да получите всичко от macOS Mojave в Windows 10, използвайки само вградени функции или безплатни приложения. Стекът е единственото нещо, за което ще ви трябва платено приложение.
И така, ще използвате ли тези MacOS Mojave функции на вашия компютър с Windows и знаете ли, че някои от тези функции вече присъстват в Windows 10? Кажете ни в коментарите по-долу.