В днешно време проблемите с прегряването са често срещани в лаптопа. Това се дължи най-вече на факта, че лаптопите стават по-тънки и по-тънки от годините напредък. Някои ултрабуци, като 12-инчовия MacBook от Apple, имат дизайн без вентилатор. От друга страна, лаптопите днес пакетират толкова много енергия в тънко тяло. Помислете за някои геймърски лаптопи, като например новите лаптопи Alienware 15 и 17, които опаковат десктопните GTX 1070 и GTX 1080 графични карти в тънък пакет. Опаковането на този вид производителност в лаптопа обикновено идва с цената на топлинните характеристики. В резултат на прегряване, производителността на лаптопа е засегната и поради термично регулиране. Това особено се проявява, докато играете игри гладко на вашия лаптоп и внезапно скоростта на кадрите пада с огромен марж, след като процесорът започне да загрява газта поради прегряване. Така че днес ще ви помогнем да диагностицирате и потенциално да отстраните проблемите с прегряването, които срещате на лаптопа си. Ето няколко начина да се поправите, за да наблюдавате и коригирате прегряването на лаптопа си:
Мониторинг на прегряването
Това е основно условие за диагностициране на основната причина за проблема с прегряването, тъй като трябва да знаем откъде идва топлината, преди да се опитаме да я поправим, тъй като това може да бъде процесорът, графичната карта, дънната платка или дори RAM. Има много голям софтуер за мониторинг, но аз лично предпочитам да използвам HWiNFO, тъй като ви дава много подробен изглед на повечето от компонентите на вашия лаптоп. Той дори ви дава температурата на всяко отделно ядро на вашия процесор.
Можете да изтеглите HWiNFO от сайта им в зависимост от версията на Windows, която имате. Преди да започнете да наблюдавате температурата на лаптопа си, пуснете малко игри за известно време. След като почувствате, че има малко прегряване, проверете показанията на температурата на HWiNFO. Ако някой от компонентите ви пресече 85 градуса по Целзий на четенето, тогава имаме проблем.

Потенциални поправки за прегряваща система
1. Подчертайте CPU
Всичко над 85 градуса по Целзий се смята за горещо за PC компонента, като се вземе под внимание гореща и влажна страна като Индия. Е, CPU никога не трябва да работи горещо. Постоянното прегряване само намалява дълголетието на процесора. Ако установите, че вашият процесор е основната причина за цялата топлина след наблюдение на температурите с помощта на HWiNFO, подтискането на процесора е просто решение за намаляване на температурите на процесора със значителен марж, като може да намали температурите от 5 до 15 градуса. Целзий . Това, което обикновено правят производителите на лаптопи, е, че осигуряват повече напрежение на процесора, отколкото това, което всъщност се изисква от процесора. Повече напрежение, което се подава към централния процесор, означава повече разсейване на топлината, както и по-висока консумация на енергия.
Така че, като подценявате процесора си, няма да навредите на процесора. Вместо това, вие просто намалявате консумацията на енергия, както и разсейваната от процесора топлина, което всъщност е добро нещо за подобряване на дълголетието на вашия процесор. Това е доста прост процес и включва само няколко стъпки:
Забележка : Аз тествах това на моя лаптоп Alienware 15 R3, който използва процесор Intel i7 6700HQ Skylake. Бъдете предупредени, тъй като няма да отговарям за каквито и да е щети, които може да причините на някой от компонентите на вашия лаптоп. Така че, моля, продължете с повишено внимание.
- За да направите това, трябва да изтеглите софтуера на Intel Extreme Tuning Utility от тук.
- След като софтуерът бъде изтеглен и инсталиран, стартирайте софтуера, за да имате подробен поглед върху текущите температури на процесора, както и настройките по подразбиране на вашия процесор, зададени от производителя на вашия лаптоп. Обърнете внимание на това, като запазите снимка на текущите настройки, преди да преминете към следващите стъпки, тъй като това може да се наложи само в случай, че се върнем.

- Сега използвайте плъзгача точно под отместването на ядрото и я намалете на стъпки от -0.050V . Започнете с -0.050V за сега и натиснете “Apply” . Това е, успешно сте подценили CPU, но не сме свършили тук.

- Трябва да изтеглите софтуер за стрес-тестове като Prime95, който е доста популярен сред всички, тъй като избутва всеки отделен процесор, до неговото ограничение. След като инсталирате и стартирате софтуера, ще се появи прозорец, който ще ви помоли да извършите стрес тест. Проверете опцията, която казва Small FFTs и натиснете OK . Сега тестът за изтезания ще започне.

- Стартирайте теста за 10 минути и спрете теста за изтезания, като отидете на Test -> Stop и след това щракнете върху Exit, за да затворите Prime95. Ако не сте се сблъскали с проблеми по време на теста за изтезания, тогава ще сте в състояние да подтиснете още повече, като намалите напрежението с -0.050V, но ако сте получили син екран на смъртта (BSoD), както е показано по-долу и компютърът ви рестартира, трябва връщане към предишното напрежение.

2. Затворете графичния си процесор
Ако не си процесор, тогава следващата възможна причина, поради която вашият лаптоп се прегрява, е графичната карта на вашия лаптоп. В този случай, можете да намалите скоростта на видеокартата, за да коригирате прегряването. Този процес отнема едва две минути и просто изисква софтуер като MSI Afterburner, който можете да изтеглите от тук.
След като инсталирате софтуера, просто използвайте плъзгача под опциите Core Clock & Memory Clock (Часовник на ядрото и Часовник на паметта), за да го превърнете надолу. След това кликнете върху иконата, обозначена с отметка, за да приложите тези настройки незабавно.

Намалете го по желание, но вашата игрална производителност също ще бъде намалена в зависимост от това колко намалявате Core clock и Memory clock на вашия GPU. Като каза това, това е лесен и ефективен метод за понижаване на температурата на вашия GPU.
3. Промяна на режима на работа в BIOS
В повечето от тези лаптопи днес можете да промените режима на работа на процесора на вашия лаптоп и вградените вентилатори. Можете да активирате режима на работа на вашите фенове в BIOS, за да ускорите скоростта му, което от своя страна може да намали общите температури на вашия лаптоп. Можете също да деактивирате режима на работа на процесора, за да намалите малко работните температури на процесора. Ако се колебаете да влезете в BIOS на вашата система и да променяте някои настройки там, не се притеснявайте. Ще ви кажем точно как да го направите. Това е доста лесно, тъй като включва само няколко стъпки.
- За да влезете в BIOS, просто рестартирайте лаптопа си и продължете да натискате клавиша F12 при стартиране. След като се включите в BIOS pahe, ще преминете към „BIOS Setup“ . Сега ще бъдете отведени в менюто на BIOS.
Забележка : Ключът за влизане в BIOS може да е различен за вашия лаптоп. Можете да направите само Google Search, за да получите ключа за влизане в BIOS на вашата система.

- Тук отидете в раздела „Разширени“ и въведете „Опции за изпълнение“ .

- След това ще видите превключвания както за процесора, така и за режимите за работа на вентилатора . Най-добрият вариант за намаляване на температурата на лаптопа е да деактивирате режима на работа на процесора и да активирате режима на работа на вентилатора. Това трябва да намали общата температура със значителен марж.

Това е всичко, феновете във вашата система ще се завъртят до пълната си скорост, като по този начин ще премахнат проблемите с прегряването, с които се сблъсквате на лаптопа.
4. Инвестирайте в лаптоп за охлаждане
Лаптопите за охлаждане не са нищо ново. Всъщност те съществуват от години, но дори и след всичките тези години ползите от използването на охлаждаща подложка все още се оспорват от мнозина. Повечето хора казват, че не си заслужава цената, тъй като само намалява работната температура с 2 до 5 градуса по Целзий . Докато някои от тях съобщават за значителни понижения на температурата след използването на някои висококачествени охлаждащи подложки. Повечето от охлаждащите подложки днес имат вградени вентилатори и температурни сензори .

Лаптопните охлаждащи подложки често извличат енергия от вашия лаптоп чрез USB кабел. Има много лаптопи за охлаждане на Amazon, от които можете да избирате, но имайте предвид, че подобрената работна температура зависи изцяло от охлаждащата подложка, която купувате. Дори ако си купите висококачествена охлаждаща подложка, не очаквайте сериозен спад в работните температури. Като каза, че, ако все още искате малки подобрения в работната температура на вашия лаптоп за цена, това може да е полезна инвестиция.
5. Сменете термичната паста
Забележка : Този метод включва отваряне на лаптопа и премахване на някои от компонентите. Ако не знаете какво правите, ви препоръчваме да получите помощ от експерт-техник, който има достатъчно опит в работата с лаптоп компоненти. Ние не носим отговорност за каквито и да било щети, които може да причините на части от вашия лаптоп.
Термичната паста е по същество термично проводима смес, която се прилага между процесора и неговия радиатор като интерфейс за улесняване на прехвърлянето на топлина от процесора към радиатора . Той играе важна роля в поддържането на термиките на вашия процесор.
Топлинната паста, която се използва от производителя на лаптопа, обикновено е с ниско качество и начинът, по който е приложена, не е задължително да е добра. Помислете за фабрика, където работата на служителя е да се прилага термична паста върху стотици лаптопи всеки ден. Човекът може и да не върши перфектна работа по прилагането на термичната паста на вашия процесор и видеокартата на всички лаптопи. Именно затова ви препоръчваме да сменяте термопаста с висококачествена термична паста, която можете да закупите от Amazon. В Cooler Master MasterGel Maker Нано е един от най-добрите термична паста можете да си купите днес.

Просто се обадете на производителя на лаптопа, като ги помолите да изпратят техник, за да направят това за вас, ако нямате представа как да го направите. Едно добро качество термична паста може да доведе до понижаване на температурите на вашия лаптоп с поне 5 градуса по Целзий . След като премахнете необходимите компоненти от лаптопа, уверете се, че избърсвате съществуващата термична паста с изопропилов алкохол, преди да приложите новата. Можете да приложите новата термична паста върху процесора и графичния процесор на вашия лаптоп, за да намалите работните температури на двата компонента.
6. Почистете и заменете повредените вентилатори
Праховите частици могат да повлияят на работата на компонентите на вашия лаптоп. С течение на времето праховите частици запушват отворите и изпускателните вентилатори на лаптопа, като по този начин ограничават въздушния поток и охлаждането . Това може да повлияе на работните температури на компонентите на лаптопа, в резултат на което може да възникне проблем с прегряването. Ето защо е необходимо да почиствате лаптопа си от време на време, за да се отървете от всички прахови частици от отворите и вентилаторите.

Друга често срещана причина се дължи на дефектни фенове . Един от вентилаторите на вашия лаптоп може да не работи или да се върти с пълен потенциал, в резултат на което въздушният поток в лаптопа е напълно засегнат. Това причинява и проблеми с прегряването. Така че, уверете се, че всички фенове във вашия лаптоп работят правилно от време на време. В противен случай, обадете се на производителя на лаптопа си и ги помолете да заместят погрешните фенове.
Готови ли сте да поправите претоварване на лаптоп?
Диагностицирането и отстраняването на термичните проблеми на лаптопа ви не е толкова трудно, колкото вероятно сте си мислили. В повечето случаи можете да направите това, без дори да се налага да се обаждате на производителя на лаптопа. Сега знаете какво точно причинява проблемите с прегряването и как да ги поправите, готови ли сте да го опитате сами? Ако е така, уведомете ни как тази статия ви е помогнала да намалите работните температури на лаптопа си и да ни уведомите, ако искате в бъдеще да виждате подобни статии, като снимате вашите мнения в долната част на коментарите.
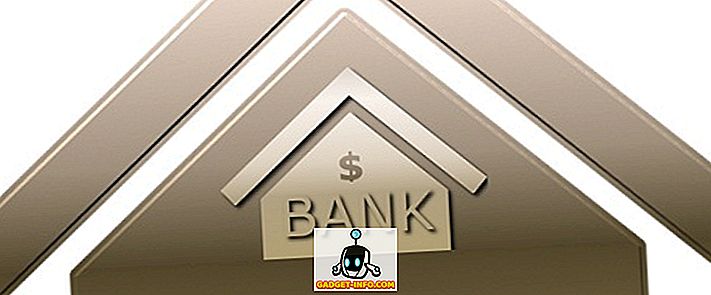




![Линии за пикапи от екипажа на Mashable [Видео]](https://gadget-info.com/img/more-stuff/363/nerdy-pickup-lines-mashable-crew.jpg)



