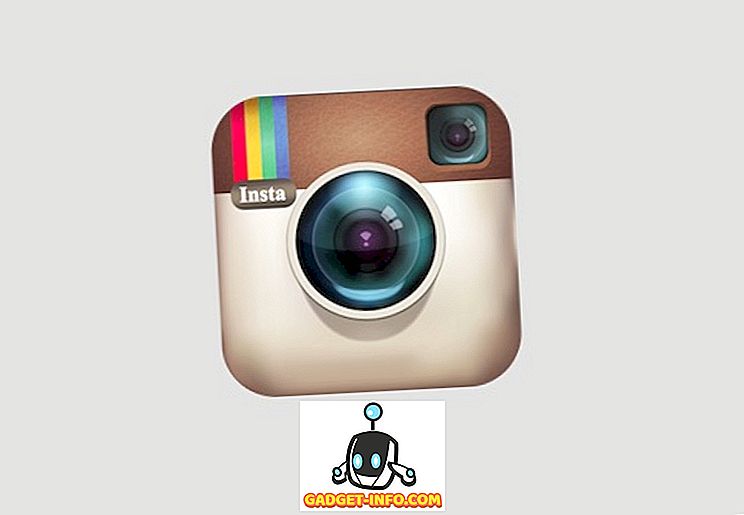Успехът на едно бордовите компютри (напр. Raspberry Pi) ясно показа, че компютърните компютри в движение са тук. Но докато устройства като Raspberry Pi са насочени повече към маниаци и tinkerers, "стик компютри" са проектирани да бъдат по-приятелски към ежедневните потребители. По същество, стик компютърът се състои от основен компютърен хардуер (например ниска мощност CPU, малко RAM, интегриран Wi-Fi / Bluetooth), натъпкани в устройство, което е просто малко по-голямо от USB флаш устройство в размер. И сред тях, първият поколение Intel Compute Stick (обявен на миналогодишния CES) несъмнено е най-популярният. И ако имате един за себе си, вероятно се чудите, как мога да измисля това нещо?
Няколко минути, хора! Това е всичко. Но преди да разберем как да конфигурирате и настроите Intel Compute Stick, разгледайте основните неща, които ще са необходими за него.
Неща, които ще са ви необходими предварително:
- Телевизор (или компютърен монитор) с HDMI порт.
- Безжична интернет връзка.
- USB концентратор (Вижте някои от най-добрите налични USB хъбове).
- Мишка и клавиатура, за предпочитане USB (въпреки че можете да използвате Bluetooth клавиатури и мишки с Intel Compute Stick, това усложнява процеса на настройка и облага единствения вграден чип, използван за Bluetooth и Wi-Fi връзка).
- Стенна розетка за захранване на Intel Compute Stick (в случай, че дисплеят няма USB порт, за да направи същото).
Как да настроите Intel Compute Stick?
Получаването и задействането на Intel Compute Stick е част от тортата, която по същество е двуетапен процес. Включете хардуера, конфигурирайте софтуера и сте златен. Във всеки случай, ето ви стъпките, които трябва да следвате:
Настройка на хардуера
Използвайте изображението вградено по-долу като препратка и прочетете стъпките, които следват

Стъпка 1: Свържете мишката и клавиатурата към USB концентратора.
Стъпка 2: Включете хъба в отделния USB порт на Compute Stick.
Стъпка 3: Използвайте включения микро USB кабел, за да свържете порта за захранване на Compute Stick към USB порта на телевизора (за захранване).
Стъпка 4: Накрая, включете Compute Stick към HDMI порта на телевизора, чрез удължителния HDMI кабел (по избор).
Сега включете телевизора и изберете HDMI като източник чрез настройките (Очевидно е, че те ще се различават в зависимост от модела и модела на телевизора или използвания монитор на компютъра). След като това е направено, е време да преминете към частта от софтуерната конфигурация, както е разгледано по-долу.
Софтуерна конфигурация
Стъпка 3: Intel Compute Stick се предлага с Windows 8.1 (с Bing) версия на борда. Когато стартирате за първи път, трябва да преминете през същия процес на OOBE (излизане от кутията), както бихте направили при инсталирането на Windows 8.1 на обикновен компютър. Това включва свързване към Wi-Fi мрежата, настройка и настройки за време и език и подобни неща.

Забележка: По време на настройката Windows 8.1 ви подканва да надстроите до Windows 10. Това обаче не е задължително и можете да надстроите по-късно, ако желаете.
Стъпка 4: И ние сме готови. След като всичко е направено, ще имате пълния Windows 8.1, работещ с Intel Compute Stick, като използвате телевизора като монитор. Погледнете скрийншота по-долу:

Преглеждайте мрежата, играйте някои игри или редактирайте документите си, колкото искате. И когато свършите, просто изключете Intel Compute Stick, точно като нормален компютър. Колко луд е това?
Направете всеки HDMI дисплей, който може да показва, компютър
Intel Compute Stick представлява достъпен и (сравнително) надежден начин за работа с компютрите в движение. Разбира се, той се нуждае от допълнителен хардуер и настройка, за да работи, но след като го направи, той го прави доста добре. Така че опитайте това нещо и направете гласа си чут в коментарите по-долу.